Whether using an NVMe drive, a SATA SSD, a Fusion drive, or a mechanical HDD, all Macs have an internal Mac drive, also known as Macintosh HD. This startup disk stores your macOS operating system along with other system files. However, it also holds personal data.
Thus, it can be incredibly frustrating when your, or your Mac doesn't recognize the internal hard drive, as it leads to you being unable to access personal files or your Mac running with errors and crashing. However, this issue can be fixed.
Table of Content
Why Is My Internal Hard Drive Not Showing Up on Mac Disk Utility?
Before diving deeper into the various fixes for an internal hard drive that's not showing up on your Mac, we must first mention that the solutions to this problem vary depending on whether your Mac is booting. Nevertheless, below is a brief overview of the most common causes for both situations and their solutions.
Case 1. The Internal Hard Drive Is Not Showing Up on Mac and the Device Won't Boot
| Causes | Explanations | Solutions |
| Corrupt drive | Corrupt drives often display errors, whether they're caused by viruses, malware, outdated apps, user error, bad sectors, or the hard drive's old age. | Use Wondershare Recoverit to Save Your Data |
| Software bugs | Third-party and outdated apps can cause various system errors and bugs and must be isolated and removed. | Use macOS Recovery Mode |
| Damaged operating system | Viruses, malware, and even users can damage system files by altering or deleting them. | Reinstall macOS |
| Hard drive errors | Bad sectors and old hard drives can display read or write errors, cause write protection, or hide files. | Use Disk Utility During Boot-up |
| Physical damage | Dropping a Mac or hitting its chassis can cause physical damage to the hard drive, resulting in errors, hidden files, slow hard drives, and more issues. | Contact a Professional Repair Service Provider or Replace the Drive |
Case 2. The Internal Hard Drive Is Not Showing Up in Disk Utility or Desktop, But the Device Boots Up
| Causes | Explanations | Solutions |
| Disabled visibility in Finder | It can be done by the user or the operating system, resulting in a hard drive not showing up on the Mac's desktop or Finder. | Adjust Settings in Finder Preferences |
| Unmounted Drive | Most often done by software or the macOS system, an unmounted hard drive can also be a user error, resulting in a hard drive not showing on the desktop. | Mount the drive with Disk Utility |
| Hard drive bugs | Bad sectors, corruption, file system errors, sketchy applications, viruses, and malware can all lead to hard drive bugs, errors, and issues. | Use First Aid in Disk Utility or Verify the Integrity of Your Drive in Terminal |
| Outdated drivers | Older and outdated drivers can cause various drive errors, so a macOS system must be kept up-to-date. | Update Your System's Drivers |
How To Fix Mac Doesn't Recognize Internal Hard Drive and Doesn't Boot
You might think you're in big trouble when your Mac isn't recognizing your internal hard drive and doesn't boot. However, although it might seem frustrating and scary, this problem is still fixable, and you can do so with one of the various solutions listed below.
Fix 1: Use Wondershare Recoverit to Save Your Data
Although some fixes below are quick and harmless, others are more thorough and will wipe your entire hard drive. Therefore, before you attempt any of these solutions to fix the issue of an internal hard drive not showing up on a Mac, you should use a dedicated data recovery tool, like Wondershare Recoverit, to save your vital data to a different location.
For this solution, you'll require an additional computer and a blank USB flash drive, but it's guaranteed to work, as Recoverit is successful in over 95% of recovery situations.
Here's a video guide on what you'll need to do to recover your data using Wondershare Recoverit's Crashed Computer Recovery.
Fix 2: Use macOS Recovery Mode
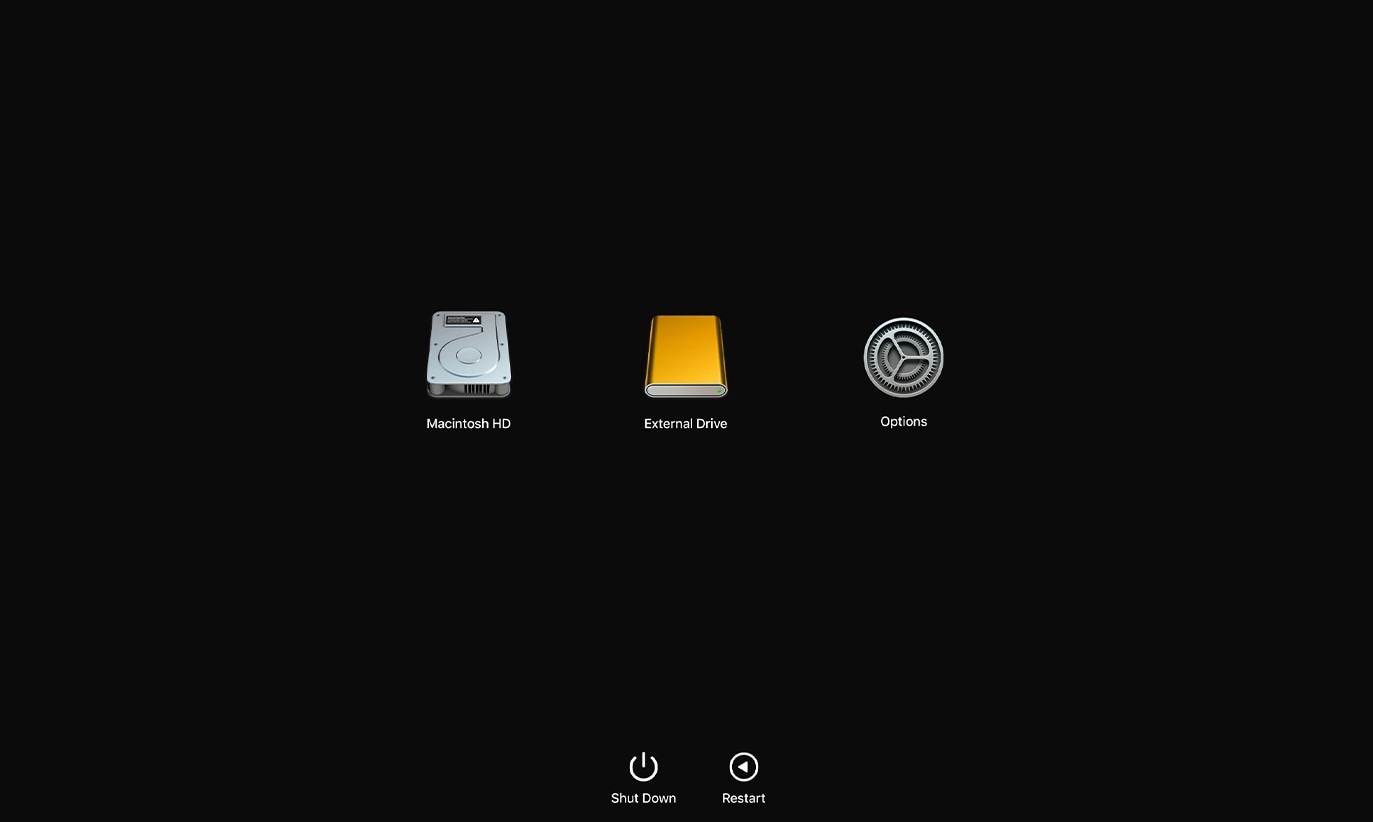
When you're experiencing an unknown issue that you need to find and isolate, the macOS Recovery Mode should be your go-to solution. It's an excellent solution for resolving various Mac issues, including an internal hard drive not showing up on Mac. So, let's dive in.
- Shut down your Mac.
- Press the Power button if you have an older, Intel-based Mac. Then, immediately press and hold the Shift key. Release it once the login window appears, and log into your Mac.
- Similarly, users with newer Apple Silicon Macs should press and hold the Power button until they see the Loading startup options. Then, choose the hard disk, press and hold Shift, and select Continue in Safe Mode.
Once inside, you can check whether your issue persists or locate the software-related cause behind the problem.
You may also be interested in: How to fix Mac won't boot into Recovery Mode
Fix 3: Reinstall macOS
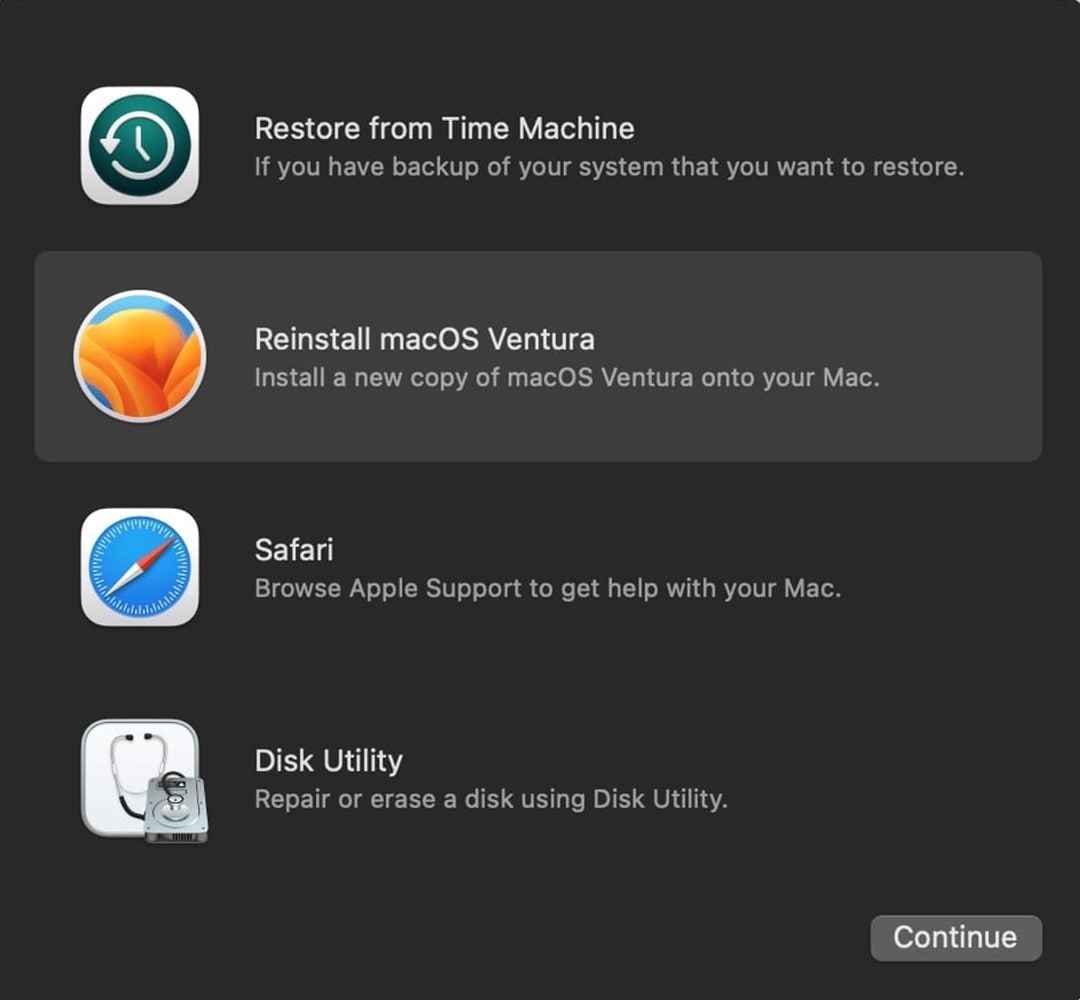
The Recovery Mode on Macs is where you can find various utilities and apps. From here, you can reinstall macOS, which, in some cases, can fix the issue of the Macintosh HD not showing up on Mac. Here's how:
- Follow the abovementioned steps and enter macOS Recovery Mode.
- Select the Reinstall macOS option and hit Continue.
- Follow the instructions, agree to the terms, select your internal Mac hard drive, and hit Install.
A system reinstall should be one of your last options, as it'll wipe all your data.
Fix 4: Partition the Drive With Disk Utility During Boot-Up
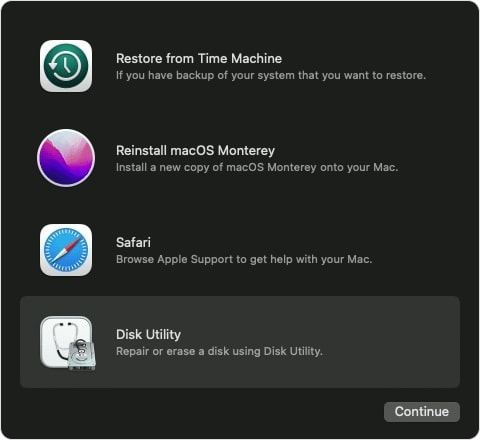
Another powerful solution inside macOS Recovery Mode is Disk Utility. Disk Utility can do even more when launched here than when it's opened from the Desktop, as all your HDDs are unmounted and easily accessible.
- Follow the steps from the 2nd solution to enter the Recovery Mode.
- Select Disk Utility and hit Continue.
- Choose your problematic HDD and run First Aid once the app opens.
- You can also Erase, Partition, and Format the drive if First Aid doesn't work.
Options from Step 4 erase your entire drive, so only use them as a last resort.
Fix 5: Take Your Drive to a Professional Repair Store
Even though they're inside the Mac, internal hard drives can still be physically damaged through falls, shocks to the system, and even stronger magnets. Therefore, it might be time to contact professional repair services if you've dropped your Mac or heard an unpleasant hard drive sound.
Such a solution can be costly depending on the culprits behind the issue of an internal hard drive not showing up on a Mac, but it can help repair broken HDDs and recover your vital data.
Fix 6: Replace Your Drive
Although accidentally deleted hard drives, corrupted HDDs, drives with the wrong format, outdated drivers, and invisible ones can be fixed through software troubleshooting steps, physically damaged drives must be replaced.
If your Macintosh HD is beyond repair, not even a professional repair store can help, and you will need to replace your HDD by purchasing and installing a new one on your Mac.
How To Fix Internal Hard Drive Not Showing Up on Mac But Boots
Compared to a Mac that's not recognizing the HDD and not booting, you undoubtedly have a much lesser issue if your internal hard drive is just not showing up in Disk Utility, but your Mac is booting. In those instances, the following solutions can help resolve the issue and make your hard drive visible again.
Fix 1: Adjust Settings in Finder Preferences
Accidentally hiding an HDD can cause unnecessary confusion – sometimes, even the operating system can do it for unknown reasons. However, this is an easy fix, and here's how to fix it:
- Click on Finder and navigate to Preferences > General.
- Check the box next to Hard disks and see whether the Hard Disks appears on the desktop.

- Select the Sidebar tab and ensure that the box next to the Hard disks is checked here, too.
If it was hidden, your Mac internal hard drive should now be visible.
Fix 2: Mount the Drive in Disk Utility
An unmounted drive is another common cause of Macintosh HD not showing up in the Mac Finder or Desktop. To fix this, you must use Disk Utility and follow these steps:
- Open Disk Utility and select the internal hard drive on the left side.
- Click on Mount at the top of the screen.

Once mounted, the internal HDD should be visible on the desktop.
Fix 3: Use First Aid to Fix Minor Errors
As the name suggests, Disk Utility is an app that can handle most issues with your Mac's disks and hard drives. This convenient little software can fix various Mac internal and external hard drive issues that prevent a drive from showing up in Finder or Desktop, and you can do so by running the utility's First Aid. Here's how:
- Select Launchpad on the Dock, search for Disk Utility, and open it.
- Click on View and choose the Show All Devices option.

- Select your Macintosh HD on the left side and click First Aid at the top of the screen window.

- Click the Run button to confirm running the First Aid
Fix 4: Use Terminal to Fix Mac Internal Hard Drive Not Showing Up in Disk Utility
Terminal is an excellent tool for various Mac issues, but it takes a bit of knowledge to navigate and use properly. Nevertheless, we're including a short step-by-step guide for using Terminal to fix the Mac's internal hard drive not showing up in Disk Utility. If you follow the steps carefully, you'll have nothing to worry about. So, let's dive right into this fix.
- Click on Launchpad, search for Terminal, and open the app.
- Type in the following command and hit Enter on your keyboard:
diskutil list - Look for the one that says "
/dev/diskX (internal, physical)," where X is the number and the identifier of your internal Mac hard drive. - Enter these commands, one by one, but replace X with the corresponding number of your internal hard drive:
diskutil info diskXdiskutil verifyVolume Xdiskutil repairvolume /Volumes/X
Fix 5: Update Drivers
Like with a Windows machine, drivers can create various Mac issues. Therefore, you might need to update them if your Mac doesn't recognize the internal hard drive. However, Mac drivers don't need to be reinstalled or updated like you would on a Windows PC. Instead, most of these come through macOS updates. Here's how you can do that.
- Click the Apple button in the top left corner and enter System Settings.
- Navigate to General > Software Update.
- If there's an update, click the Upgrade Now button.

You can also click More Info to learn about other updates. Similarly, checking the box next to Automatically keep my Mac up to date will automatically download and install future updates.
Final Words
A Mac that doesn't recognize the internal hard drive can be confusing and concerning. Similarly, such a Mac that doesn't even boot can be alarming. However, both situations can be handled through several solutions we've provided.
Using the table and finding the culprit behind the issue of an internal hard drive that's not showing up on Mac, you can adequately choose a respective solution and perform a fix.
Follow the steps and resolve your issue in a few minutes, but don't forget to save your data to a secure location and ensure its safety and integrity. To do that, you can use a dedicated data recovery tool like Wondershare Recoverit before attempting any solutions to fix this annoying issue.















