Solid-state drives, or SSDs, are among the most popular storage solutions. They offer numerous benefits, including better performance and less power usage.
However, using an SSD isn't always smooth and productive; you may encounter some frustrating issues, including SSD failure. We will dive deep into this problem, explaining all the reasons and symptoms of SSD failure and providing efficient solutions to fix SSD failure.
Table of Content
Do SSD Drives Fail?
Although SSDs may be more reliable than traditional HDD solutions, they are still prone to failure. SSDs can break and fail in specific scenarios, whether normal wear and tear or logical issues.
However, as they are more reliable and less prone to damage than their predecessors, you can use SSDs for much longer than HDDs.
If and when your SSD fails, the solutions may be more straightforward and user-friendly than those for other storage devices. You don't need previous experience to resolve the issue.
Common Causes of SSD Failure
There are several issues that can contribute to the failure of an SSD. Here are the most common reasons for SSD failure:
| SSD Failure Reasons | Explanation |
| Hardware Issues | Mishandling or not protecting your SSD from harmful outside factors (such as water and dust) may lead to drive failure. Moreover, sudden power outages, electrical damage, overheating, and using incompatible hardware can cause your SSD to fail. |
| SSD Degradation | SSD degradation is the gradual failure of the SSD due to its age and use. It is a typical occurrence in older SSDs. In most cases, it happens because the NAND memory has a predetermined number of read and write operations and will slowly impact the SSD performance until failure. |
| File System & Software Issues | File system troubles and incompatibility will eventually lead to SSD failure. Additionally, software issues like viruses and malware can lead to potential problems. |
| Bad Sectors | Bad sectors are your SSD areas containing errors or other issues, impacting the SSD's performance as a unit. These sectors become unreadable and undetectable, making your solid-state drive act differently and, eventually, fail. |
Symptoms of SSD Failure
How do I know if my SSD is failing?
Look for the symptoms below to determine whether your SSD is failing. Most directly point to the failure issue, so don't ignore the signs when you first notice them.
| SSD Failure Symptoms | Introduction |
| Startup Crashes | When starting your PC, you may experience crashes if your SSD has started failing. That is especially true if you use an SSD as a primary boot drive; if it fails, so will the startup process. Thus, if you can't turn your PC on, it is a sign of solid-state drive failure. |
| SSD Drive Errors | If you try to access your SSD and receive error messages, it might indicate SSD failure. Error messages like "no boot device" on your PC mean something problematic is happening. |
| Long Operations | Since SSD failure will affect the performance and speed, you may see the initial signs through these aspects. If your SSD takes longer to load your files and lags when you try to use it, it might indicate failure. |
| Inability to Access or Read Files | As your SSD's condition slowly worsens, you might be unable to access files on that device. Your PC may not even recognize the drive if it fails. That may be one of the most frustrating yet most apparent signs your SSD is failing. |
| Overheating | Overheating is one of the most obvious signs of failure. Your SSD will feel hot to the touch, potentially warming up elements around it. Overheating may be a sign of both physical and software damage and issues. |
| Restarting or Freezing | Your SSD might constantly restart, disappear, or randomly freeze when you try to use it. If you have noticed such symptoms, you may be dealing with an SSD failure and must react quickly to fix the issue. |
| Failures and Firmware Errors | Random failures and firmware errors also point to solid-state drive failure. You may encounter unusual experiences with your firmware, indicating a more severe problem. |
How To Check the Health of an SSD
Monitoring the health of your SSD is crucial for detecting early failure signs. Check your drive occasionally and see whether performance stats have decreased or if there's something unusual with your storage device.Here are step-by-step guides to checking SSD health on Windows, macOS, and Linux devices.
Check if Your SSD Is Failing on Windows
To check your SSD's health on a Windows device, follow the guide below:
- Type "cmd" in the Windows search bar. Open Command Prompt and select Run as administrator.

- Type the wmic command and press Enter.
- Type the diskdrive get status command, and press Enter.

If you get an OK grade, your SSD works as it should. However, if you get the Pred Fail message, your drive might fail and crash at any moment.
Check if Your SSD Is Failing on macOS
You can use the Self-Monitoring, Analysis, and Reporting Technology (SMART) test on your Mac device to check your SSD drive's health, temperature, capacity, and other features. Here's how to open and run a SMART test on your Mac device:
- Click the Apple icon on the top of the screen and select System Information.

- Select Storage under Hardware in the left sidebar.

- Select the drive you want to view and scroll down for its SMART status.

If the status says Verified, your SSD is fine. If it says Failing or Fatal, it is a sign that your SSD has started failing.
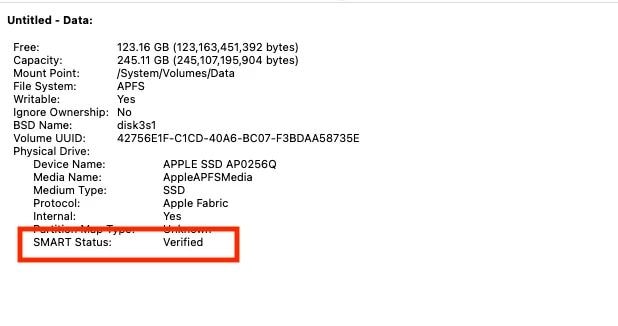
Check if Your SSD Is Failing on Linux
Linux uses a somewhat different approach to checking a drive's health. You need a GNOME app to view the stats.
Download the app from an official source and follow the steps below to check your solid-state drive's health:
- Open the Disks application.

- Choose a disk from the available options.
- Click the three-dot menu and select SMART Data & Self Tests.
The program will run automatically and notify you about possible issues.
You can also use an application you get with your SSD (if provided) to track the SSD's health.
How To Retrieve Data From a Failing SSD Drive
If your drive fails, the chances of losing the data on the unit are high. Once you notice something is happening with your disk, act fast and recover your data to avoid potential loss. However, in this scenario, you will need a helping hand in the form of third-party data recovery software.
One of the best, most successful solutions is Wondershare Recoverit. This program can retrieve any file type and covers hundreds of data loss scenarios. Even if your SSD completely fails, Wondershare Recoverit has got your back. It can help you get out of this frustrating data loss issue.
- Recovers data from 2000+ storage media, including HDDs, SSDs, USB drives, SD cards, etc.
- Enables recovery of data lost due to formatting, disk corruption, virus attack, and more.
- Works with all popular file systems, such as NTFS, FAT, HFS+, and APFS, among others.

Download, install, and run this SSD data recovery program and follow the guide below to recover data from a failed SSD:
- Head to Hard Drives and Locations and select your failing SSD.

- The program will automatically start scanning for lost files. Pause the process if needed.

- After scanning, preview your files and select those you wish to retrieve. Click Recover to continue.

- Choose a destination to save the recovered files and hit Recover.

As you can see, Wondershare Recoverit is quite straightforward to use. Even in cases where an SSD failure prevents your computer from booting up, it can help you recover files from an SSD that won't boot.
How To Fix the SSD Failure
After recovering your data, you fix the problem with your solid-state drive. Here are five of the best, most reliable solutions to help you on your quest.
Fix 1: Update the Drivers
Updating your drivers will give them a fresh start and heal patches that may be causing your SSDs to fail. This method will help you fix software or logical errors. Here's how to do it:
Update the Drivers on Windows
- Open Device Manager.

- Find your SSD and right-click it.
- Click on Update driver.
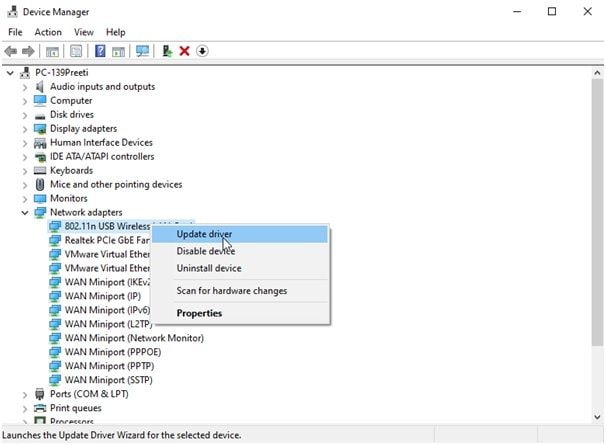
Update the Drivers on Mac
The process is a bit different on Mac devices; updating your software will update your drivers. Thus, follow the guide below to find available software updates:
- Click the Apple icon at the top of your screen and select System Preferences.

- Click Software Update.

- Click Update if a software update is available. "
Update the Drivers on Linux
Here's what you need to do if you are a Linux user:
- Open the Start Menu on your PC and search for Drivers.
- Open the program and head to Additional Drivers to check for updates.

- Click Apply Changes to install the latest driver version.

Fix 2: Update the Firmware
Updating your SSD's firmware can significantly improve performance and resolve failure issues. You can do it with a toolkit you've received with your SSD. The process will depend on your SSD type.
Fix 3: Power Cycle Your SSD
Power cycling your SSD can help you fix issues with your connectors and power cables; if they are causing the SSD to fail, cycling will bring back their glory. This process may take a while, and here's how to do it:
- Disconnect the SATA cable or USB connectors from your PC. Keep the computer running for 30 minutes, then shut it down for at least 30 seconds.
- Power your device back on and keep it running for another 30 minutes. After powering it off for 30 seconds, reconnect your cables.
- When you turn on your computer for 30 minutes, leave it idle in the boot menu.
Fix 4: Format the Drive
Formatting the drive will give your SSD a new life. It will save the day if file system incompatibility is causing your solid-state drive to fail. Choose a format that fits your operating system. For instance, use the APFS or HFS+ for macOS, FAT32, NTFS, or exFAT for Windows, and Ext4, Btrfs, or XFS for Linux systems. Here's how to format your SSD.
Format SSD on Windows
You can use the Disk Management to format an SSD on Windows easily.
- Head to Disk Management.

- Right-click the disk you want to format and click Format.

- Choose the desired format from the available options under File System.

- Click OK.
Format SSD on macOS
Here's how to format an SSD on Mac using Disk Utility to repair a failing or already failed SSD:
- Open Disk Utility.

- Select the failing or failed SSD you wish to format.
- Click Erase at the top of the screen.

- Choose the desired format and click Erase.

Format SSD on Linux
Follow the steps below to fix the SSD failure by formatting the drive on linux:
- Open the Disks application.

- Select your failing or failed SSD
- Click the gear icon and select Format Partition.

- Name your drive and choose a file system format. Click Next.

- Click Format in the dialog box to confirm the choice.

Fix 5: Fix the SSD Failure Using CHKDSK
CHKDSK is an excellent tool to help you fix all minor and significant issues you may be experiencing with your drives. It is among the best solutions for failed SSDs as it can give them a new life. However, this utility is only available on Windows devices. Here's how to use it:
- Open File Explorer and find your SSD.
- Right-click the drive and select Properties.

- Head to the Tools tab in the dialog box and click Check.

After scanning, the program will tell you which issues it has detected and resolved.
Conclusion
Having a failed SSD may be frustrating, but don't panic. You can resolve the issue with the trusted methods above. Each can help you return your SSD to its former glory and make it as good as new.
However, if your SSD is old and has physical damage, these solutions probably won't work. In such scenarios, recovering your data and getting a new drive is the only option.
Don't forget to retrieve data from your SSD, as some solutions (such as formatting) will delete it. Therefore, leverage a data recovery tool like Wondershare Recoverit to recover lost files.
FAQs About SSD Failure
-
Is it possible to fix a failed SSD?
Although discovering that your SSD has failed may seem frustrating, don't worry. You can still repair your drive and make it as good as new. However, that isn't possible in some cases, such as severe physical damage, and you may need a new drive. -
Can I lose my data if my SSD fails?
Unfortunately, your data may be at risk if your SSD starts failing. The drive might randomly delete your data, putting you in a stressful situation. Luckily, there is a solution to this issue; you can successfully retrieve all your digital valuables. Perform SSD data recovery using Wondershare Recoverit before fixing your SSD for the best results. -
How can I repair a failed SSD?
You can try to repair a failed SSD with several methods. For instance, you can try formatting the drive, running the Check Disk utility, or updating the drivers. However, these solutions will only work for logical errors and be effective if the SSD has no physical damage.















