An SSD is an excellent alternative to HDD until, one day, it fails to boot. You're experiencing this struggle first-hand, so let's not beat around the bush - you're dealing with a faulty SSD. The problem is that unbootable drives are not easy to fix. So, what else can we do?
You should tackle one problem at a time and focus on saving your SSD files.
Let's talk specifics. When can you recover files from an SSD that won't boot, and when is it time to say goodbye to your dearest memories? What's wrong with your SSD? How to prevent SSD issues? And, most importantly, how to safely retrieve data from your SSD?
Table of Content
Can I Recover Files From an SSD That Won't Boot?
The answer is - yes, it is possible to recover files from an unbootable SSD.
However, you should note that SSDs are built differently than HDDs, so recovery could be tricky. First of all, SSDs have something called the TRIM command. When TRIM is enabled, the SSD performs internal garbage collection, eliminating discarded and invalid data pages.
It's one of the reasons why SSDs are generally much faster than HDDs. The TRIM command makes data recovery more difficult, so you might need a professional tool.
Another problem is when using an SSD as the local disk C drive with the boot partition, as is probably the case here. In this situation, you're losing access to the entire PC, so you might need a healthy computer to help you repair your SSD and recover data from it.
Reasons Why Your SSD Won't Boot
SSDs are traditionally sturdier than HDDs. They perform better, have a longer shelf life, and don't malfunction as easily. Unfortunately, even SSDs are not 100% infallible.
If your SSD won't boot, chances are that it is for one of these reasons:
- You've accidentally formatted or deleted your boot partition.
- Your SSD firmware is outdated, corrupted, or damaged.
- Your SSD has damaged, corrupted, or deleted file systems.
- A serious virus has infected your SSD and made it inaccessible.
- You're dealing with bad sectors or partitioning errors in the SSD.
SSD-related problems always seem very serious, but we have some good news. Whatever caused the failure to boot your SSD, know that it can be fixed. It's only a question of choosing the right method. Don't fret if you are inexperienced - just follow the instructions in the next section.
How To Recover Data From an SSD That Won't Boot
Without further ado, here's how to save data from an SSD that doesn't boot:
Way 1: Use Professional Data Recovery Software (Wondershare Recoverit)
Do you absolutely need a professional data recovery tool to retrieve files stuck in a dead SSD? That's difficult to answer. If you have prior experience with repairing unbootable SSDs and you understand the technology well enough to do this yourself, you might not need help.
However, you should remember that tempering with a broken SSD could result in further damage. One wrong move can render the data that's still there permanently lost.
Using a professional tool like Wondershare Recoverit is not only 100% safe, but it's also easy and fast. Recoverit is a specialized tool for data recovery in a wide range of scenarios, from accidental errors to disk corruption, partition loss, and SSD failure. It works with 2000+ devices.
Here's how to recover data from an internal SSD that won't boot using Recoverit:
If you have problem with your external SSD, the recovery process is simpler:
- Connect your unbootable SSD to a healthy computer.
- Download, install, and launch Recoverit.
- Select your SSD from Hard Drives and Locations. It will initiate the all-around scan of your dead drive, which might last for a while.

- While waiting for the scan to dig up recoverable files from the non-booting external SSD, you can filter by file size or file type to speed up the scanning process.

- Before you recover files to a healthy PC, you can preview them. If the documents or photos are corrupted, the program will automatically repair them during the preview process.

- Finally, select the files you want to restore and click the Recover button. Choose a safe location and click Save to recover files.

Easily recover deleted or lost files from 2000+ storage devices like HDDs, SSDs, external drivs, USB drives, memory cards, and more. The software confidently retrieves all data types, regardless of how they went missing.
Way 2: Try Fixing Your SSD That Won't Boot With Chkdsk
Chkdsk is a command that tells your computer to perform a disk check and repair hard drive errors if it finds any. It's a useful method in many situations involving a faulty SSD, including when the SSD won't boot. For this, you must access the Command Prompt.
There are two ways to do this. If you have a healthy PC, you can move your SSD there and run chkdsk from the Command Prompt. The alternative is possible only if you have a USB with a bootable image file. In that case, the USB will help your PC boot and access the Command Prompt.
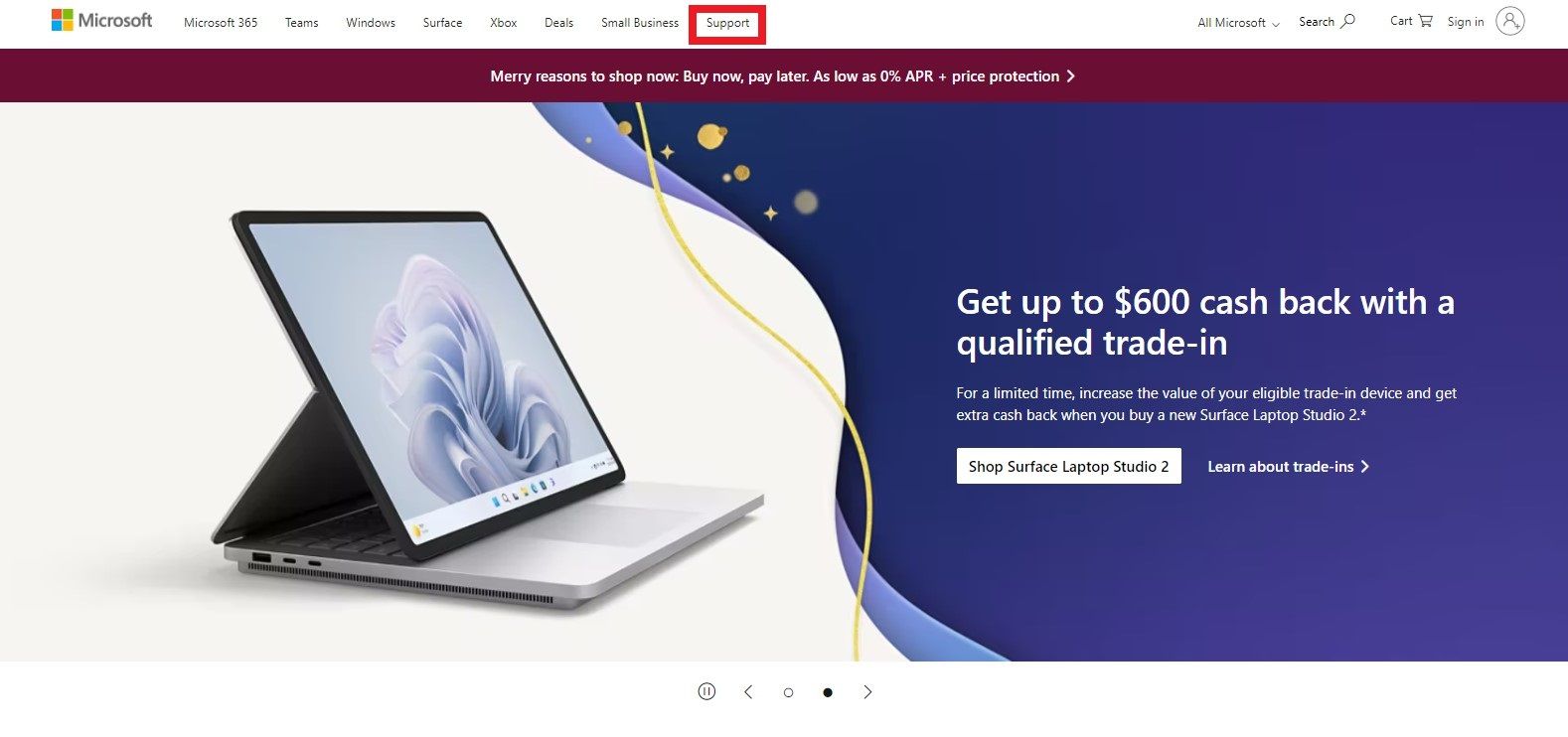
- In either case, you must type in the following command: chkdsk C: /f. If your SSD is not the C drive, replace the C in the command with its drive letter.

- Hit Enter and wait for the Chkdsk utility to complete the process.
- The SSD should be bootable after you restart the PC.
Way 3: Using a Bootable USB
To recover SSD data with a bootable USB, you need to create one first. Procedures like these can sound intimidating to an average user but are easier if you follow the steps below. We will help you create a bootable USB of Windows using the Media Creation Tool:
- Go to Microsoft's official website and navigate to Support.
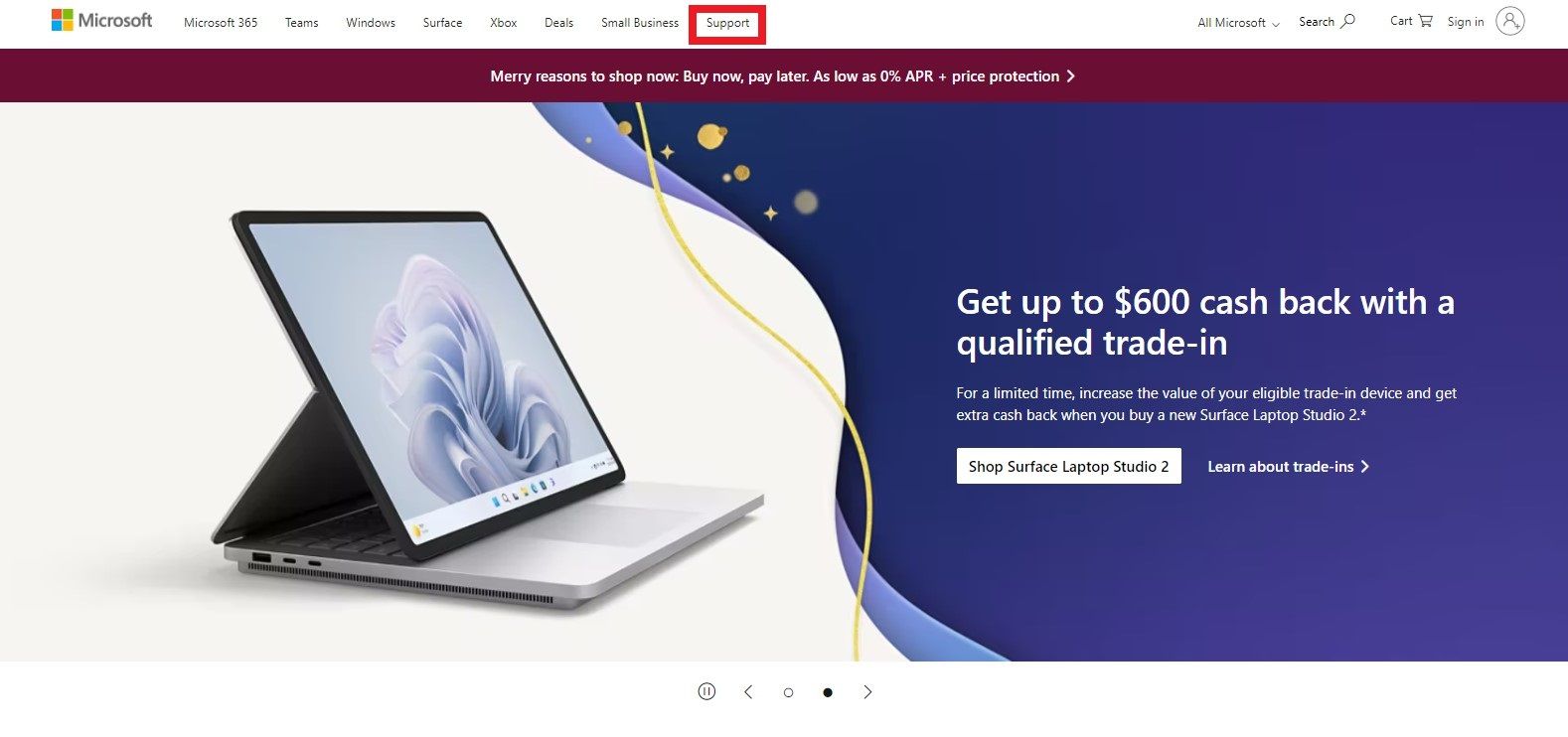
- Search for Create installation media and open the first result.

- Click on your version of Windows OS. We'll pick Windows 10.

- On the next page, click Download Now. Next, open the .exe file.

- Click Accept and select Create installation media for another PC.

- After you click Next , check the Use the recommended options for this PC option on the next page. Click on the Next button again.

- Under Choose which media to use, select USB flash drive and click Next.

- When the list appears, find the USB drive you'll be using for this and click Next.
- Click Finish to complete creating a bootable USB drive for Windows 10.
Now that you have a bootable USB drive for Windows, plug it into your unbootable PC and start the computer. But first, you'll have to change the BIOS boot sequence, as shown in the next section. Removable devices must be in the first spot in the boot order for this to work.
After you exit BIOS, the computer will restart and boot from the USB drive.
Way 4: Change Boot Sequence
Your PC has something called BIOS boot sequence or BIOS boot order. As suggested by its name, the boot sequence dictates the order in which your PC looks for bootable devices after you turn it on. In general, a computer first checks the hard drive and then other devices.
Your PC might get confused if you have a portable SSD because external devices are typically not used for storing an entire operating system. The boot order is all wrong.
Luckily, all you need to do to fix this issue is to change the boot sequence:
- First, you need to access BIOS. If this doesn't happen automatically when you start your computer, look online for a BIOS shortcut key for your PC.
- After you enter BIOS, go to the Boot tab at the top.
- You'll see your current boot sequence on the left. If your SSD is not in the first place, change the order using the instructions provided on the right.

- Go to the Exit tab and select Exit Saving Changes.
Exiting BIOS will automatically restart your PC. If it still won't boot, something other than boot order is blocking your SSD. This might be a good time to consider the next step.
Way 5: Seek Help From Data Recovery Experts
Unfortunately, there are no guarantees when it comes to SSD data recovery. If you keep valuable files on your dead SSD, it's better to be safe than sorry. Attempting to repair and restore SSD data in the event of booting failure could make things worse than they already are.
The safest alternative is to seek professional help. If you can't spare a few hundred bucks on a repair shop and data recovery, you should at least invest in an expert recovery tool.
How to Prevent SSD Issues in the Future

With proper maintenance, a typical SSD can last longer than five years. That's a lot compared to an average HDD. SSDs have no moving mechanical parts, so they are sturdier.
If you're a careful reader, you've noticed we said: "with proper maintenance."
So, what measures can you take to prevent SSD issues now and in the future?
- Maintain a Consistent Temperature and Power Supply
SSDs are extremely sensitive to high temperatures and power outages. We don't recommend storing your SSD in a storage unit throughout the summer without any cooling system. Also, invest in a UPS to prevent data loss and damage from an inconsistent power supply.
- Take Advantage of Wear Leveling for Optimum Performance
Another reason SSDs perform better and faster than HDDs is thanks to wear leveling technology, which manages how and where your computer writes data to your SSD. It ensures that all SSD storage cells are equally used, preventing them from wearing out.
This process is automatic but can't be carried out if you use one of the SSD cells for long-term storage. If you overfill one of the cells with data, the wear leveling tech in SSD will have to reuse the remaining cells when it needs additional space, which will wear them out faster.
- Regularly Back Up Your SSD Data
Whether or not you decide to use your SSD for long-term storage, you should perform backups regularly. You can do that manually or let a tool do it for you. Wondershare Ubackit can back up your data for you, preventing problematic or permanent data loss.

Conclusion
As you can see, an unbootable SSD can turn a reliable device into a headache in a split second. With a bit of software know-how, you can fix a dead SSD and recover data yourself, but we wouldn't recommend trying unless you're confident you know what you're doing.
It's better to leave data recovery to a professional tool like Wondershare Recoverit in such situations. It's the only way to avert further damage and permanent data loss.
FAQs About Unbootble SSD Data Recovery
-
Can I recover data from a dead SSD?
Yes, it is possible to recover data from a dead SSD. However, most data recovery scenarios involving SSDs require professional software like Wondershare Recoverit. While tech-savvy users might be able to recover data manually in some instances, that usually demands experience and skill. -
Can I repair an SSD?
A dead or broken SSD can be repaired, but that's usually a complex process that requires technical expertise - especially if the SSD is refusing to boot. While there are methods you can try at home, it's always better to consult a professional. Attempting to repair an SSD without proper knowledge may result in further damage and data loss. -
What happens to my data if the SSD dies?
When an SSD dies, there's a possibility of data loss. In most cases, you should be able to recover your SSD data using a professional tool like Wondershare Recoverit. However, if your SSD is inaccessible, you might experience permanent data loss. That's why you should perform regular backups.

![How To Recover Data From SSD That Won't Boot [2025]](https://images.wondershare.com/recoverit/article/recover-files-from-ssd-that-wont-boot.jpg)













