
SSDs consume less energy and deliver faster and better load times for different applications, games, and movies. Consequently, people switch to SSDs. As its use has become common, the need for formatting and reformatting also becomes equally important. If you are looking to format SSD for windows 10/11, then let's dive into the methods mentioned in the following guide.
Part 1. Important Considerations to Format SSD
Before formatting, make sure that your SSD is prepared for the installation of windows 10. Here are some important considerations to look for.
Backup desired data: Do not forget to back up all the wanted data before formatting or reformatting the SSD. Formatting clears all the data from the address table only until it is not overwritten. Once new data is written, that old one disappears. It is better to keep a backup from the start rather than using software to restore the gone data.
Enable TRIM to maintain performance: TRIM is an advanced technology tool that ensures that the SSD is properly saving the data. It helps to remove all the saved files which might not be useful or required.
Select quick format: Formatting an SSD is quite different from HDD. Here you need to assure that you have chosen a quick format. If this is not done then it will automatically go to Full Format. This process is good for HDD but not safe for SSD and can shorten its life too.
Part 2. Ways to Format SSD for Windows 10
Having known the important considerations of formatting an SSD, it seems to be quite simple. Now let's have a look at 3 easy and effective methods which can help you out in the process:
Method 1: Format an SSD for Windows 10 in File Explorer
Among all the methods of formatting SSD, this is the simplest one. Here are the steps that you have to follow:
Step 1: In the start menu, search for file explorer and click 'open'. On the left-hand side, you will find the option of 'This PC'. Click to open it.


Step 2: Opening up 'This PC', you can see all the storage devices attached, no matter external or internal. This can include SSD, DVDs, USB drives, and network devices too. Choose the drive that you have to format.

Step 3: Once you have chosen the storage device, click on the ‘Format’ option.
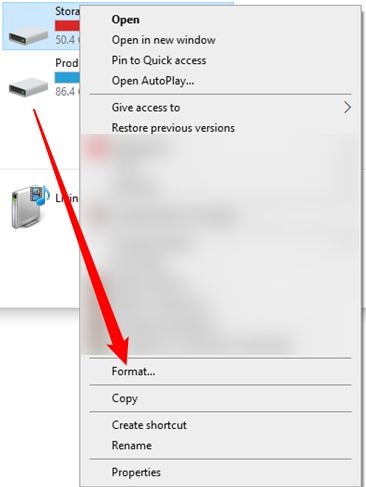
After that, a dialogue box will pop up. You have to set 'Quick Format' before starting the process. Also, you can name your SDD via 'Volume Label' option.

Method 2: Format an SSD for Windows 10 with Disk Management
If you want to format a disk partition then you can use this tool. In windows, a disk management tool is used to perform partition operations which include creating, formatting, deleting, extending, or shrinking a partition. Here are the steps to format the SSD using this tool.
Step 1: In the search bar, type ‘Disk Management’ and search for it. Now, choose the SSD that you wish to format and then select it. Next, make right-click and select ‘Format’.

Step 2: Select the desired file system and also go for the cluster size. Next, choose the ‘Quick Format’ option. Click ‘OK’ and the formatting will begin.

Method 3: Format an SSD for Windows 10 Using CMD
If you are using a command line to format SSD of windows 10, then the first choice must be the command prompt. This is an excellent tool that can be used for many other window purposes like deleting or creating a partition. Here are the steps and command line to use this method.
Step 1: Open the search box. Type the command prompt and right-click on it. Set it as 'Run as Administrator'.
Step 2: Here, a black window will open. Type’ Diskpart’ and enter it. Now, just type the mentioned below command lines and keep pressing enter each time.
list disk
select disk A
clean
create partition primary
format fs=ntfs quick
assign
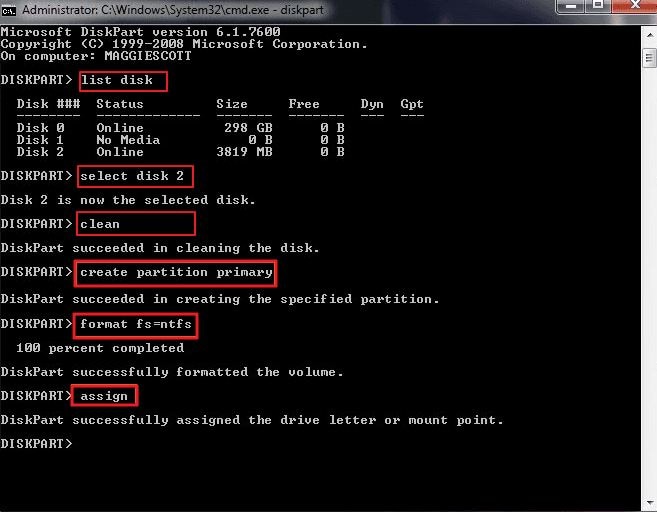
Part 3. How to Recover Data from a Formatted SSD in Windows?
It is convenient to store all your data in an external storage space but is quite troublesome in case the data is damaged or lost. This can be true for formatted SSD also. It might be possible that your data is lost at the time of formatting. This can lead to issues. However, there is nothing to worry about as you can restore the data. For this Wondershare Recoverit is an excellent tool. Mentioned here are the steps to recover the lost data from formatting:
For Windows XP/Vista/7/8/10/11
For macOS X 10.10 or later
Step 1: Select a location
Connect the SSD to your PC. Launch Recoverit and choose your drive in the 'Hard Drives and Locations' tab. Hit ‘Start’ to proceed further.

Step 2: Scan the location
Recoverit automatically scans the selected SSD to display the lost data. This may take some time. Wait for the process to finish.

Step 3: Preview and Save
Click on the file names to preview them for correctness, quality, and resolution. Hit the ‘Recover’ button when you are satisfied.

FAQs
Here mentioned are some of the most frequently asked questions for formatting an SSD:
Does formatting leave any adverse effect?
No, there is no such adverse effect of formatting the SSD in windows 10 but it might be harmful if you go for full format.
How long can an SSD hold data?
The advanced SSDs can store data for a minimum of 10 years. If compared to the HDDs, these are a better option as HDDs doubt getting damaged.
Does formatting SSD remove all data?
The format process does not erase any data on the SSD. It just overwrites the information with binary bits of 0 and 1.
Can data be recovered from a failed SSD?
Yes, it is possible to recover the data from a failed SSD but the data recovery depends on the status of the SSD. Moreover the SSD also automatically manages the data recovery and destruction if the TRIM command is enabled.
Are SSDs better than HDDs?
SSDs are durable, faster, compact as well as less energy-consuming in comparison to HDDs. However, HDDs are affordable and less costly. In HDDs, the data can also be easily recovered in case of any damage. If price is not the concern then SSDs can be said better.
Conclusion
Formatting an SSD for windows 10 is the most convenient option to boost work efficiency. There may be other scenarios that lead to SSD formatting as well. Addressing the concern on Windows and Mac devices is quite easy with some quick methods. The device can lose data once formatted. However, this is not a big problem, thanks to the data recovery tools like Wondershare Recoverit available to restore lost data.
For Windows XP/Vista/7/8/10/11
For macOS X 10.10 or later













