Have you switched from a PC to a Mac and want to make your favorite SanDisk Extreme SSD compatible with macOS? Have you bought a new SanDisk SSD with a Windows-compatible file system? Has a particular problem rendered your SSD inaccessible?
You can quickly format a SanDisk SSD for Mac to ensure your computer can read and write to the file system or fix a specific issue. Let's see your SanDisk Extreme Portable SSD Mac format options before exploring the formatting and backup steps (if your SSD has data).
Table of Content
SanDisk Extreme Portable SSD Mac Format Options
SanDisk Extreme SSDs have an exFAT (Extensible File Allocation Table) file system out of the box. That enables cross-platform compatibility, allowing macOS and Windows devices to write to folders and files.
However, you can format a SanDisk Extreme SSD for Mac with another file system. Here are your options:
| File System Format | System Compatibility | Decription |
| APFS (Apple File System) | macOS High Sierra (10.13) or newer | APFS is specifically designed for SSDs and is the default file system for macOS High Sierra and later versions. It offers improved performance, better space efficiency, and advanced features like snapshots, clones, and encryption. |
| Mac OS Extended (HFS+) | macOS Sierra (10.12) or older | The Hierarchical File System Plus is an older version of APFS with fewer features. If you have an older Mac that doesn't support APFS, you should use HFS+ (Mac OS Extended) instead. |
| MS-DOS (FAT) | Windows and macOS (the maximum disk size requirement of 32 GB) | FAT32 is an older file system widely used for its compatibility with various devices and operating systems, but limited by a maximum file size of 4GB and a partition size of 2TB. |
| exFAT | Windows and macOS (suitable for disks over 32 GB) | exFAT is a universal file system designed for large-capacity storage devices, providing seamless compatibility between Windows and macOS systems, making it ideal for external drives and file sharing. |
The APFS and Mac OS Extended file systems have multiple formats:
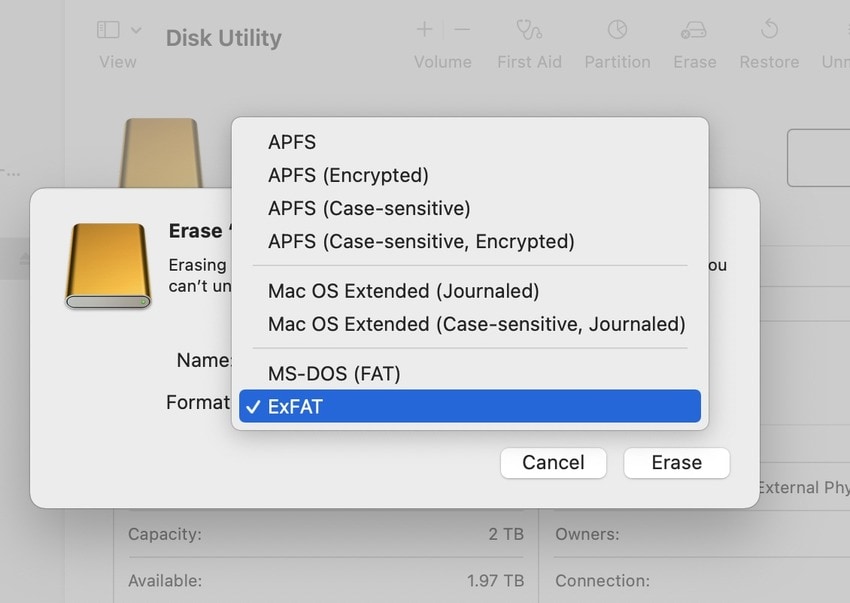
The journaled formats mean macOS keeps a change log, ensuring file system integrity. The case-sensitive option lets you name folders almost identically but keep them separate (e.g., Presentations and PRESENTATIONS). As for the encrypted APFS and HFS+, they enable you to encrypt and password-protect a volume.
As you can see in the screenshot above, many of these overlap. How can you choose the best SanDisk Extreme Portable SSD format for Mac? Let's find out.
What Is the Best SanDisk SSD Format for Mac?

If you want cross-platform compatibility for a SanDisk Extreme Portable SSD, the best format for Mac and Windows computers is exFAT for disks over 32 GB or MS-DOS (FAT) for lower-capacity SSDs.
If you wish to use your SanDisk SSD exclusively on a Mac device, the best format is APFS. APFS is optimized for Mac systems with solid-state drives (SSDs) like SanDisk SSDs and offers better performance, reliability, and security compared to older file systems.
However, APFS is compatible with macOS High Sierra (10.13) and later versions. If you're using an older version of macOS, HFS+ (Mac OS Extended) is the recommended file system for Mac.
As for other formats within these file systems, pick a suitable one depending on your encryption and folder-related case-sensitivity preferences.
Once you choose the desired file system, format your SanDisk SSD for Mac following the guide below.
How To Format a SanDisk SSD for Mac
Disk Utility provides the most straightforward way to format a SanDisk SSD for Mac (regardless of the portable device's version). It's a built-in app for managing internal and external disks, including formatting and fixing errors.
Here's what to do:
- Connect your SanDisk SSD to your Mac using a compatible cable or enclosure.
- Go to Finder > Applications > Utilities > Disk Utility.

- Select your SanDisk Extreme SSD under External in the left sidebar.

- Check if you can extend the external disk to see a container.

- If you see only one volume at the top level within the storage structure, go to View > Show All Devices.

- Click your SanDisk Extreme SSD at the top level and hit Erase in the action pane.

- Pick the desired SanDisk SSD format for Mac, set GUID Partition Map as the scheme, name the SSD, and click Erase.

- Click Done once you see the “Operation successful” message.

The process shouldn't take more than a minute. However, it will delete all data from your SanDisk SSD, so create a backup beforehand. If the SanDisk SSD not appearing on your Mac, here are some fixes for external SSD not showing up on Mac.
Video Tutorial: How to Format an External Hard Drive on Windows and Mac?
How To Save Your Data on SanDisk SSD Before or After the Formatting
You can save your SanDisk SSD data with Mac's Time Machine, iCloud, or a third-party backup manager. However, these solutions work if you can access your SSD. What if you wish to format it because of a problem preventing your computer from recognizing the drive?
Regardless of the issue, you can retrieve data from an SSD on Mac with trusted data recovery software like Wondershare Recoverit. This tool supports 2,000+ devices (including SSDs) and 1,000+ file types, making it ideal for everyone.
- Recovers data from all external drive brands, including SanDisk, LaCie, WD, Samsung, etc.
- Manages over 500 data loss situations, such as deletion, formatting, and disk corruption.
- The user-friendly interface allows you to recover data in just a few clicks.

Here's how to save your data with Wondershare Recoverit before or after formatting your SanDisk SSD for Mac:
- Download the software from the official Wondershare website and install it on your Mac device.
- Connect your SanDisk SSD to the computer.
- Launch the program, click Hard Drives and Locations, select your SSD under External Devices, and hit Start.

- While the software scans for lost data, you can preview the recoverable files in the right-hand sidebar and leverage filters like type, time, status, size, and tag to accelerate the process (unless you wish to retrieve everything).

- You can also enjoy a full-screen preview of images, videos, presentations, documents, and other files. Click Select All to save everything (or choose specific files) and hit Recover.

- Specify the destination for the retrieved data and click Save.

Wondershare Recoverit has an impressive 95% success rate, making it perfect for salvaging data from inaccessible disks.
Easily recover deleted or lost files from 2000+ storage devices like HDDs, SSDs, external drivs, USB drives, memory cards, and more. The software confidently retrieves all data types, regardless of how they went missing.
FAQs About Formatting a Sandisk SSD for Mac
-
Is SanDisk SSD compatible with Mac?
Yes, SanDisk SSDs are compatible with Mac computers. However, to ensure optimal performance and compatibility, you may need to format the SSD using a Mac-compatible file system such as APFS (Apple File System) or HFS+ (Mac OS Extended). -
Should I format a new SanDisk SSD for Mac?
You don't need to format a new SanDisk SSD for Mac if you regularly switch between Mac and Windows devices. By default, SanDisk SSDs have an exFAT file system compatible with macOS and Windows. However, formatting it to the APFS (optimized for SSDs) or HFS+ (for older macOS versions) unlocks the possibility of encryption and folder-related case sensitivity. -
How can I make my SanDisk SSD work on a Mac?
Use Disk Utility to format your SanDisk SSD for Mac if you've previously changed its file system to the Windows-exclusive NTFS. Microsoft's proprietary NTFS isn't compatible with Mac devices, unlike the FAT and exFAT formats (available for Mac).
Final Words
Sandisk SSD is one of the best external SSDs for Mac. Whether you wish to format a SanDisk SSD for Mac devices after buying it or switching from a Windows PC, Mac's Disk Utility is your go-to solution. The same goes if you can't access your SSD due to a specific hardware or software problem requiring formatting the drive.
However, since formatting will wipe everything on your SSD, use data recovery software like Wondershare Recoverit to save data in another location.















