Moving your Steam games to an SSD can offer many benefits. This guide will help you move Steam game to SSD with easy steps. Faster load times and better game performance are some advantages.
Many gamers wonder how to move Steam games from HDD to SSD. Good news: you don't need to re-download your games. This guide will show you how to move a Steam game to SSD without downloading again. We will use simple and effective methods.

Whether you need to free up space on your HDD or just want to improve your gaming experience, knowing how to move a game from HDD to SSD Steam can be very useful. Let's explore the methods and learn how to move Steam game from HDD to SSD.
Try Recoverit to Recover Lost Game Files
Security Verified. Over 7,302,189 people have downloaded it.
In this article
Part 1: Why Transfer Your Steam Games to SSD Without Downloading?
Transferring your Steam games to an SSD can offer many advantages. Here’s why you should consider it:
- Faster load times: Games load much quicker on SSDs.
- Better performance: SSDs improve overall game performance.
- More storage space on HDD: Free up space on your HDD for other files.
- Easier game management: Keep your most-played games on SSD for quick access.
- No need to re-download large games: Save time by moving files directly.
- Save internet bandwidth: Avoid the need to download games again.
- Preserve game progress: Moving games won't affect your saved data.
Easily Retrieve Your Lost/Deleted Game Files!

Part 2: Is It Possible to Put Steam Games on SSD Without Re-downloading?
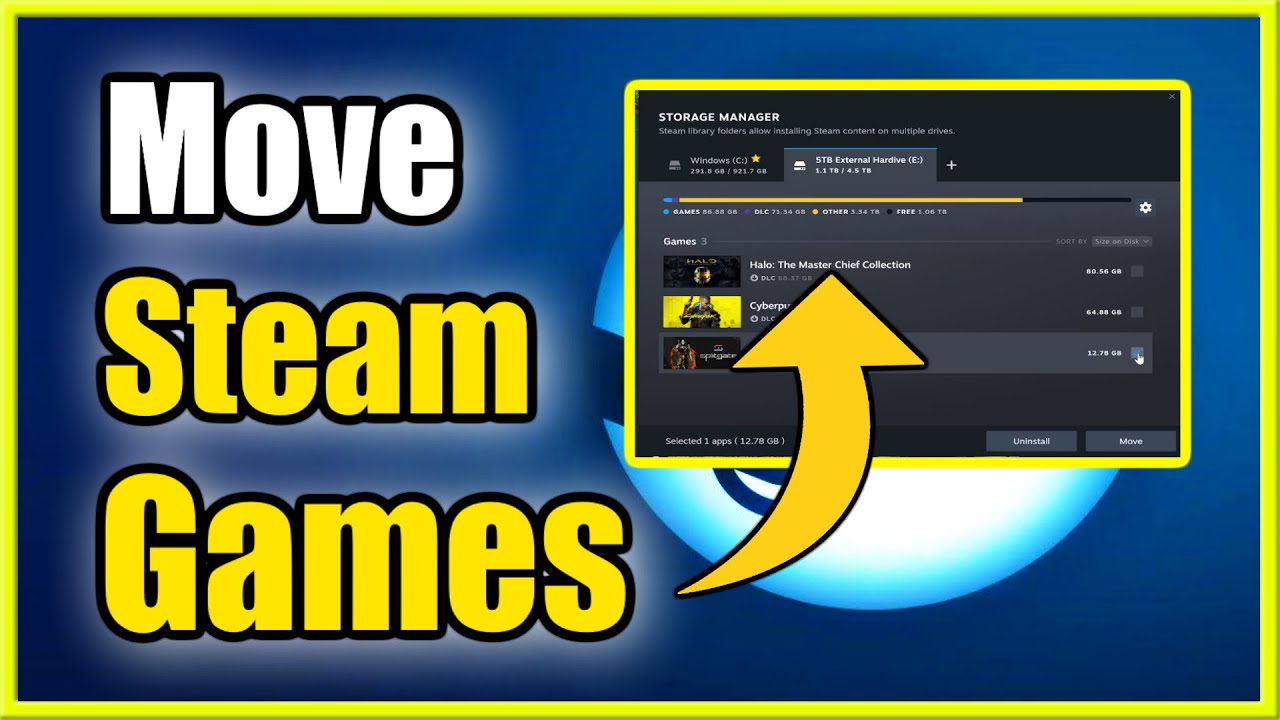
Yes, it is possible to transfer your Steam games to SSD without downloading again. You can move a Steam game from HDD to SSD using built-in Steam features or third-party tools.
Steam offers a "Move Install Folder" feature. There are also other tools like Steam Library Manager. By using these methods, you can put Steam games on SSD without re-downloading.
Part 3: How to Move Steam Game to SSD?
Moving Steam games to SSD can be done in many ways. We will cover four simple methods in this guide. Each method has its own steps and requirements. All aim to help you transfer your Steam games to SSD without downloading.
Here are the four methods to move a Steam game from HDD to SSD. Follow the one that suits you best.
Method 1: How to Move a Steam Game to SSD with "Move Install Folder" Feature
Steam has a built-in feature called "Move Install Folder". This feature allows you to move your games from an HDD to an SSD without having to re-download them. It is a convenient method for gamers who want to free up space on their HDD and improve game performance. By using this feature, you can easily transfer your game files to the SSD with just a few clicks.
This method saves time and preserves your game progress. It ensures that you can continue playing your games without any interruptions. The "Move Install Folder" feature is user-friendly and efficient, making it a preferred choice for many gamers.
Here’s how to move a Steam game from HDD to SSD:
- Navigate to Steam, go to Settings, select Downloads, and click Add Library Folder. Next, choose the desired drive and click New Folder.

- Open Steam. Go to your Library Right-click on the game you want to move. Select Properties. Go to the Local Files tab. Click Move Install Folder. Choose the SSD as the new location.
Method 2: How to Move a Steam Game to SSD with Steam Library Manager
Steam Library Manager is a third-party tool that helps you manage and move your games. This tool is especially useful for gamers who have large libraries and need an efficient way to organize their game files. With Steam Library Manager, you can easily transfer your games from an HDD to an SSD, optimizing your storage space and enhancing game performance.
Using Steam Library Manager is straightforward and user-friendly. It allows you to drag and drop games between libraries, making the process of moving your games seamless and hassle-free. This tool also provides additional features, such as backing up game files and restoring them when needed. It’s a reliable solution for gamers looking to manage their Steam libraries more effectively.
Steps:
- Download and install Steam Library Manager. Open the tool and find the game you want to move.

- Drag and drop the game to the SSD library. Wait for the transfer to complete.
Method 3: How to Move a Steam Game to SSD by Copying Steam Games Folder
You can manually copy the game files from HDD to SSD. This method involves transferring the game folders directly from your existing HDD to the new SSD. It is a straightforward process that doesn't require any additional software or tools. By manually copying the files, you can ensure that all game data is preserved during the transfer, maintaining your game progress and settings.
This method is ideal for gamers who prefer a hands-on approach and want to have full control over the transfer process. It also allows you to organize your game files on the SSD according to your preferences. Once the files are copied, you can configure Steam to recognize the new location, ensuring a smooth transition and enhanced game performance.
Here’s how to move game to SSD Steam:
- Close Steam. Navigate to your Steam library folder. Copy the game folder to the SSD.

- Open Steam and go to Settings. Click Add Library Folder. Add the new SSD library folder. Steam will recognize the moved game.
Method 4: Using a Third-Party Game Mover Tool
There are many third-party tools that can help you move games. These tools are designed to make the process of transferring games from an HDD to an SSD easy and straightforward. They often come with intuitive interfaces that guide you through each step, ensuring that even users with limited technical knowledge can successfully move their games. These tools can handle large game files quickly, saving you time and effort.
Using third-party tools is a convenient option for gamers who want a hassle-free experience. These tools are efficient and reliable, often offering additional features such as backup and restore options. They can help you organize your game library and ensure that your game data is safely transferred to the new SSD. By using these tools, you can enhance your gaming experience without the need for manual file transfers.
Steps:
- Download and install a game mover tool (e.g., Steam Mover). Select the game you want to move.

- Choose the destination (SSD). Start the transfer process.
Part 4: Lost Games While Moving to SSD?
If you lose any games while moving them, Recoverit can help you recover lost files easily. Recoverit is a powerful data recovery tool. It retrieves lost, deleted, or corrupted files. It supports many file types, including game files. It can recover data from various storage devices like SSDs, HDDs, and USB drives. This makes Recoverit essential for gamers who want to keep their game data safe and recoverable.
The recovery process with Recoverit is simple. First, download and install Recoverit on your computer. Open the tool and select the drive where the games were lost. Click "Start" to begin scanning the drive. Recoverit will scan for lost or deleted files. After the scan, you can preview the found files. Select the ones you want to recover. Finally, click "Recover" to restore the lost game files to a safe location.
Recoverit not only helps recover lost game files but also provides peace of mind. It ensures your valuable game data is always retrievable. Its efficient recovery process and easy-to-use interface make it a top choice for gamers. Using Recoverit, you can protect your game progress and enjoy seamless gaming without worrying about data loss.
Steps:
- Download and install Recoverit. Open the tool and select the drive where you lost the games. Click Start to scan the drive.

- Wait for the scanning process.

- Preview and recover the lost game files.

Related Video >>: How to Recover Data from SSD Drive?
Part 5: Pro Tips to Put Steam Games on SSD Without Re-downloading
Here are some pro tips to help you move your Steam games to an SSD without re-downloading:
- Backup Your Games: Before moving any games, make sure to backup your game files. This will help you avoid any data loss during the transfer process.
- Ensure Enough Space: Make sure your SSD has enough space to accommodate the games you want to move. Check the game sizes and free up space if necessary.
- Use Reliable Tools: Choose reliable tools for moving games, such as Steam's built-in "Move Install Folder" feature or trusted third-party tools. Avoid using unreliable software that may cause issues.
- Check for Updates: Make sure your Steam client is updated to the latest version. Updates may include improvements and fixes that can make the transfer process smoother.
- Keep SSD Healthy: Maintain your SSD in good condition by regularly checking for errors and running maintenance tasks. This will ensure optimal performance and longevity.
- Organize Games: Organize your game library on the SSD to keep your most-played games easily accessible. This can improve your gaming experience.
- Test Games After Moving: After moving your games, launch each game to ensure they work properly. This will help you identify any issues early and address them promptly.
By following these pro tips, you can successfully move your Steam games to SSD without re-downloading them. Enjoy faster load times and better performance for an enhanced gaming experience.
Conclusion
Moving Steam games to SSD can boost performance and save time. You can transfer your Steam games to SSD without downloading again using different methods. Choose the method that works best for you.
Enjoy a smoother gaming experience with faster load times and better performance. An SSD upgrade will enhance the overall functionality of your games, making it a worthwhile investment.
Try Recoverit to Recover Lost Game Files
Security Verified. Over 7,302,189 people have downloaded it.
FAQ
-
Can I move Steam games from HDD to SSD without re-downloading?
Yes, you can move Steam games from HDD to SSD without re-downloading them. Steam offers a built-in feature called "Move Install Folder," which allows you to transfer games to a different drive. Additionally, third-party tools like Steam Library Manager can assist in moving games. These methods save time and bandwidth, as you don't need to download the game files again. -
Will moving games to SSD improve performance?
Yes, moving games to an SSD can significantly improve performance. SSDs offer faster read and write speeds compared to traditional HDDs. This results in quicker load times, smoother gameplay, and better overall performance. By transferring your games to an SSD, you can enjoy a more responsive and enjoyable gaming experience. -
Do I need to backup games before moving them?
It is a good idea to backup your games before moving them. Backing up your game files ensures that you won't lose any data in case something goes wrong during the transfer process. You can create a backup by copying the game files to an external drive or using backup software. This extra step provides peace of mind and protects your valuable game progress. -
Can I use multiple methods to move games?
Yes, you can choose from multiple methods to move your games. Steam's "Move Install Folder" feature, Steam Library Manager, and manually copying game files are all viable options. Each method has its own steps and advantages, so you can select the one that best suits your needs. You can also combine methods if needed, ensuring a flexible and efficient transfer process.














