Do you ever feel the frustration of losing important files on your portable hard drive? It can be really upsetting, especially when those files are valuable work documents, precious photos, or critical data. But don't worry, recovering data from a portable hard disk drive doesn't have to be complicated or stressful.
In this article, we'll walk you through what a portable hard drive is, why data loss happens, and how to recover data from portable hard drive. With the right tools and methods, you can get your lost data back quickly and without hassle. Let’s dive into the world of portable hard disk data recovery and explore some simple solutions.
In this article
Part 1: What is a Portable Hard Drive?
A portable hard drive is a small, external storage device that connects to your computer via USB or other ports. It's designed to be compact and easy to carry, making it ideal for storing and transferring large amounts of data. You can use a portable hard drive to back up important files, store photos and videos, and keep work documents safe.
Portable hard disk drives come in various capacities, from a few hundred gigabytes to several terabytes. They are popular for their convenience and ability to hold a lot of data in a small, portable package.
Whether you're a student, professional, or casual user, a portable hard drive is a handy tool to have.
Part 2: Why Data Gets Lost From a Portable Hard Disk? Common Causes!
Data loss from a portable hard disk can happen for several reasons. Here are some common causes:
- Accidental Deletion: It's easy to accidentally delete files, especially when managing large amounts of data.
- Corruption: Files can get corrupted due to improper ejection, sudden power loss, or malware.
- Physical Damage: Dropping or mishandling the portable drive can cause physical damage, leading to data loss.
- Virus Attacks: Malware and viruses can delete or corrupt files on your portable hard drive.
Part 3: How to Recover Data from Portable Hard Drive
Here are some easy methods to recover data from a portable hard drive:
Method 1: Use the Recoverit Data Recovery Tool
Wondershare Recoverit is a great tool for getting back lost files from your portable hard drive. It's really powerful and can handle different kinds of data loss issues.
The software for portable drive recovery is designed to be simple and easy to navigate. With just a few clicks, you can start scanning your portable hard drive for lost files. It supports a wide range of file types, so whether you've lost photos, documents, or videos, Recoverit can help you get them back.
Plus, it's effective at recovering data even from damaged or corrupted drives. This makes it a reliable choice for anyone needing to recover important files.
How it helps:
- Recovers lost files quickly.
- Supports various file types.
- Easy to use for beginners.
Steps:
Step 1: Install the Recoverit data recovery tool on your PC. After the installation, launch Recoverit select the portable hard drive as the location. Click "Start" to scan for lost files.

Step 2: Wait for the scanning process.

Step 3: Preview the files and click "Recover" to save them.

Learn more >>:
How to Recover Data from A Corrupted External Hard Drive?
How To Recover Data From Broken Hard Drive?
Related Video >>: How to Recover Files from Hard Drive?
Method 2: Use Windows File History
Windows File History is a handy tool that comes with your Windows computer. It's a backup feature that helps you restore previous versions of your files if they get lost or corrupted. You set it up once, and it automatically keeps copies of your files at regular intervals.
So, if something goes wrong or you accidentally delete something, you can go back in time and recover the older version. It's like having a safety net for your important documents, photos, and other files.
How it helps:
- Automatically backs up files
- Restores previous versions easily
Steps:
Step 1: Plug in an external hard drive or USB flash drive to your computer. Go to the Start menu, type ""File History"" in the search bar, select it, and click on "Turn on."
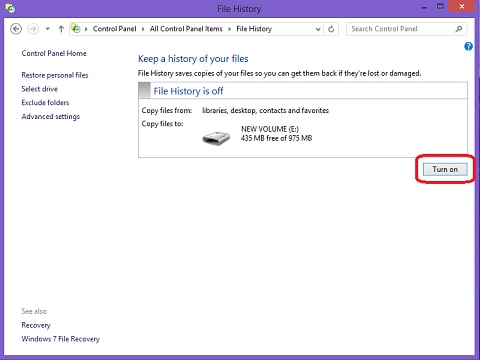
Step 2: File History will start backing up your files. To restore files, go back to File History and select "Restore personal files," then choose the files or folders you want to restore.
Method 3: Restore Files From Recycle Bin
When you delete files, they often aren't gone for good. Instead, they usually end up in the Recycle Bin. Think of it as a safety net for your deleted items. From here, you can easily restore them to their original location with just a few clicks. This makes it a quick and simple way to get back files you might have accidentally deleted. It's like having an undo button for your important documents and photos.
How it helps:
- Quick and simple recovery
- No additional software needed
Steps:
Step 1: Locate and open the Recycle Bin on your desktop. In Recycle Bin, choose the files you wish to recover.
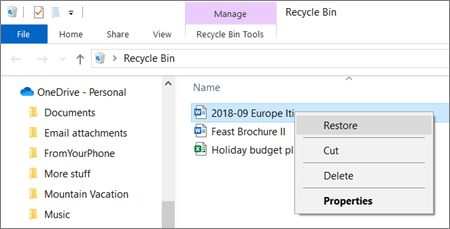
Step 2: Right-click on the files and select "Restore".
Method 4: Use the Attrib Command
The Attrib command is a useful tool for bringing back files that malware or errors have hidden on your computer. When files are hidden, it can seem like they've vanished. But often, they're still there, just out of sight.
Using the Attrib command, you can change the file attributes to make these hidden files visible again. It's a straightforward way to recover important files that you might think are lost. Just open Command Prompt and type in the command, and your files should reappear like magic.
How it helps:
- Reveals hidden files
- Simple command-line operation
Steps:
Step 1: Run the Command Prompt as an administrator. Type attrib -h -r -s /s /d X:. (replace X with your drive letter).
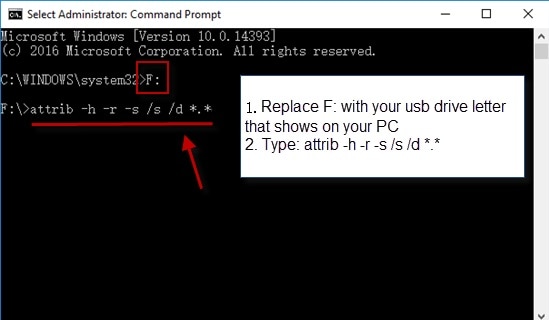
Step 2: Execute the command to unhide files.
Method 5: Restore Files From Previous Version
Windows has a handy feature that lets you restore files from previous versions if you have System Protection turned on. This means that Windows keeps backup copies of your files, so if something goes wrong, like if you accidentally delete or change a file, you can go back and restore an older version.
It's a great way to recover important files without much hassle. Just right-click on the file or folder, go to Properties, and check the "Previous Versions" tab to see what backups are available.
How it helps:
- Retrieves older versions of files
- Useful for accidental changes or deletions
Steps:
Step 1: Right-click the file or folder you want to restore. Click on "Properties" and go to the "Previous Versions" tab.
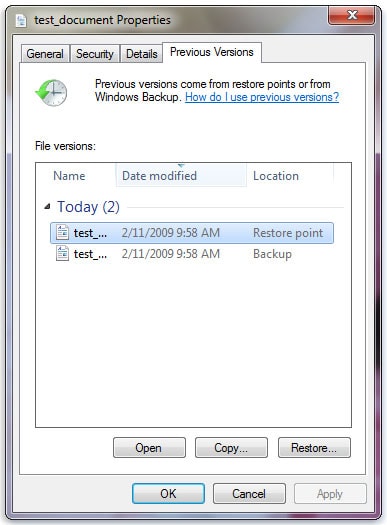
Step 2: Select the version you want to restore and click "Restore".
Method 6: Run the SFC Scan
The System File Checker, or SFC, is a tool built into Windows that helps fix problems with your system files. If your computer is acting up or some files are corrupted, running an SFC scan can repair these issues. It works by scanning your computer for corrupted or missing files and then replacing them with the correct versions.
This can help get your system running smoothly again and recover lost or corrupted data. It's like having a handy repairman for your computer's most important files. Just open Command Prompt, type in the command, and let the SFC scan do its job.
How it helps:
- Repairs system files
- Can make data accessible again
Steps:
Step 1: Run the Command Prompt as an administrator. Type sfc /scannow.
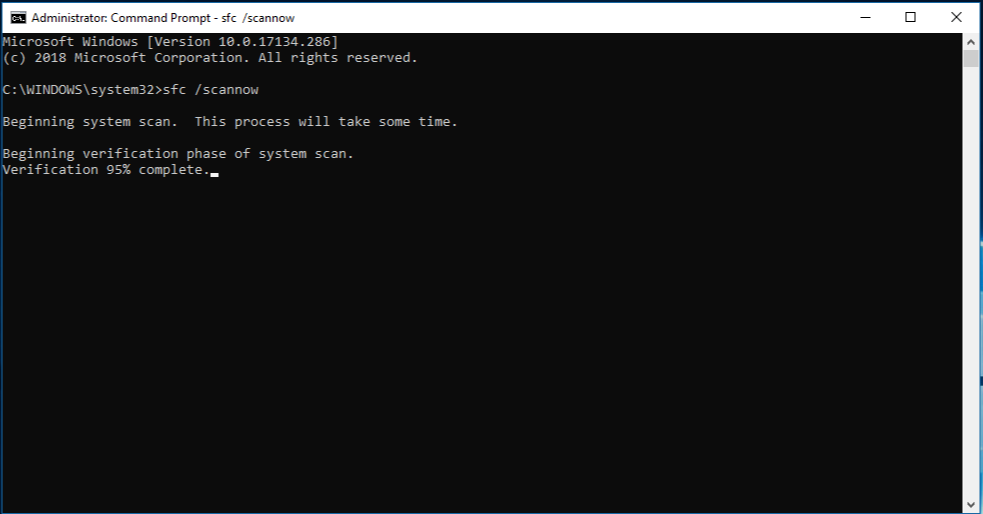
Step 2: Execute the command and let the scan complete.
Part 4: Pro Tips to Retrieve Data from Portable Hard Drive
Here are some pro tips to help you retrieve data from a portable hard drive:
- Stop Using the Drive: As soon as you realize data is lost, stop using the drive to avoid overwriting files.
- Regular Backups: Always keep backups of your important data to prevent loss.
- Handle with Care: Avoid dropping or mishandling your portable hard drive to prevent physical damage.
- Use Antivirus Software: Protect your drive from viruses and malware.
- Proper Ejection: Always eject the drive properly before disconnecting it from your computer.
- Keep Firmware Updated: Regularly update your drive's firmware to avoid compatibility issues and enhance performance.
These tips can help you keep your data safe and make recovery easier if something goes wrong.
Conclusion
Data loss from a portable hard drive can be stressful, but with the right methods, you can recover your important files. Tools like Recoverit, Windows File History, and the Attrib command make it easy to retrieve data from a portable hard drive. Remember to act quickly and take precautions to prevent future data loss.
A portable hard disk drive is a valuable tool for storing and transferring data. By following the methods and tips in this article, you can ensure your data is safe and recoverable. Keep your portable drive in good condition, back up regularly, and use reliable recovery tools.
Try Wondershare Recoverit to Perform Data Recovery

FAQ
-
Q1: What is a portable hard drive?
A portable hard drive is an external storage device that connects to your computer via USB or other ports. It's designed for easy carrying and is used to store and transfer large amounts of data. Whether it's for backing up important files, keeping photos and videos safe, or storing work documents, a portable hard drive is a convenient and reliable tool. -
Q2: Why does data get lost from a portable hard disk?
Data can get lost from a portable hard disk for several reasons: Accidental Deletion: Files may be mistakenly deleted. Corruption: Data can get corrupted due to improper ejection, sudden power loss, or malware. Physical Damage: Dropping or mishandling the drive can cause physical damage, leading to data loss. File System Errors: Errors in the file system can make files inaccessible. Virus Attacks: Malware and viruses can delete or corrupt files on the drive. -
Q3: How can I prevent data loss on my portable hard drive?
To prevent data loss on your portable hard drive:- Regular Backups: Make regular backups of your important files to another storage device or cloud storage.
- Handle with Care: Avoid dropping or mishandling your portable hard drive.
- Use Antivirus Software: Protect your drive from malware and viruses.
- Proper Ejection: Always eject the drive properly before disconnecting it from your computer.
- Keep Firmware Updated: Regularly update your drive's firmware to avoid compatibility issues and enhance performance.















