Have you ever wondered what it would be like when you're using Microsoft Teams and it suddenly stops working? That can be pretty annoying, right? After all, no one likes their work to be disrupted in between. Microsoft Teams is one of the most efficient tools, but it does have a lot of challenges, especially when it stops working.
Most businesses prefer Microsoft Teams, considering its convenience. However, if it doesn't work, you may look for different streamlining methods. You may adopt different methods to fix the Microsoft Teams issues that are not working on Mac devices. This blog explores all the potential ways you can fix Microsoft Teams not working on mac.
Try Wondershare Recoverit to Perform Data Recovery

In this article
-
- Method 1. Force quit Teams
- Method 2. Delete Teams Cache- Identities
- Method 3. Reinstall Teams
- Method 4. Open Microsoft Teams Using an Invite Link
- Method 5. Disconnect VPN
- Method 6. Quit Other Apps
- Method 7. Open Teams at Startup
- Method 8. Check Microsoft Teams Status
- Method 9. Use Microsoft Teams Web
What is Microsoft Teams?
Microsoft Teams is one of the most prominent communication tools, similar to Slack. If you are in an organization, you can use Microsoft Teams for communicating, sharing messages and files, making audio and video calls, and more. When you make calls using Microsoft Teams, you can also share your screen. Furthermore, it also provides the option of integrating third-party apps so you can easily access Teams.
Understanding Why the Microsoft Teams Is Not Working?
Have you ever faced the problem of Microsoft Teams not working? The chances are that there are a wide range of issues. Some of the key reasons why Microsoft Teams not working on mac are as follows:
- Software Glitches: Some of the software glitches that you may be experiencing if Microsoft Teams is not working include outdated Teams version, conflicting applications, and corrupted caches. Each of these software glitches will prevent the software from functioning efficiently.
- Driver Problems: Outdated drivers and faulty network adapters will affect the functioning of your Microsoft Teams. It is advisable that you check the connection stability to avoid this problem.
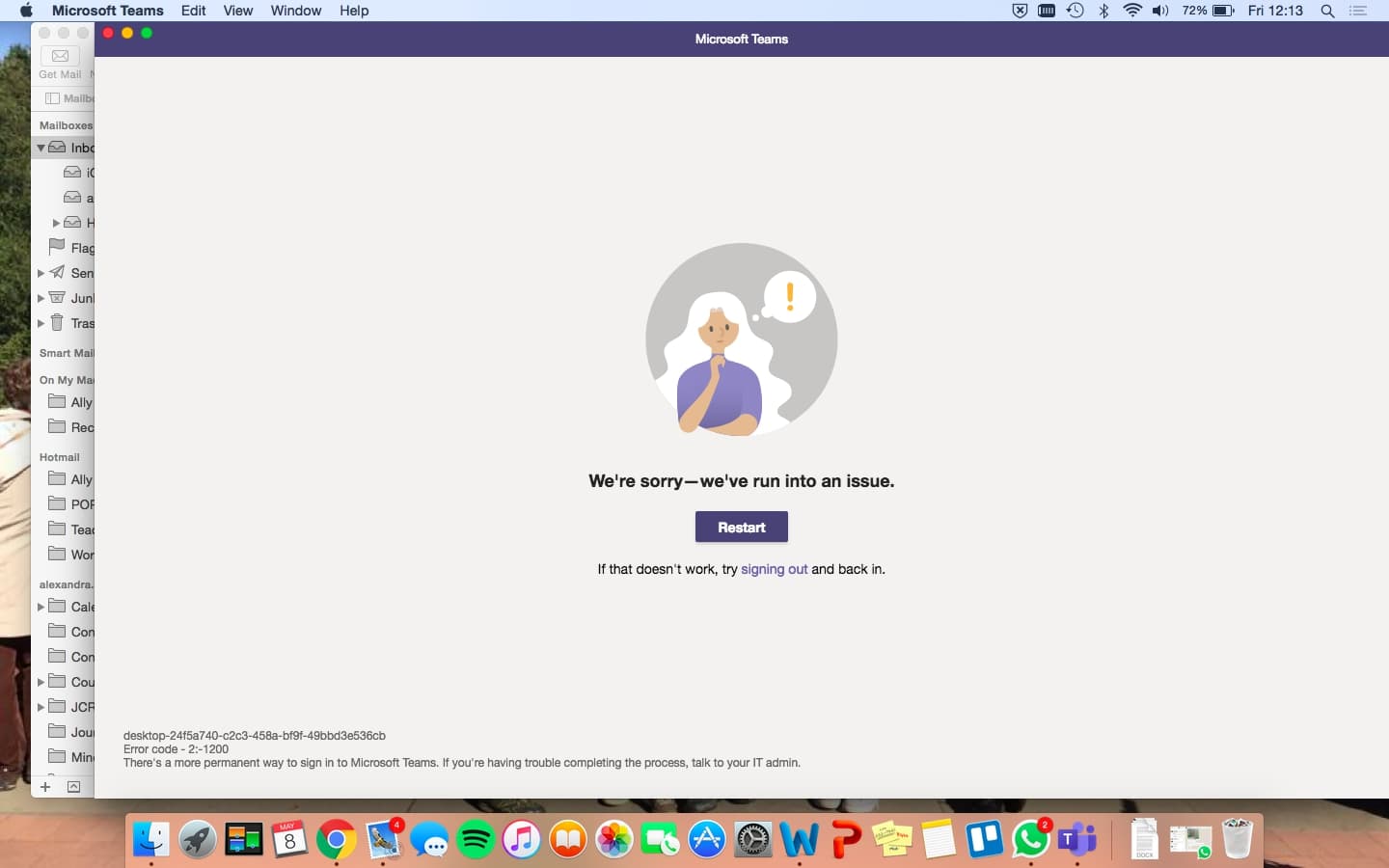
- Permissions and Settings: If proper permissions are not given to Microsoft Teams, problems will start. So, for it to work properly, you must grant permission for the microphone and camera. You must also check for notification and accounting settings.
- Hardware Issues: Hardware issues in your device will also prevent Microsoft Teams from working efficiently. A faulty hardware system, such as damaged audio components, microphone, and camera, will prevent you from taking audio and video calls, making it impossible for Microsoft Teams to work properly.
What to Do if Microsoft Teams is Not Working on Your Mac?
When Microsoft Teams stops working on Mac, you will have to find ways to fix it. This isn't that big of a problem, which is why, when you adopt the right steps, it becomes easier to fix the Microsoft Teams issues.
Some of the common ways through which you can fix Microsoft Teams not working on mac are as follows:
Method 1. Force quit Teams
If you haven't tried any other method to open Microsoft Teams when it is not working, you must try to force quit Teams. This is a simple option that allows you to quit and relaunch the app again.
Follow the steps given below to force quit Teams and then relaunch it again:
Step 1: On your keyboard, press the Command + Space keys. From the dialog box, look for Activity Monitor.
Step 2: Click on Return to open the app.
Step 3: Navigate the list to look for Microsoft Teams option. Select it and click on the X mark available on the top of the screen.
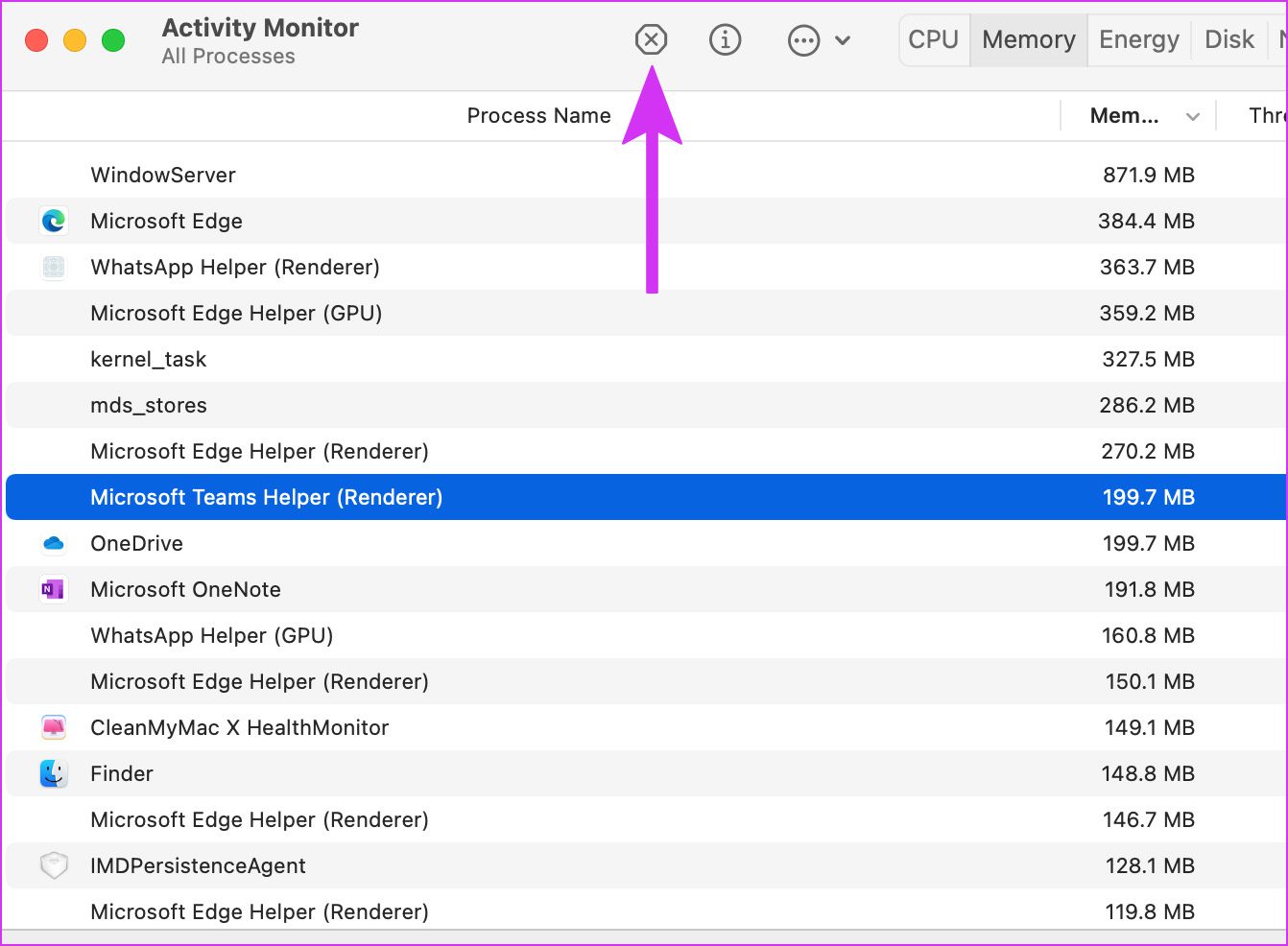
Method 2. Delete Teams Cache- Identities
If Microsoft Teams refuses to work properly in your system despite restarting it, there are chances of cache issues. Corrupted cache files or excessive cache memory can prevent Microsoft Teams for Mac from functioning normally in your system.
When the cache starts piling up, it prevents your device from functioning normally. As a result, the applications work slowly, resulting in program crashes easily.
Follow the steps given below to delete the Microsoft Teams cache from your system:
Step 1: On the Finder tab of your Mac device, click on the Go option.
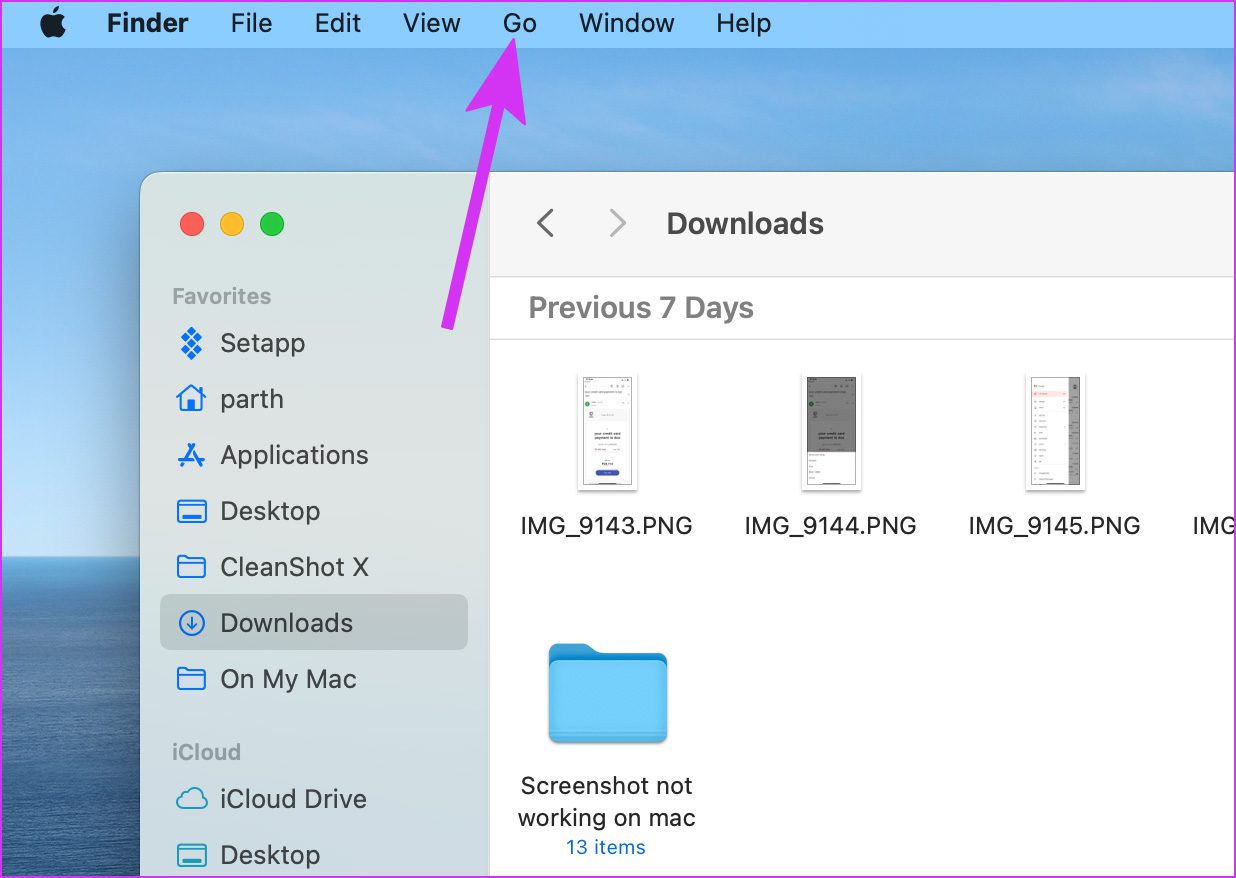
Step 2: From the drop-down menu, choose the Go to Folder option.
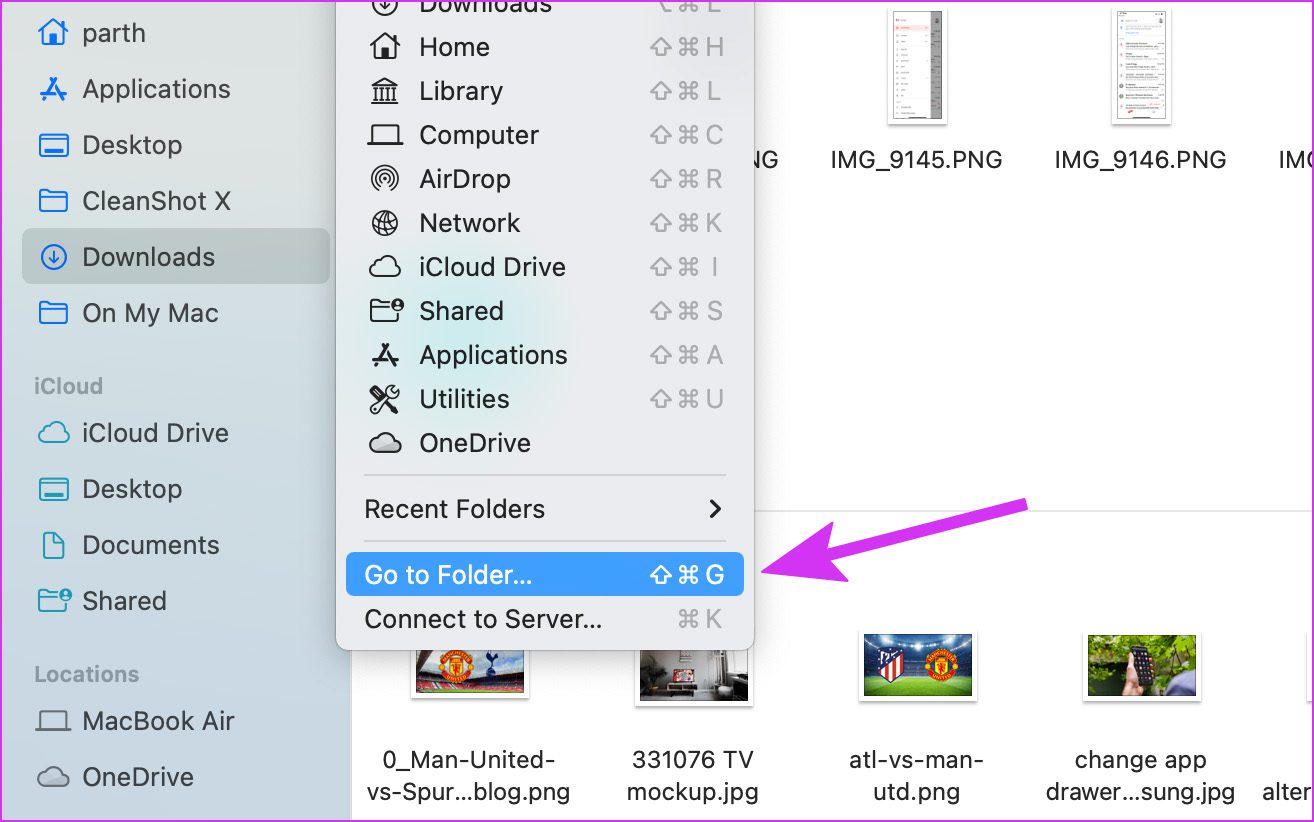
Step 3: In the available box, type the path option: ~/Library/Application Support/Microsoft
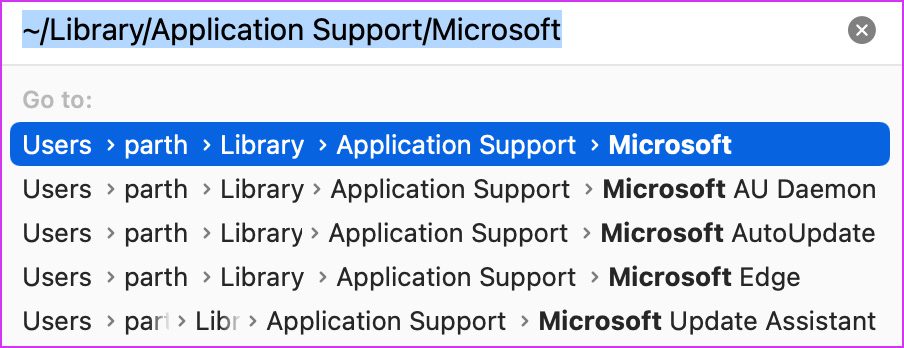
Step 4: Different folder options will appear on your screen. Choose the Teams folder, right-click on it, and select the Move to Trash option.
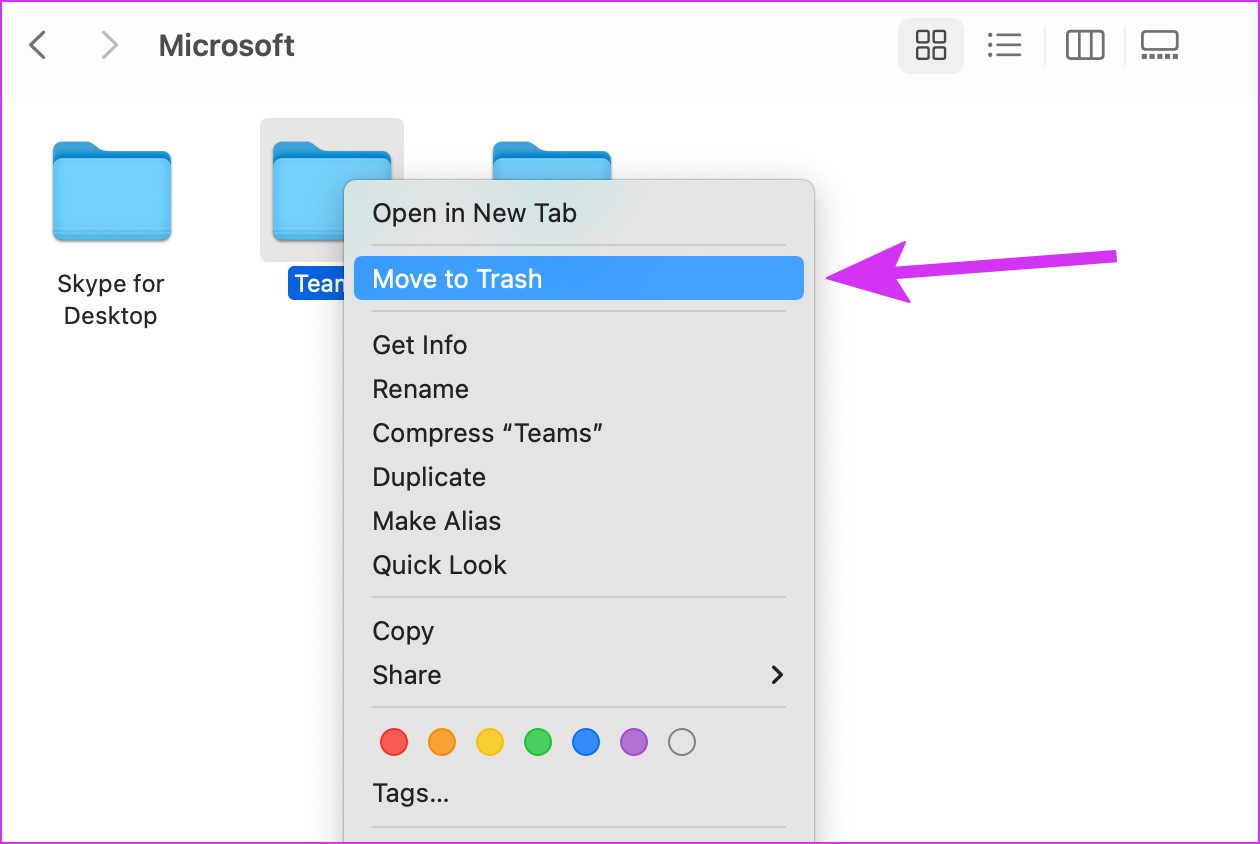
Step 5: Press Command + Space on your keyboard to open Spotlight Search. In the given window, type Keychain Access and then click on Return to open the app.
Step 6: In the search bar, type Microsoft and choose Microsoft Teams Identity to clear the cache.
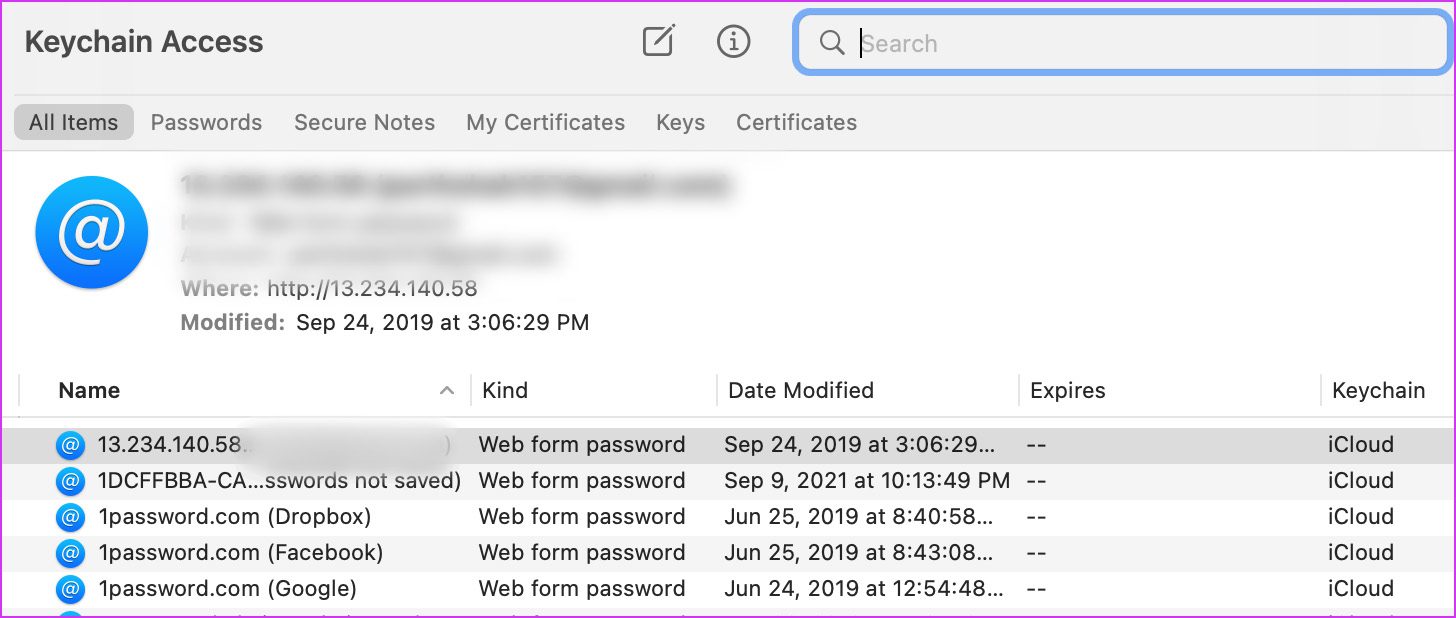
Step 7: Right-click on the Microsoft Teams Identities option. Select the Delete Microsoft Teams Identities Cache option.
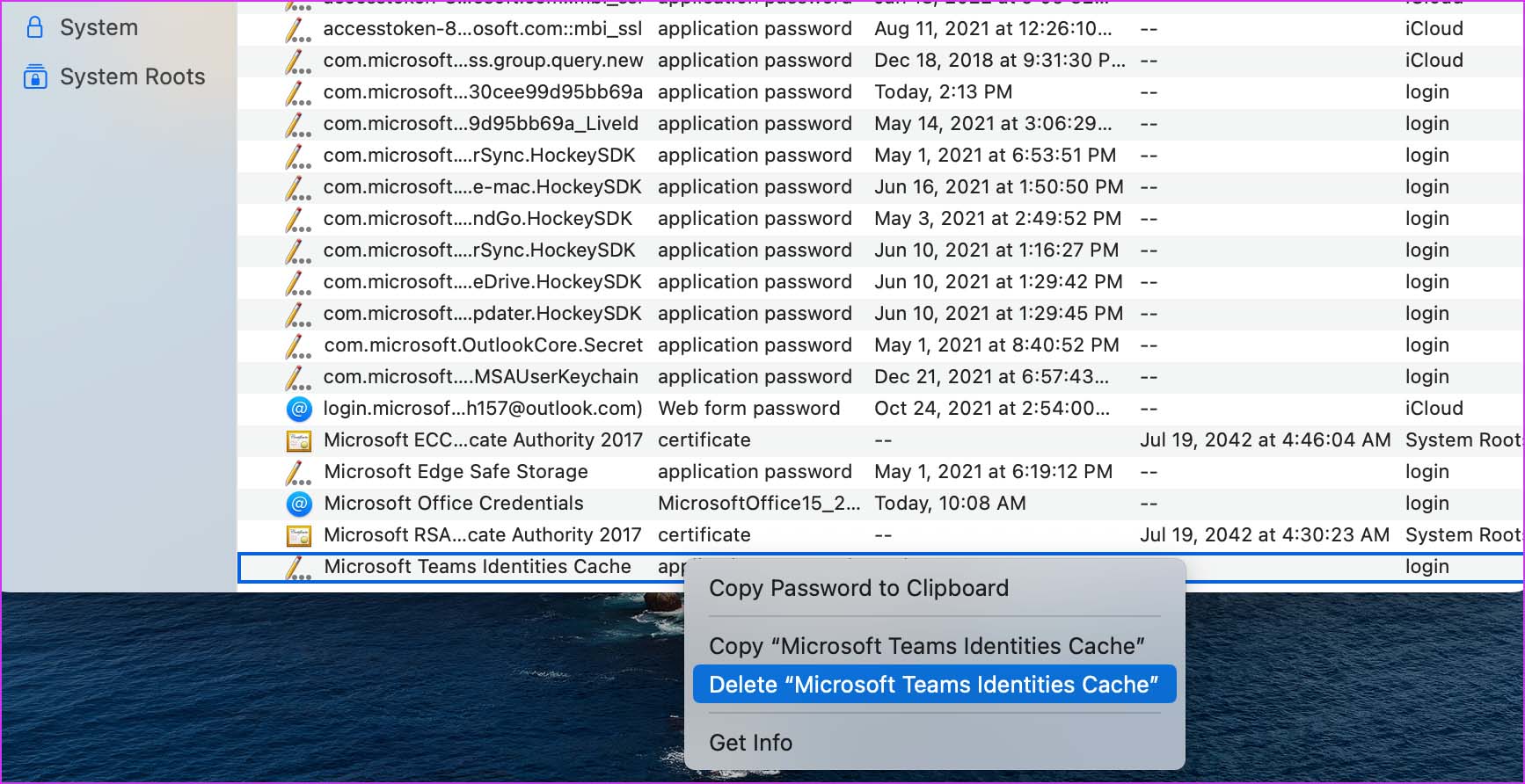
Step 8: An Apple icon will appear at the top-left corner of the Mac menu bar. Click on it and select the Restart option. You should now be able to start using Teams again.
Method 3. Reinstall Teams
Does Microsoft teams work on Mac? Yes, it does but sometimes it will stop due to numerous errors. Reinstalling Teams can be a good idea for it to function properly. Sometimes, Microsoft Teams fails to function on your device due to software glitches. Therefore, deleting it and reinstalling it can be good.
Here are the steps on how you can uninstall and then reinstall Microsoft Teams in your system again for it to function efficiently:
Step 1: Launch Finder on your Mac device. Then, navigate to the Applications menu.
Step 2: Under the Applications menu, look for Microsoft Teams.
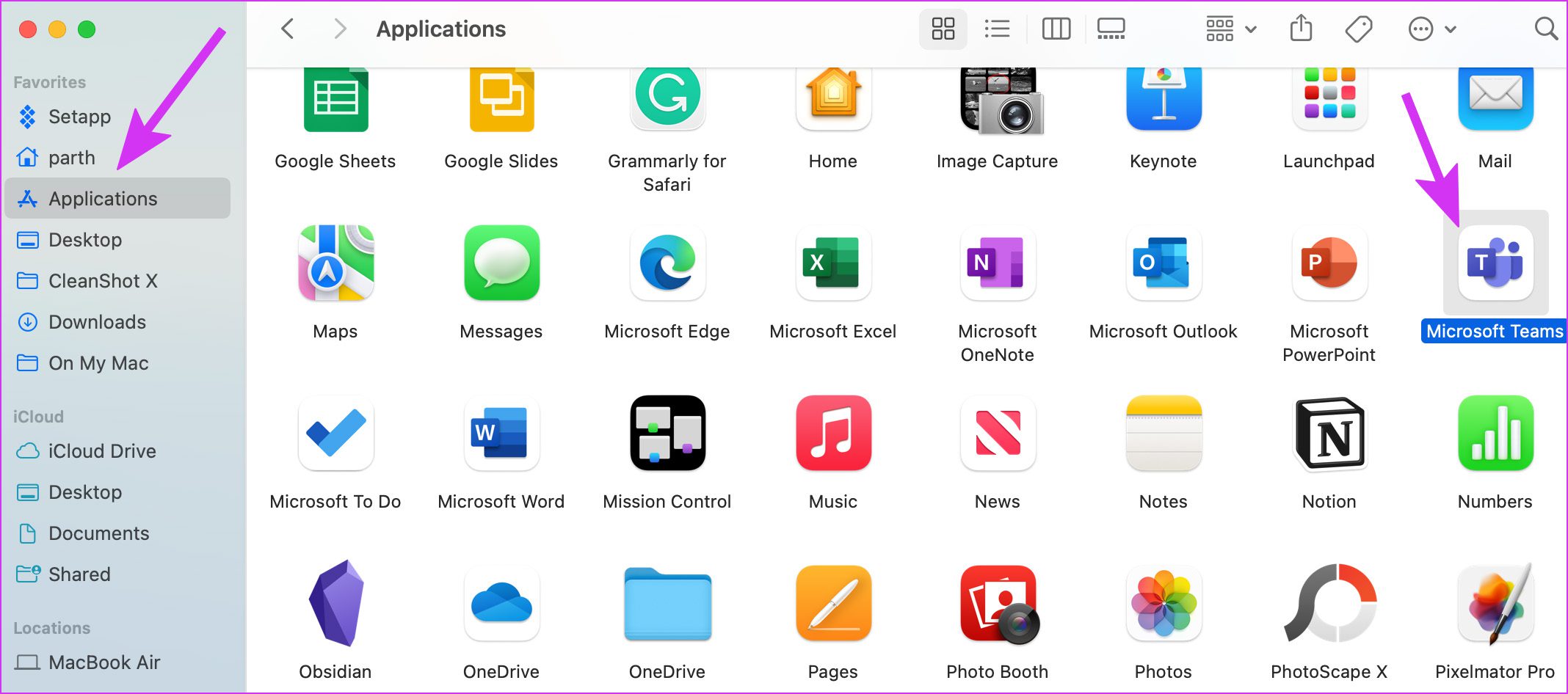
Step 3: Right-click on the Microsoft Teams icon. From the drop-down menu, choose the Move to Trash option.
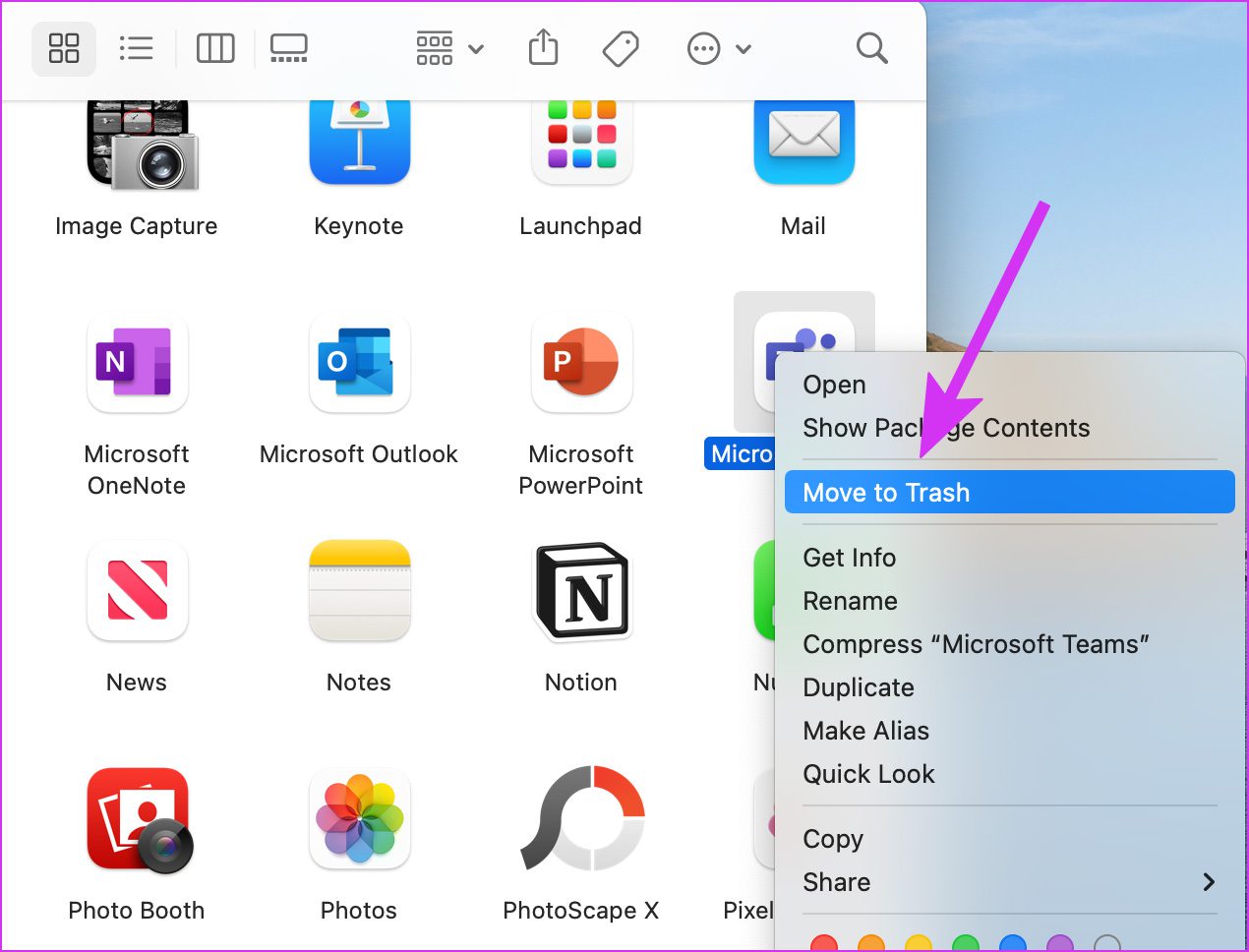
Step 4: Visit the company website, download Microsoft Teams, and sign in to your ID again.
To install the Microsoft Teams app on your system, follow the on-screen instructions to install it seamlessly. Use your Microsoft credentials only to sign in to the app.
Method 4. Open Microsoft Teams Using an Invite Link
If you are to join an organization, you will receive the invitation via email. Therefore, the email link will already be available in your Microsoft Teams. You must check your email box and look for the invite link.
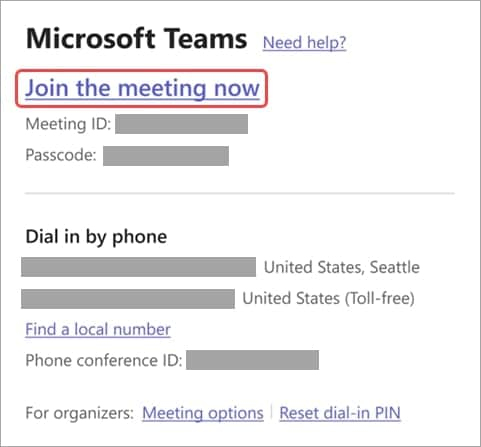
If the Invite Link is available in your Team, click on it. It will direct you to the organization sector in a few seconds. As a result, the Teams app should start working on your device in a few minutes.
Method 5. Disconnect VPN
Does Teams work on mac? Have you been using a VPN to access Microsoft Teams? That can be a huge problem. There are paid VPN services that offer a fast server browsing experience. However, some freemium versions also offer limited capacity. You may be using this to ensure that you get fast internet speed. However, before you know it, you'll be struggling with using all the installed apps on Mac, even Microsoft Teams.
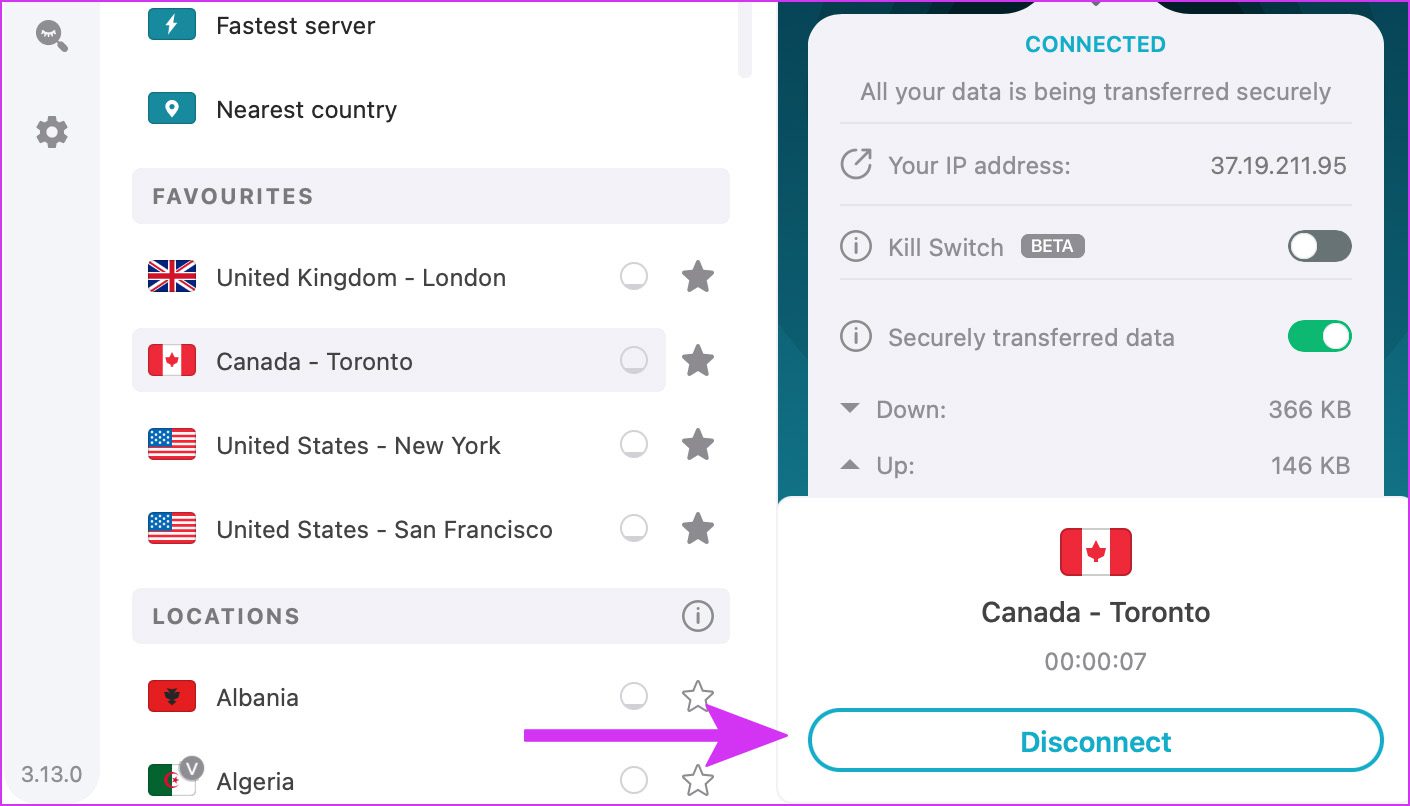
Microsoft Teams works on a specific IP address in a particular device. However, when it detects any unusual IP because of the VPN services, it will block the app immediately. As a result, you may not be able to use Teams on your Mac app or even verify the user identity. Therefore, you'll have to disable the VPN services so that you can continue using Teams on your Mac device.
Method 6. Quit Other Apps
Sometimes you may not be able to access Microsoft Teams properly because other apps are running in the background. These apps can hamper the Teams from working thereby disrupting any performance.
If you are noticing that Microsoft Teams for Mac is not working on your device with other apps, you should turn it off. This plays an important role in ensuring that Microsoft Teams gets enough support to function properly. Therefore, you will not have to face any challenges going forward in terms of Microsoft Teams working.
You must quit using other apps to free up the RAM space on your Mac device. In order to free up RAM space on your Mac device, you will have to use the Activity Monitor.
Below are the steps to free up RAM space in a Mac device using Activity Monitor:
Step 1: On your Mac device, open Activity Monitor.
Step 2: Look for all the apps that are consuming extra space or high memory on your Mac device. Choose that app, and click on the 'x' available at the top of the middle part of the screen.
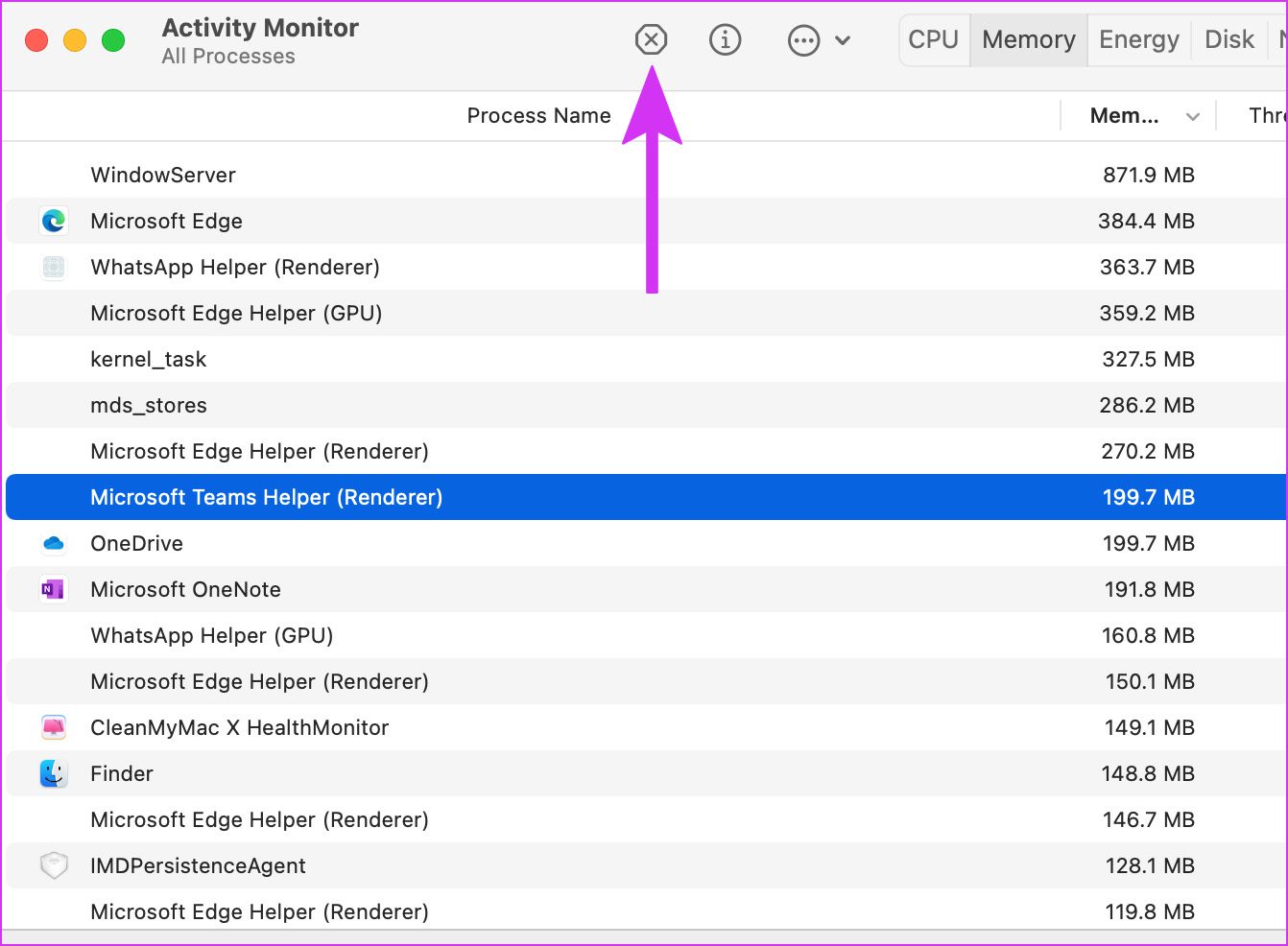
Method 7. Open Teams at Startup
Considering that Teams is a crucial part of your work, you must consider opening it in startup mode if Teams not working on mac. This will allow you to access the app and start working with the Startup feature.
You can open Teams using the Startup feature following the steps given below:
Step 1: Choose System Preferences options from the menu by clicking on the Apple icon available on the top-left corner of the screen.
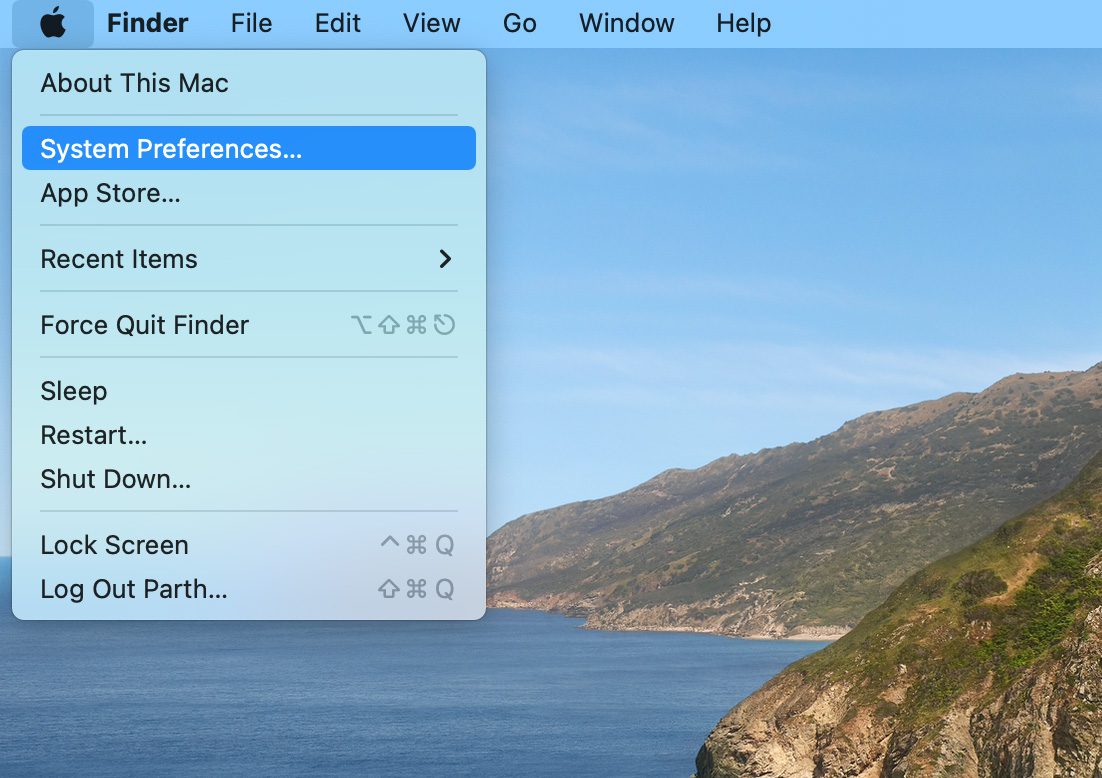
Step 2: Once the new window opens, choose the Users & Groups option.
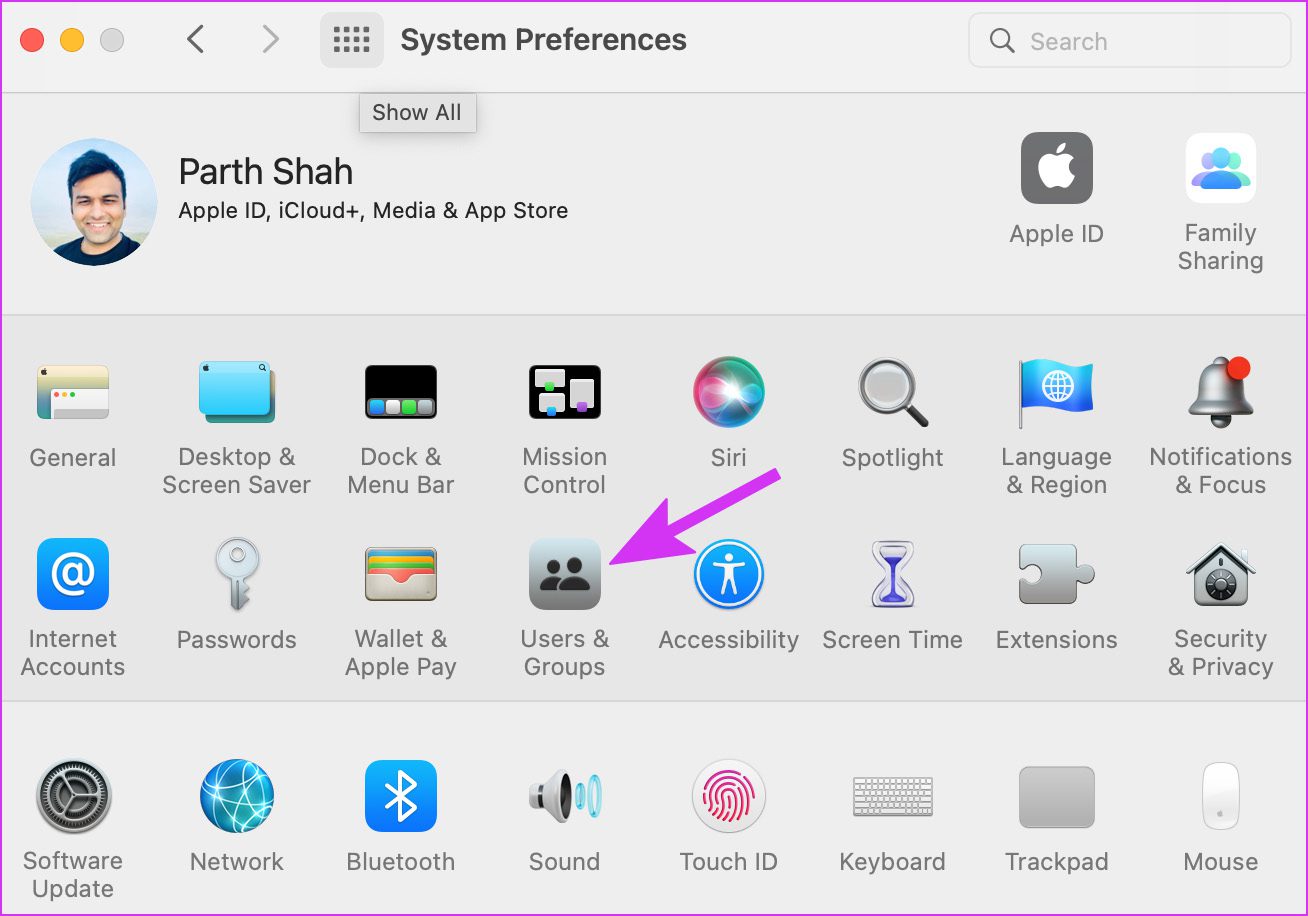
Step 3: Select the Login Items tab.
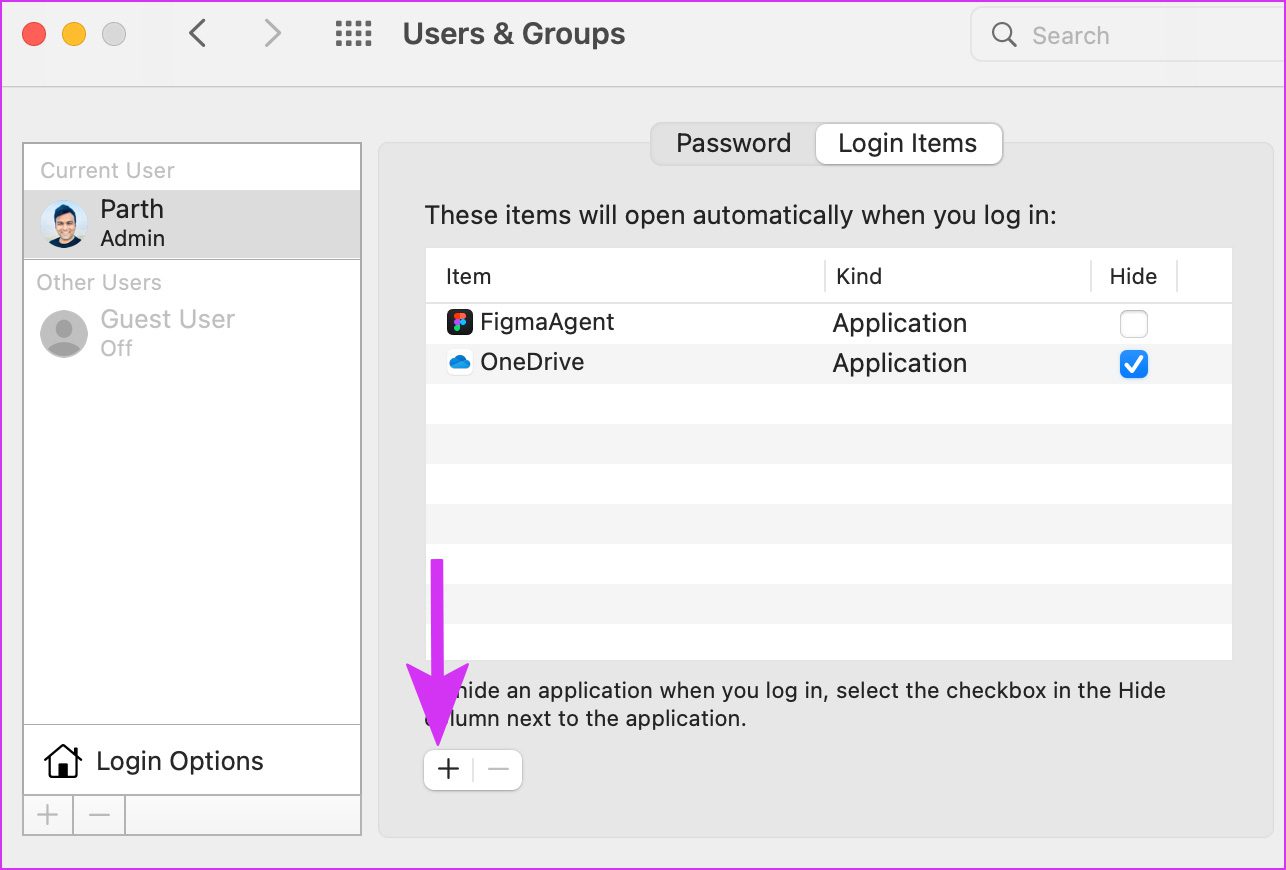
Step 4: At the bottom of the screen, you will get different options. Click on the + icon and choose Teams from the Applications menu.
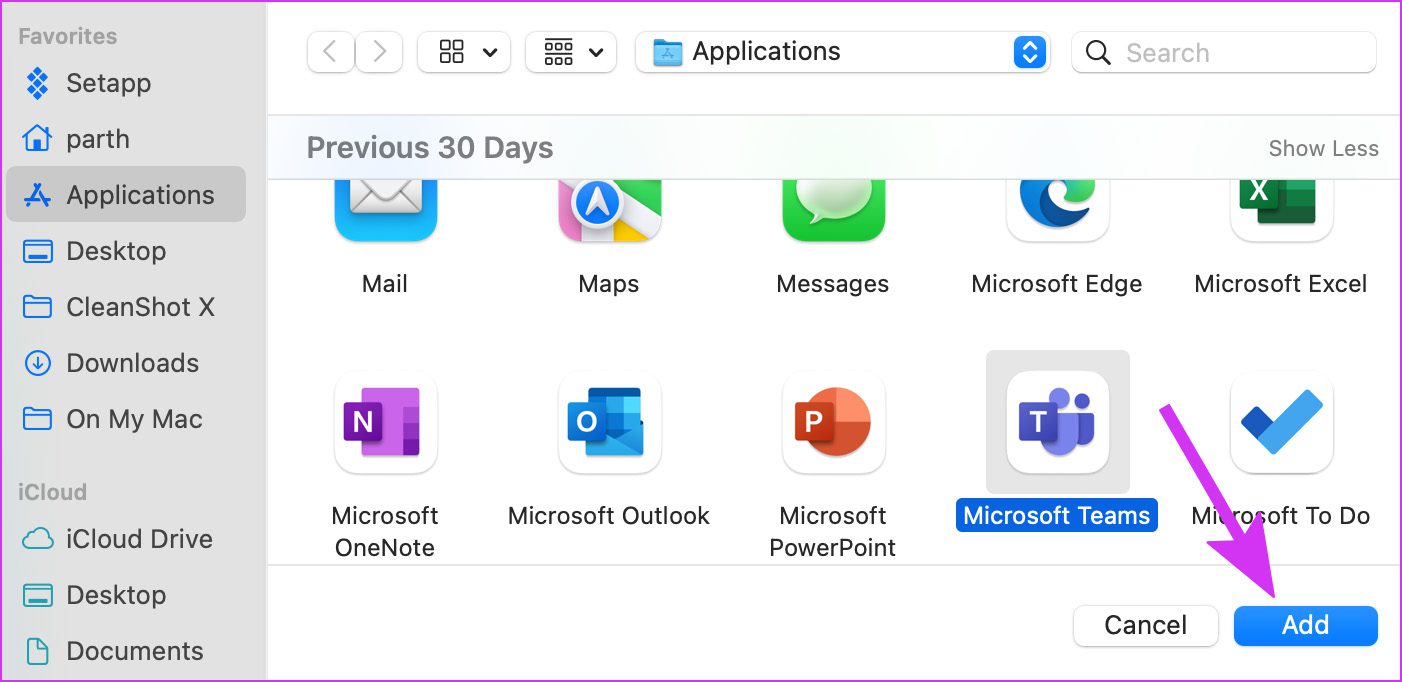
So, going forward, you will be able to launch and access Teams in the Startup mode. Therefore, you'll encounter less errors.
Method 8. Check Microsoft Teams Status
Sometimes Teams on mac not working because it is down. If there is a server outage, the app wouldn't be functioning normally. Therefore, you will not be able to access Microsoft Teams on your Mac device.
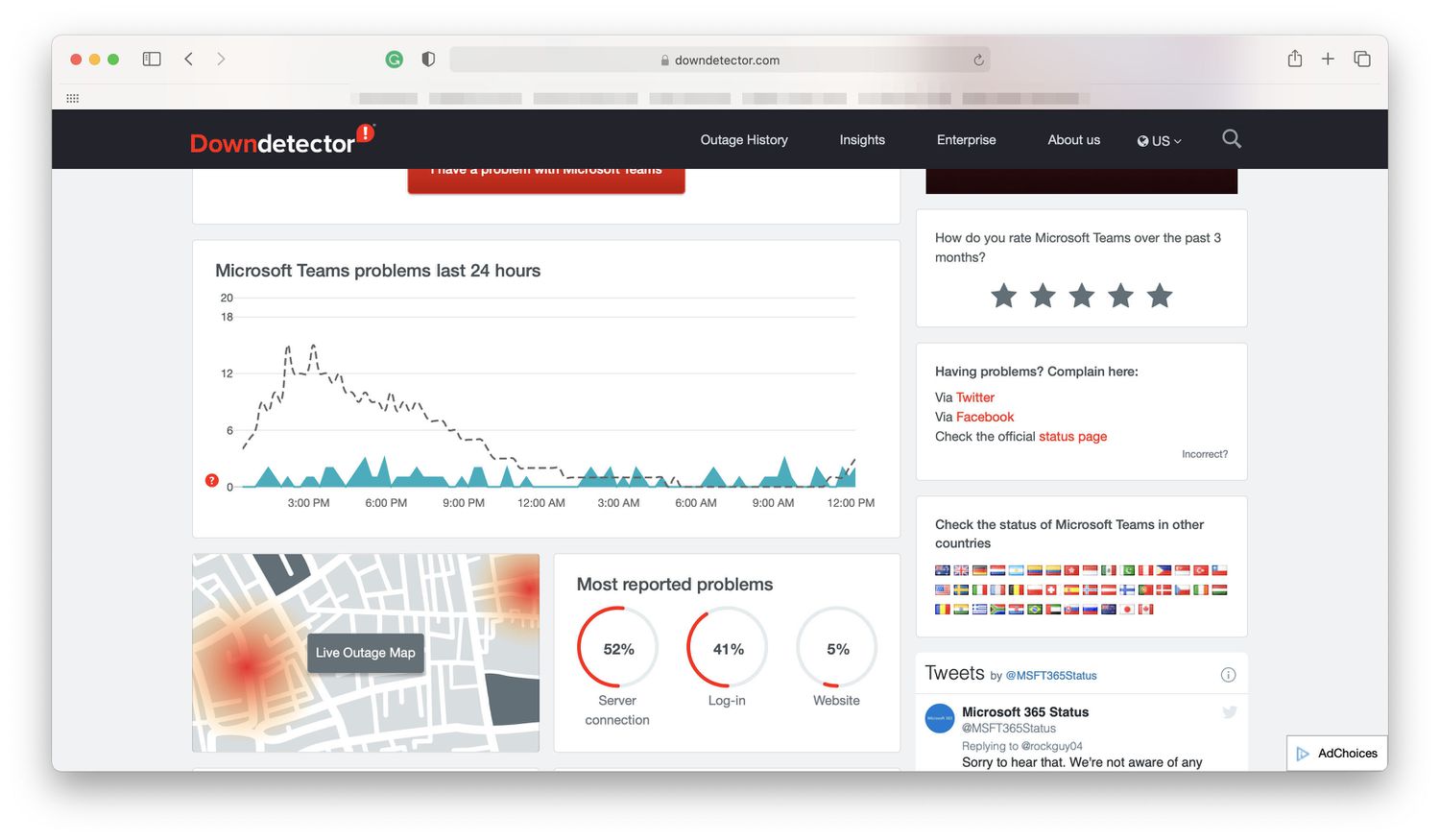
You can check any third party website detector to understand if Microsoft Teams is working or not. Downdetector can be a great resource to check the Microsoft Teams status. Upon visiting the website, you can mention Microsoft Teams and check the outage graph. If the website isn't functioning, the outage graph will be high. In this case, you will have to wait a few minutes until Microsoft resolves the server issue from their end.
Method 9. Use Microsoft Teams Web
If the Microsoft Teams app isn't working, you should use the web version of this app. Microsoft Teams Web is supported in the Safari browser. If not, you can also access the same from the Chrome browser.
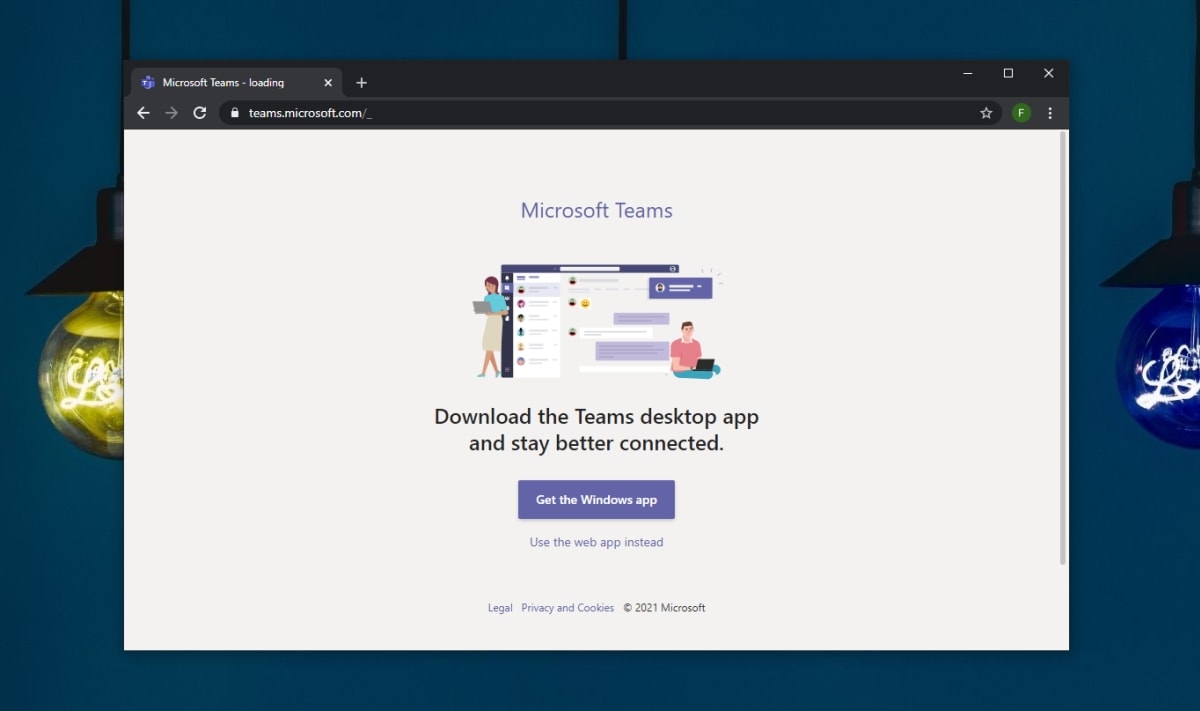
You visit the official website of Microsoft Teams on your browser and then sign in using your registered ID. The web version should be working fine. You can turn on the notifications so that every time a message comes, you can be notified about it.
Recover Lost or Corrupted Microsoft Teams Data with Wondershare Recoverit
When Microsoft Teams stops working abruptly, there's a huge risk of data loss. In fact, under certain circumstances, the data can get corrupted as well. While that may sound slightly dangerous, you should consider using a data recovery tool.
A third-party data recovery tool like Wondershare Recoverit will ensure that you're able to recover the lost and corrupted data from Microsoft Teams. Wondershare Recoverit is a capable tool using advanced algorithms that allows recovery of data across different formats. It is supported by Mac OS and Windows OS. Therefore, if you're using a Mac device, you will be able to recover all the deleted and lost data using this tool.
You must download and install Wondershare Recoverit in your system so that you can begin the data recovery process. Once the software is downloaded into your system, follow the steps given below to recover the lost and corrupted data:
Step 1: Open Wondershare Recoverit in your system and visit the Hard Drives and Locations option.

Step 2: Click on the Hard Drive from where you want to recover the data. This will begin the scanning process. So, opt for an All-around Recovery method. This method will deeply scan the hard drives and provide better results.

Step 3: Once the scanning is complete, take a preview of all the lost data. Click on the files you want to recover and hit the Recover button. This will allow you to recover all the files.

Conclusion
Microsoft Teams has become an essential tool for businesses working remotely. However, if it stops working, it can turn out to be a problem for many. In fact, when Teams stop working, it will be very annoying. Therefore, you may need to adopt the methods mentioned above through which you can Microsoft Teams not working on mac. So, make sure to go through them properly and adopt them to fix the problem.
FAQs
-
1. How Do I Reset Microsoft Teams on Mac?
You can reset Microsoft Teams on Mac by clearing the cache. All the existing corrupted data will be lost, and a newer version will be available. -
2. Do I Need to Download Microsoft Teams to Join a Meeting on Mac?
While it is not compulsory to download Microsoft Teams to join a meeting on Mac, it is quite a convenient method. Therefore, many people prefer downloading it. If not, you may consider using the Microsoft Teams web version to join a meeting. -
3. How do I Uninstall and Reinstall Teams on Mac?
You can uninstall and reinstall Microsoft Teams on Mac by following the steps given below:- Open Microsoft Teams from the Application menu on your Mac device.
- Right-click on the Microsoft Teams icon option and click on the Move to Trash option.
- Microsoft Teams will now be deleted from your Mac device. Visiting the company website and download Microsoft Teams again.
















