The Mac downloads folder is the default save location for all your downloaded files. It's downloaded to this folder whenever you find something you like or need online. This makes locating your saved files and using the data later easy.
The downloads folder can be accessed through your Mac's Dock. The downloads folder is a blue folder that has a download symbol. On some Macs, it's displayed as a stack of files. You can access the downloads folder from the sidebar of your Finder.
However, some people need help with the downloads folder. Their downloads folder is missing, and they can't access it or the files they've downloaded from the web. Today, we'll help you learn how to restore a download folder on a Mac.
In this article
- Restore the Downloads Folder on Mac to the Dock
- Enable the Downloads Folder
- Restore the Accidentally Deleted Downloads Folder on Mac From Trash
- Recover Deleted Downloads Folder on Mac Using a Professional Data Recovery Tool
- Recover Downloads Folder on Mac From Time Machine Backup
- Recover Downloads Folder From iCloud Drive Backup
- Contact Apple Support
Why Did My Download Folder Disappear on My Mac?
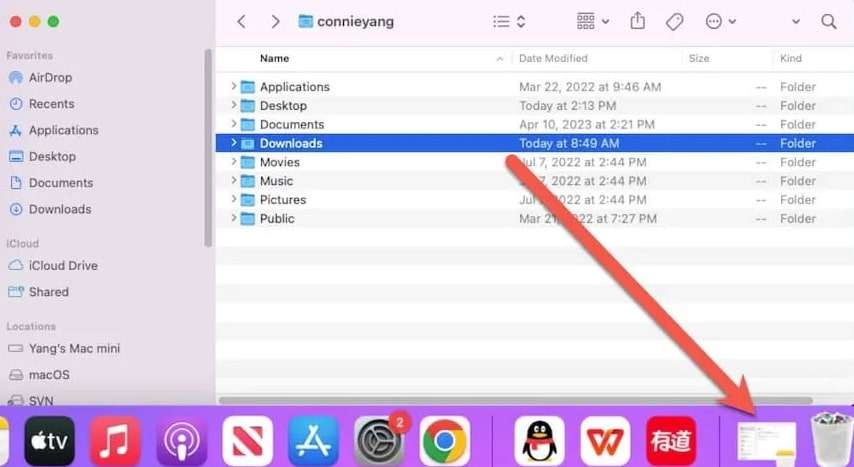
There are many different reasons why your downloads folder can disappear. Chances are we don't even know all of the reasons why this is happening. First, some people drag and move the downloads folder by accident. Others delete the downloads folder and can't find it.
Various MacOS software bugs could cause this problem as well. But don't worry, the chances of losing your downloads folder forever are minimal as several working methods can be used to restore your downloads folder on a Mac.
Today, we'll share all of the methods you should try, and there's a 99.99% chance that one of them will help you restore your downloads folder on your Mac and let you use it normally.
How to Restore the Downloads Folder on Mac
Restore the Downloads Folder on Mac to the Dock
Your Mac downloads folder is typically located on the Dock. It's usually placed on the right side of the Dock next to Trash. It was designed for easy navigation, but you might have accidentally moved it somewhere if you didn't find the downloads folder here. Here's how to get it back to the Dock:
- Click on your Finder icon on the Dock.

- Click Go, then Computer on the Apple menu bar, and navigate to Macintosh HD>Users (select your username).

- You should be able to see the downloads folder in this location. Click on it and drag it onto your Dock.

Enable the Downloads Folder
If you've accidentally moved the downloads folder somewhere or the folder disappeared after some update or software issue, you can use Finder to enable the downloads folder again. It's a simple and quick fix that usually does the job well:
- Click on your Finder menu and click Preferences in the drop-down menu.

- Find the Sidebar menu, click on it, and check the “Downloads” option.

- Open your Finder again, and you can see the Downloads folder.
- Right-click the Downloads folder and click Add to Dock in the drop-down menu.

Restore the Accidentally Deleted Downloads Folder on Mac From Trash
If you've accidentally deleted your downloads folder, don't worry. Mac's deleted files and folders stay in Trash until you've emptied it. If you haven't done that, you can quickly restore your downloads folder to its original location. Here are the steps:
- Click on the Trash icon on your Dock, it's usually located far to the right.

- You can see the Downloads folder when you've opened your Trash bin.
- Right-click your Downloads and click Put Back.

- Check if your downloads folder is back.
- You might have to enable the downloads folder again to return it to your Dock. (Check the steps above)
Recover Deleted Downloads Folder on Mac Using a Professional Data Recovery Tool
You will need a professional data recovery tool if you've permanently deleted your downloads folder and can't find it in the Trash. Keep in mind that this approach will help you get back not only the folder but also all the data located inside.
One of the tools you can use for this is Wondershare Recoverit, which can recover all types of files, meaning that no matter what kind of data you have in your downloads, this tool can easily recover it. Before going through these steps, you must download and install Wondershare Recoverit on your Mac.
Here are the steps to follow:
- Start the tool and click on the Hard Drives and Locations option on the left side. Select your Mac HD, where the downloads folder was located.

- Wondershare Recoverit will automatically scan your drive and display discovered files and folders in real-time. You can check the scan progress in the bottom left corner and pause.

- Once the scan has found the download folder or is complete, you can preview the contents to see if all files are there. When ready, click Recover in the bottom right corner.

Recover Downloads Folder on Mac From Time Machine Backup
Time Machine is the built-in Mac backup software that can back up your files monthly, weekly, daily, or hourly. If your Time Machine backup was set up, you can use it to recover your downloads folder on Mac.
Here are the steps to follow:
- Open Finder and navigate to the folder where your downloads folder was located. (user folder)

- Click on the Time Machine icon (reverse time clock) and click Enter Time Machine.

- Browse through the backups, look for a date before the folder was deleted, select it, and click Restore.

Recover Downloads Folder From iCloud Drive Backup
If you're using iCloud Drive on your Mac, your download folder is probably synced on the cloud. Before recovering your folder, go to the official iCloud website and sign in to your account.
Here are the steps:
- Open your browser and navigate to iCloud.com.
- Sign in using your iCloud account, Apple ID, and password.

- Select Drive on the welcome page on the right side of your screen.

- Once you've accessed the iCloud Drive folder, click on Recently Deleted.

- Look for your downloads folder, select it, and click Recover.

Contact Apple Support
If you can't recover your Mac downloads folder with these methods, your only option is to contact Apple Support. Talk to them about your problem and mention that you've tried all these recovery methods before contacting them.
They can help you resolve the issue. However, it's important to mention that they might be unable to help you. In some cases, the only solution is to reinstall your MacOs, but back up all of your essential data before you do that.
Conclusion
When trying to recover your deleted or lost downloads folder on Mac, start with the simpler steps. Try restoring the folder to the doc and enabling the downloads folder in Finder. If these methods don't work, you should try recovering the folder with a professional recovery tool since this is the most reliable method.
Try using the Time Machine or iCloud backup if this doesn't work. Ultimately, talk to Apple Support and see if they have suggestions or potential solutions. Good luck. We hope this post helps you recover your deleted downloads folder successfully.
FAQ
Can I delete the downloads folder on Mac?
Yes, it's possible to delete the contents of the downloads folder on Mac.
1. Open Finder
2. Click Downloads on the left sidebar.
3. Select all the files in the folder, right-click, and select Move to Trash.Are deleted download folders on Mac gone forever?
All the deleted folders on Mac are sent to the Trash, where they are stored indefinitely until the user clears the Trash. Until then, you can easily recover the files from Trash.What will happen if I delete the downloads folder on Mac?
If you delete the downloads folder on Mac, all of the files inside of it will be deleted. Access the folder and delete only the data you don't need.















