Excel macros are ideal for making your spreadsheets more powerful and easy to manage. They can automate a wide range of repetitive tasks and eliminate mundane sequences of actions so you can focus on more important matters.
Though Excel macros can be pretty useful, they aren’t entirely risk-free. Malicious macros can spread malware infection across your computer when you run them. That’s why Mac devices come with disabled macros by default in Excel.
Thankfully, turning them back on isn’t a complicated procedure. Let’s delve deeper into Excel macros and the simplest ways to enable Macros for your Mac computer and and disable it.
In this article
What Are Excel Macros?
An Excel macro is a set of specific instructions that help you manage Excel functions and perform a single task or a sequence of actions. Instead of doing it one by one, you can rely on Excel macros to automate most repetitive actions in Excel and save time and effort in the process.
The importance of the "Enable Macros in Excel for Mac" function can't be emphasized enough. Why? Because of the way they work. Excel macros allow you to determine the sequence of actions you want to automate in Excel and save them as a macro.
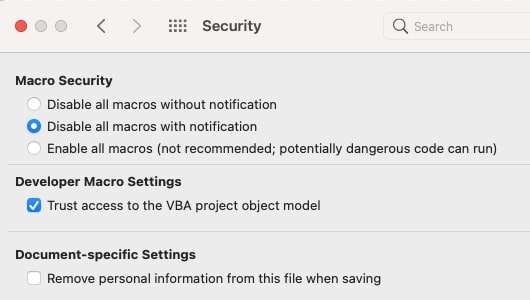
When you want to execute that sequence, you simply run it, and it will perform the same scope of tasks or actions as often as you want. By doing this, you can save time and improve efficiency by letting a macro insert as many sheets as necessary. In addition, enabling macros in Excel also increases accuracy and reduces human error, as the instructions are always executed flawlessly.
With that in mind, let’s see how to enable macros in Excel for Mac for a single document.
How to Enable and Disable Macros in Excel for Mac for a Single Document
Before we proceed with steps to enable and disable macros in Excel for Mac, you should keep one thing in mind. Your Mac will prompt you with a warning message whenever you try to run a file that contains a macro.
Mac devices use such preventive measures to help prevent virus or malware-infected macros from infecting your system. Even if a macro doesn’t contain an infection, you’ll still see this message.
Here’s how to enable and disable macros in Excel for Mac for a single document directly through the file you’re working in.
- Double-click the document to open the file;
- When the message pop-up window appears, select Enable Macros to open the document with macros enabled;

- Select Disable Macros if you think the macros might be somehow suspicious or contain a virus or malware infection;
- Doing so will still open the document with macros disabled;
- Use your Excel document as usual.
How to Enable and Disable Macros in Excel for Mac Permanently
Enabling Macros in Excel for Mac permanently allows you to change the default setting on your Mac computer so that you can open any Excel document with Macros enabled. Here's how to do it.
- Open the Excel document where you wish to enable Excel Macros;
- Navigate to the menu bar and select Excel;
- Select Preferences;
- In the Excel Preferences window, select Security & Privacy;

- Select Enable All Macros if you want to enable all macros or Disable All Macros if you want to permanently disable all macros;

The Potential Risks of Enabling or Disabling Macros in Excel for Mac
Though Excel macros can help you streamline your spreadsheet management activities and save you time by automating repetitive tasks, they are prone to many risks. Inserting macros into Excel files without proper verification could seriously harm your Mac computer.
Malicious macros can infect your system with all forms of malware, ransomware, and virus infections, causing permanent damage to your device. Introducing malware-infected macros to your Excel documents could cause you to lose your Excel files, corrupt your data and storage disks, delete entire hard drive partitions, and ultimately cause your Mac system to crash.
Aside from facing all these unnecessary risks, malicious macros could cause permanent data loss on your Mac computer. Thankfully, you can prevent these problems by tapping into a professional data recovery solution.
Enter Wondershare Recoverit. It's a reliable and incredibly effective data recovery software solution for completely recovering lost emails, audio clips, files, photos, videos, etc. It can recover crashed computers, lost partitions, corrupted hard drives, and operating systems.
If enabling a malicious Excel macro caused data loss on your Mac computer, use Wondershare Recoverit to recover over 1000 file formats across over 2000 storage devices and 500 data loss scenarios. Download, install, and launch Wondershare Recoverit for Mac on your computer, then follow these steps to get your Mac files back.
- Navigate the app to the main menu and select File Recover;
- Click Hard Drives and Locations;
- Select the drive you want to recover and click Start;

- The app will scan the selected location for retrievable files;

- Use available search filters to expedite the scanning process;

- Preview the scanning results and click Recover to get your files back;

- Choose a path to save the recovered files and click Save.

Conclusion
Macros can help you improve your efforts in various ways if you're a frequent Excel user. Though they can help you save time on repetitive tasks, improve accuracy, and eliminate human error, they also come with various risks you should know about.
Avoid using macros from unknown sources and only enable Excel macros permanently if you know the documents are safe to open on your Mac computer. If something unexpected happens and causes data loss, use a professional data recovery tool like Wondershare Recoverit to significantly improve your chances of returning your precious files.
FAQ
Can I Edit a Macro in Excel on Mac?
Yes, you can. Open Excel, select Tool, and click the Macro tab. Select Macros and wait for the Macros window to open. When it does, choose the macro you want to edit and select Edit. When the Visual Basic editor opens, edit the code and click Save to apply your changes.How do I turn on VBA in Excel for Mac?
VBA stands for Visual Basic for Applications. It’s a useful coding language that helps Mac users create apps within MS Office services, including Excel.You have two ways to turn on VBA in Excel for Mac:
1. Navigate Excel to the Developer tab and select the Visual Basic option;
2. Press Ctrl+F11 simultaneously.
Is It Safe to Use Excel Macros on a Mac?
Though Excel macros can help you automate repetitive tasks in Excel to save time, they can contain malicious code and infect your Mac computer with malware and virus infections. If you have to enable Excel macros, ensure they come from trusted sources.















