Whether caused by power loss, bad HDD sectors, interrupted file transfers, or malware infections, the infamous "Word experienced an error trying to open the file" popup can be incredibly frustrating.
Although the Word file is corrupted and requires reparation, there's some good news in such a situation. More often than not, your hard work doesn't get lost when this happens, and you can get it back with the help of the Microsoft Text Recovery converter.
In today's guide, you'll learn about the MS Text Recovery converter and how to use it. We'll also show you an alternative solution and even teach you to recover lost or deleted Word files, so let's get started.
In this article
What Is the Text Recovery Converter in Word?
Microsoft Word's Text Recovery converter is a handy toolkit that helps users access damaged Word files and restore their contents, even if the file is corrupted. This helpful tool can repair damage caused by system/Word crashes, power loss, or incompatibility issues caused by different Microsoft Office versions.
While today's guide will focus on the Windows side of things and show you how to open and repair corrupted Word files with the Text Recovery converter on Windows, we also have a highly detailed article on how to open and repair corrupted Word files with Text Recovery converter on macOS, so make sure you check it out if you're a Mac user.
How to Open Files With Word's Text Recovery Converter
Whether it happens in Microsoft Word or another Office suite application, the program will notify you of a Word file's corruption and suggest that you use the Text Recovery converter to fix and open the damaged files.
From there, you can follow these steps to open the file with the Text Recovery converter:
- In Microsoft Word, navigate to File > Open > Browse.

- Find and select a corrupted Word document by clicking on it without opening it.
- Click the All Files submenu and select the Recover Text from Any File option. Then, tap Open.

- Microsoft Word will attempt to open the file and extract any text from it. Its success ultimately depends on the level of the file's corruption.
One of the advantages of the Microsoft Word Text Recovery converter is its ability to work with multiple file types, including .doc, .docx, .xls, .xlsx, .ppt, .pptx, etc. As the option's name suggests, it can recover text from any file.
Does the Text Recovery Converter Always Work?
Unfortunately, no. While the Microsoft Word Text Recovery converter toolkit is highly capable and can often extract data from a corrupted Word file, it's not always successful. The tool scans corrupted or damaged Word files and extracts their contents in many situations but doesn't necessarily repair the file.
| Alternative Method | Full Review |
| Microsoft's Text Recovery converter | The tool can extract textual elements from Word and other Office-related files but can't repair the corrupted items. |
| Wondershare Repairit | This dedicated file repair tool is available online and offline. It can quickly and efficiently repair corrupted, damaged, and inaccessible Word files, regardless of the cause of corruption. |
| Word's Open and Repair feature | It's a quick and easy way to fix inaccessible and corrupted Word files, but it doesn't work with heavily corrupted data. |
Now that we know about Text Recovery converter's alternative options and what they can and can't do, we can explore these tools further and see how they handle corrupted Word data.
How to Fix Corrupted Word with Text Recovery Converter Alternative
Although the Text Recovery converter in Word often helps restore a corrupted file's contents, it's not always reliable, prompting many users to look for alternatives. Fortunately, there are more than a few of these, but thanks to its ease of use and repair capabilities, one solution rises above the competition – Wondershare Repairit.
Fueled by AI-powered data repair features, Wondershare Repairit can quickly and efficiently repair damaged, inaccessible, and corrupted files, including MS Word documents. Despite its robust features, Repairit is also incredibly accessible, existing as an online version that supports virtually all file formats and can handle all damage scenarios with its fully automatic file repair process.
Using the online version of Wondershare Repairit is a breeze, and here's how you can go about it:
- Open your favorite web browser, head to Repairit's Online File Repair web page, and tap the Add button to go to Repairit's web app.

- Select File Repair in the left sidebar and click the Add Files button.
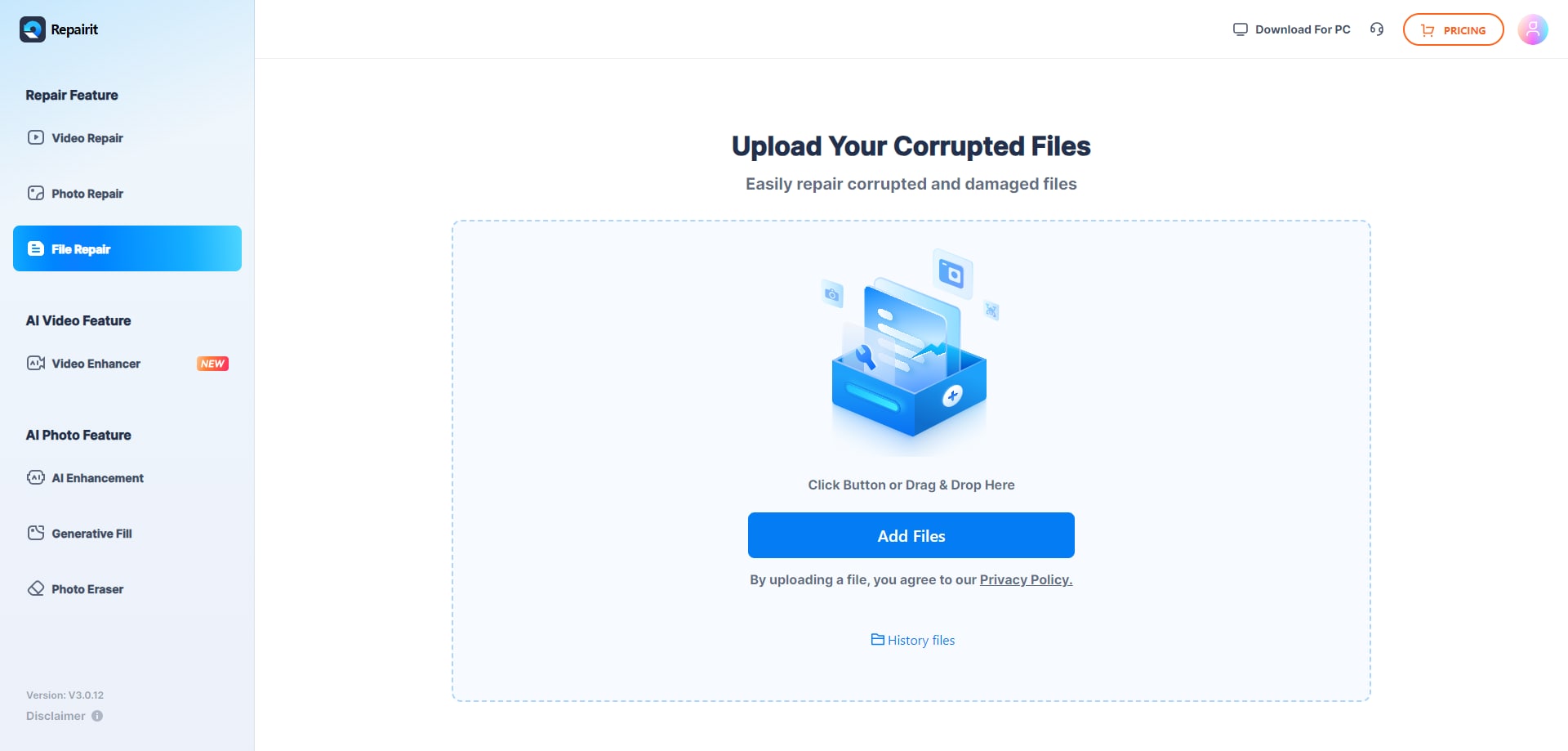
- Navigate to your corrupted Word files and add them to Repairit's web app.
- Tap the Repair All button to initialize the app's AI-enhanced data repair processes.
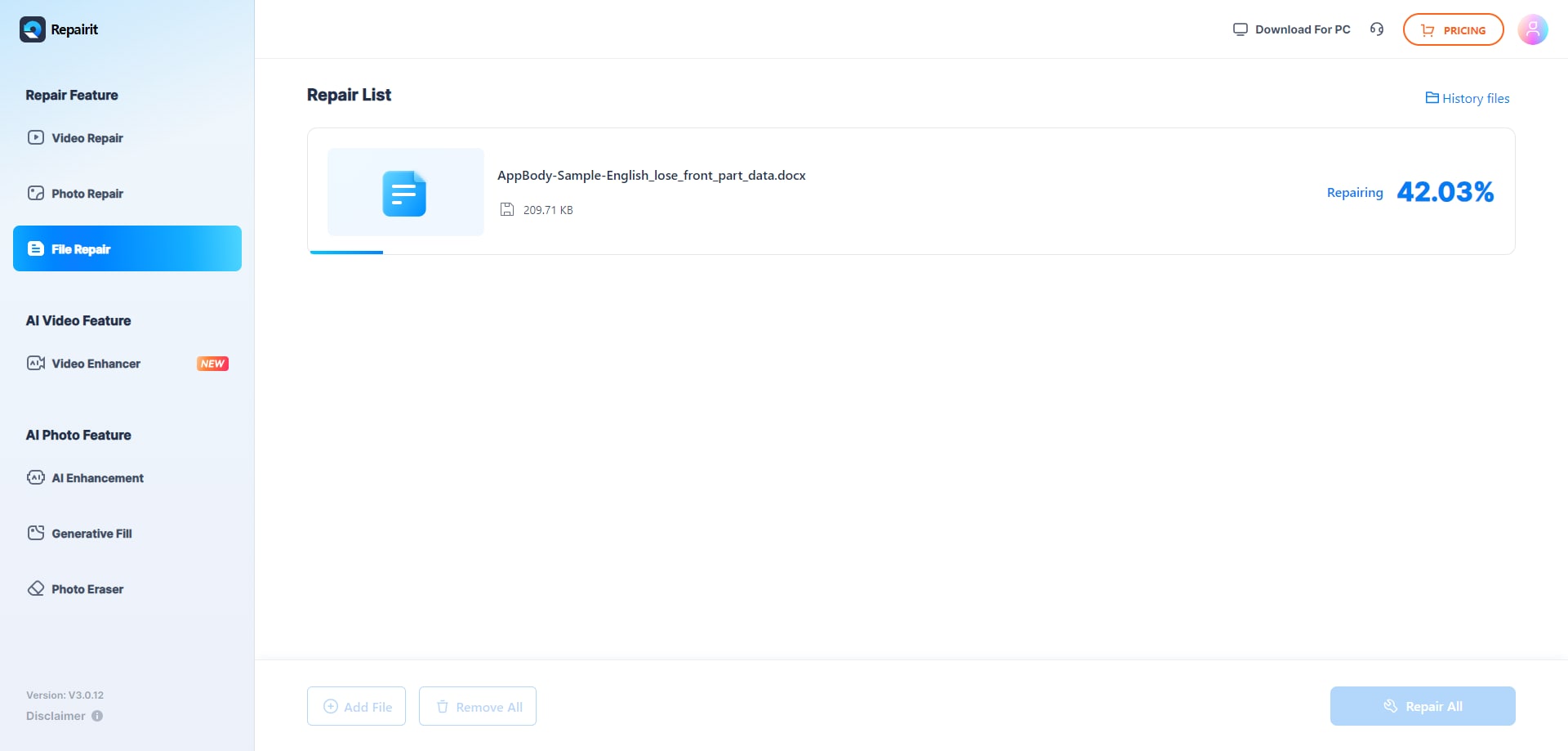
- Once the Repairit Online File Repair finishes, tap the Preview icon to verify the file's integrity and check whether you're satisfied with the repair.
- If satisfied, hit the Download All button to save your files to your PC.
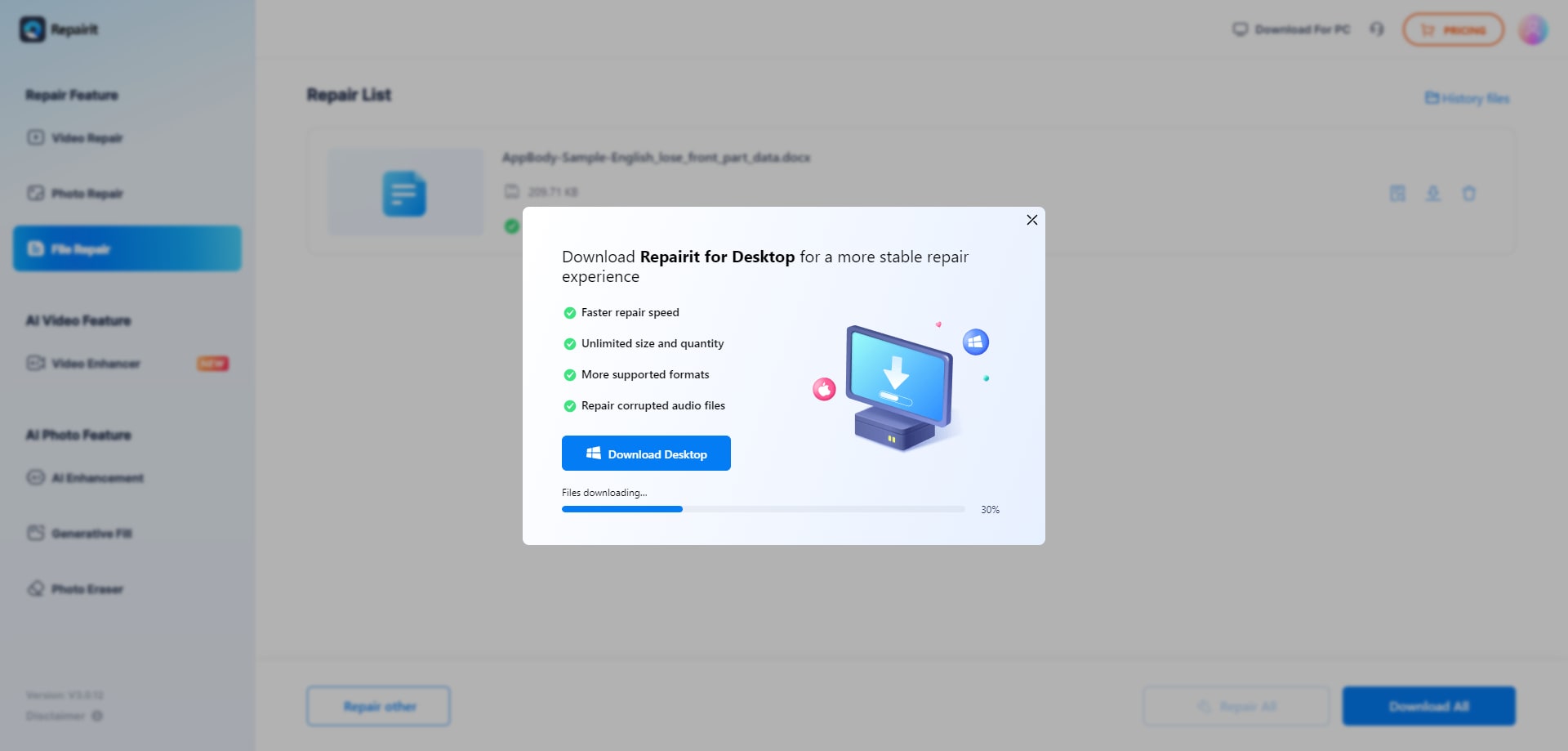
It's worth noting that Wondershare Repairit is also available as a dedicated offline app for Windows and macOS. It unifies everything Repairit offers, bundling support for audio, file, image, and video repair in one powerful toolkit, making it an indispensable tool for handling all kinds of file corruption.
Yet, the offline app remains as easy to use as the online version. Here's how you can use it to repair corrupted Word files:
- Download, install, and launch Wondershare Repairit on your computer. Then, click More Types Repair in the left sidebar and select the File Repair option.

- On the following screen, hit the Add button to import corrupted Word files into Repairit.

- The Repairit app can simultaneously repair multiple files in one go. Moreover, since it supports various file types, you can also simultaneously repair .doc, .docx, .xls, .xlsx, .ppt, .pptx, .pdf and various other file types.

- When ready, tap the Repair button at the bottom right corner to initialize the process and view the app's reparation progress.

- Once the repair process is completed, you can preview the files the app repaired. This feature will allow you to verify the file's integrity and ensure it's the one you want.

- If satisfied with the preview, tap Save next to the Word file. You can also hit Save All in the bottom right corner to save multiple repaired files simultaneously.

Whether users are dealing with unreadable, damaged, or corrupted Word files or any other file type, such as videos, photos, audio, and documents, Wondershare Repairit's AI-enhanced repair algorithms will make the process a breeze. In seconds, you'll have your file and its contents back.
How to Fix Corrupted Word Files Using Open and Repair Feature
Microsoft Word isn't a one-trick pony for opening corrupted files and extracting their data. In addition to the beneficial Text Recovery converter, this Office program lets users fix inaccessible, damaged, or corrupted Word documents with its powerful Open and Repair function.
Here's how you can try it yourself:
- Launch Microsoft Word on your computer and head to File > Open > Browse

- Within the app's File Explorer window, navigate to the folder containing your corrupted Word files.
- Click the file, but instead of clicking Open, tap the tiny Arrow button next to it and select the Open and Repair option.

While its chances of repairing heavily corrupted Word files are slim, Word's Open and Repair feature can help in certain situations, providing a quick and easy method of handling corrupted Word documents.
Bonus: How to Recover Lost or Deleted Word Files
While handling damaged or corrupted Microsoft Word documents is challenging, dealing with lost and deleted Word files is another even more frustrating story.
In such cases, you'll need a dedicated data recovery utility to find and recover your Word files, and that's precisely where Wondershare Recoverit comes in, as this professional recovery tool was designed for such situations.
Whether your data loss was caused by accidental deletion, formatting, or virus attacks, the app has you covered. The tool works flawlessly in over 500 different data loss situations. It also supports 2,000+ storage devices, so it can help regardless of whether your files were lost from an SSD, HDD, USB, or NAS.
With over 20 years of experience in the data recovery industry and 35 patented recovery technologies, Wondershare Recoverit for Windows and macOS can quickly and efficiently find and restore over 1,000+ file types, formats, and systems, including photos, videos, music, and documents like MS Word files.
Using it is a piece of cake, and here's how you can try it yourself:
- Open the app and select Hard Drives and Locations in the left sidebar. Then, click a disk drive where you usually save Word files (that's Local Disk (C:) by default).

- The app will automatically initialize an all-around scan of the disk drive. As its name suggests, the app's deep scan technology digs deep through your partitions. It can quickly and efficiently find lost and deleted Word files, including the ones you removed or lost a while ago.

- From there, you can adjust the app's file filters to search for documents or modify the file size to look for items of specific size.

- Keywords can also help find specific Word documents if you know their names.

- Once the app finds Word files, tap Preview to verify they are the files you seek before recovering them.

- If the app found the correct items, tap the Recover button to save the Word files to your PC. Make sure you're saving to a different storage device than the one that's being recovered from.

Whether these are your personal or a company's Word files with sensitive information, Wondershare Recoverit's data security and privacy protection measures will protect their content. You can rest assured you're using an entirely safe, reliable, and trustworthy tool, and thousands of satisfied customers can confirm that.
Conclusion
Microsoft's Text Recovery converter is a handy toolkit that Office users can try for corrupted Word documents and other file types with textual elements.
Despite being simple and effortless, this capable tool can handle and repair file corruption in multiple situations, but it doesn't always work. Users can also try Word's Open and Repair feature, but there's no guarantee this will work either.
If you're dealing with a heavily corrupted Word file and want a reliable solution that will work in most situations, Wondershare Repairit stands at your disposal. Its AI-enhanced data repair algorithms can quickly and efficiently restore items to their original state, regardless of what's caused the corruption.
FAQ
How do you get to the Text Recovery converter on Mac?
Microsoft Word for Macs doesn't have the same file type submenu as the Windows version, which makes it more challenging for Mac users to access the Text Recovery converter. You'll need to follow these steps instead:
1. Open Word and hit Preferences.
2. Select General under Authoring and Proofing Tools.
3. Tick the "Confirm file format conversion at Open" box, and close the General dialogue box.
4. Head to File > Open and select the corrupted Word file.
5. Instead of clicking Open, tap the tiny Arrow and choose the Recover Text option.
Like the Windows version, the MS Text Recovery converter on macOS can be helpful, but it isn't always successful and depends on the corruption levels.What are the Text Recovery converter's limitations?
As its name might suggest, the MS Text Recovery converter recovers only the textual elements of a Microsoft Word file. When you use it, you click an option called "Recover Text from Any File," with the text part being the key.
While helpful, the tool only recovers text, leaving you with unformatted files and without graphics, fields, drawing objects, and any other additional elements besides text.Is Microsoft's Text Recovery converter for Word available online?
Unfortunately, no. The online version of Microsoft Word doesn't have the option of recovering text from any file. Therefore, you can only use the MS Text Recovery converter if you have a desktop-based Office tool for Windows and macOS machines.















