How to Use Wondershare Recoverit



-
Get Started
-
Brief Introduction
-
Download/Update/Uninstall
-
Register and Recover Data
-
-
Data Recovery
-
Recover from Computer
-
Recover from Emptied Recycle Bin
-
Recover from SD Card
-
Recover from External Devices
-
Recover from OneDrive
-
Recover from Disk Image
-
-
Corrupted File Repair
-
Crashed Computer Recovery
-
NAS and Linux
-
NAS Data Recovery
-
Linux Data Recovery
-
-
Enhanced Recovery
Brief Introduction
For most of us, losing data is a common occurrence. Recoverit Expert Data Recovery for PC can recover over 1000 file types and formats from various storage sources, including Windows computer hard drives, desktops, emptied Recycle Bin, external storage devices, SD Card, USB flash drive, NAS and Linux devices, and even wrecked computers and BitLocker encrypted drives.
Moreover, the Enhanced Recovery option is dedicated to recovering lost videos, including deeply hidden and large-scale 4K/8K videos. The patented technology for video recovery can automatically scan, collect, and match video fragments to ensure your video files are completely restored and can be played.
Wondershare Recoverit also features a file repair tool that can fix corrupted videos, photos and documents in a variety of situations.
Overall Features
Recoverit Data Recovery is well-recognized among more than 5,000,000 users the world over. Let’s have a snapshot of the software and get to know why it is recognized as “Leader in Data Recovery” by G2 users.
- Recover 1000+ types and formats of data and files, including documents, photos, audio files, videos, emails, and many more.
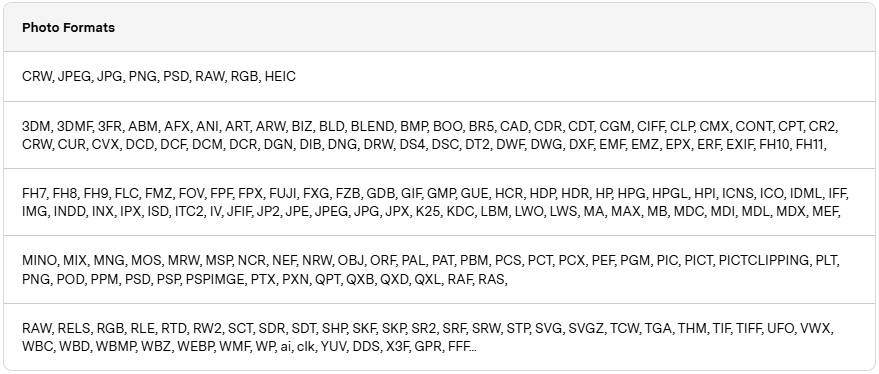
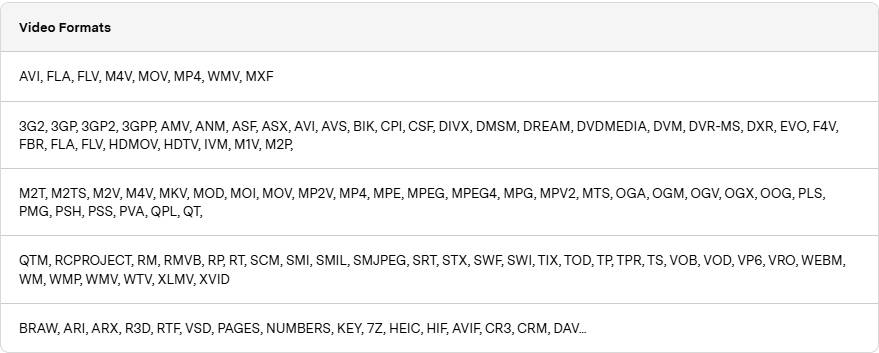
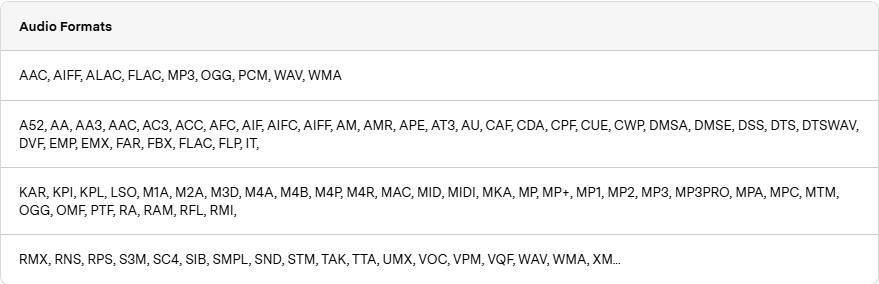
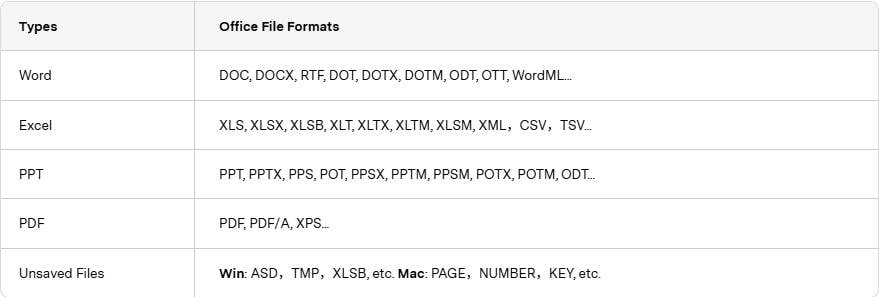
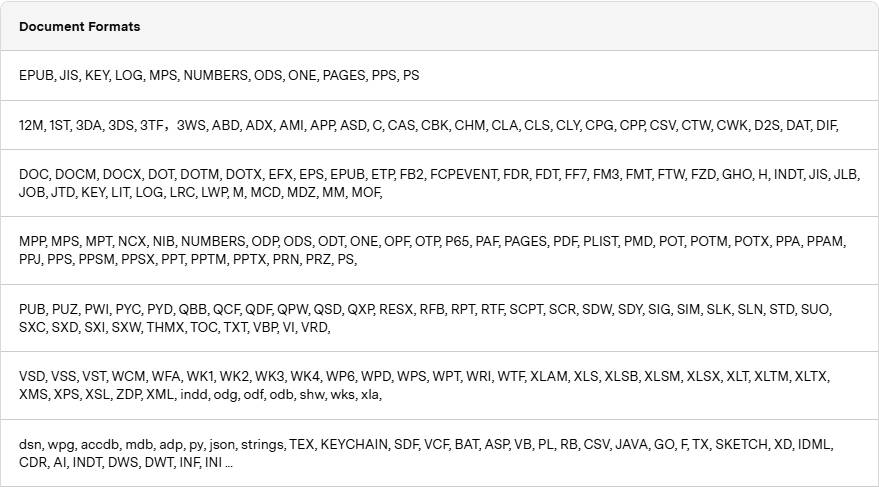

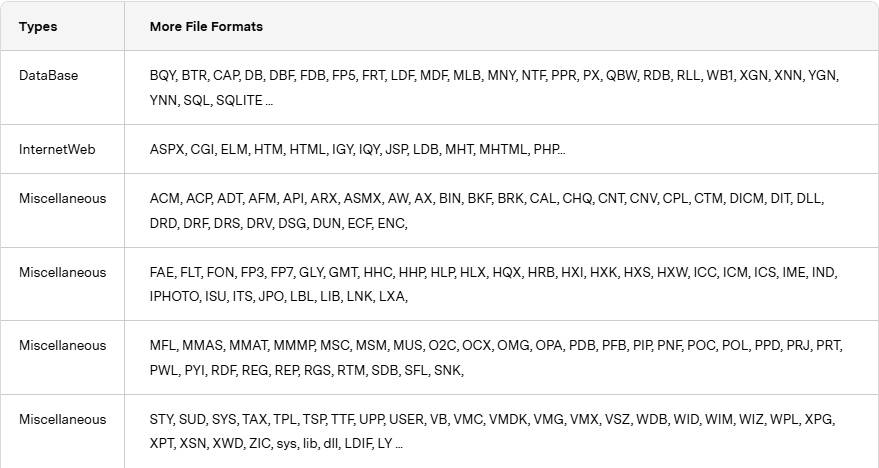
- Recover data from 2000+ storage devices, such as SSD, HDD, external hard disks, USB flash drives, SD cards, CF cards, Linux devices, NAS servers, digital cameras, drones, action cameras, camcorders, audio recorders, music players, etc.
- Support 10000+ data loss situations, such as accidental deletion, formatting, virus attack, system crash, disk damage, improper operation, etc.

- Support to recover a single file, multiple files, and folders.
- Support to scan an entire disk or a specific file path.
- Support to recover data from disk image.
- Recover data from NAS devices through a remote connection. No need to pull out the hard drives.
- Deep, intelligent, and fast scan for all lost data.
- Previews and thumbnails are available before the recovery.

- If the scanned photo and document files are corrupt, Recoverit will repair them automatically during the preview process.
- Excellent search and filtering options to pinpoint lost data.
- Design the scanning progress bar to know the scanning time left, the number of files found, and the hard drive sectors that have been scanned.
- Repair all kinds of inaccessible corrupt, broken, or damaged videos, including MOV, MP4, M2TS, MKV, MTS, 3GP, AVI, FLV, MXF, KLV, INSV, M4V, WMV, MPEG, ASF formats.

- Intuitive interface and straightforward recovery process
- Support the computer screen with different resolutions (100%, 125%, 150%).
- Work on Windows 11/10/8.1/8/7/Vista, Windows Server 2022/2019/2016/2012/2008/2003, and Mac macOS X 10.10 – macOS 15 Sequoia.
- Compatible with almost all file systems like NTFS, FAT32, FAT16, exFAT, ReFS, APFS, encrypted APFS, HFS+, encrypted HFS, HFSX, RAW, RAID, EXT2, EXT3, EXT4, BTRFS, JFS, etc.
To get the full list of supported formats, devices, and scenorioes, check the Recoverit's Tech Specs
NOTICE
Wondershare Recoverit does not support data recovery from:
- Physically damaged storage devices (with hardware failures).
- Files that have been overwritten by new data.
- Mobile devices (Android/iOS phones or tablets).
For physically damaged drives, we recommend consulting professional data recovery services.
How To Download/Install/Update Wondershare Recoverit for Windows
The download and installation of Recoverit for Windows are simple and easy. Get the simple steps here.
1System Requirements
If you want to install and run Wondershare Recoverit for Windows, the minimum required specifications are as follows:
- Operating Systems: Windows 11/10/8.1/8/7/Vista, Windows Server 2022/2019/2016/2012/2008/2003
- RAM: 2 GB minimum (4 GB recommended)
- CPU: 1Ghz or above (32bit or 64bit)
- Hard Disk Space: 56MB minimum space for installing
To see more details, please visit: https://recoverit.wondershare.com/tech-spec/
2Download Wondershare Recoverit for Windows
Recoverit comes in Windows and Mac versions. As per your needs, choose the correct version and click the below button to get the software downloaded.
3Install Wondershare Recoverit for Windows
- Step 1. Double-click the “ri_setup_full4134.exe” file in your downloaded folder.
- Step 2. Click “Install." A dialogue will appear to ask for an installation confirmation. You can also click “Customize Install” to select your preferred language and destination.
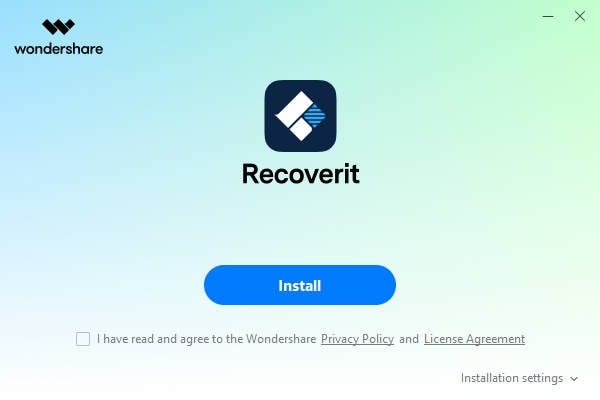
- Step 3. Click “Start Now." Wait for a few minutes, and an ending dialogue will appear. Start the recovery process using Recoverit on your Windows computer in no time.
Note: To launch Recoverit Data Recovery, simply double-click the "Wondershare Recoverit” icon on the Desktop.
4Update Wondershare Recoverit for Windows
For all users who buy Recoverit, the free update during the plan's validity period is provided. With an active Internet connection, Recoverit can be updated automatically. If not, you can also follow the below steps.
- Step 1. Launch Wondershare Recoverit for Windows.
- Step 2. Click the Menu button on the top right corner. Then, choose “Check for Updates” from the drop-down menu.

- Step 3. Confirm the update to the latest version.

1. Register Wondershare Recoverit for Windows
Recoverit Data Recovery for Windows allows you to scan and preview data stored on your computer or storage devices for free. But if you want to recover and save the lost or deleted files, please register and upgrade Recoverit first.
Suppose you are already a user of Wondershare products like Filmora and PDFelement. In that case, you can directly log into Recoverit with the Wondershare ID.

If you are a new user, follow the steps below to register a Wondershare ID.
Step 1. Click Log in > Create an account to go to the registering page.

Step 2. Input your email, password, and name. After that, click “Create Account” to finish the registration process.
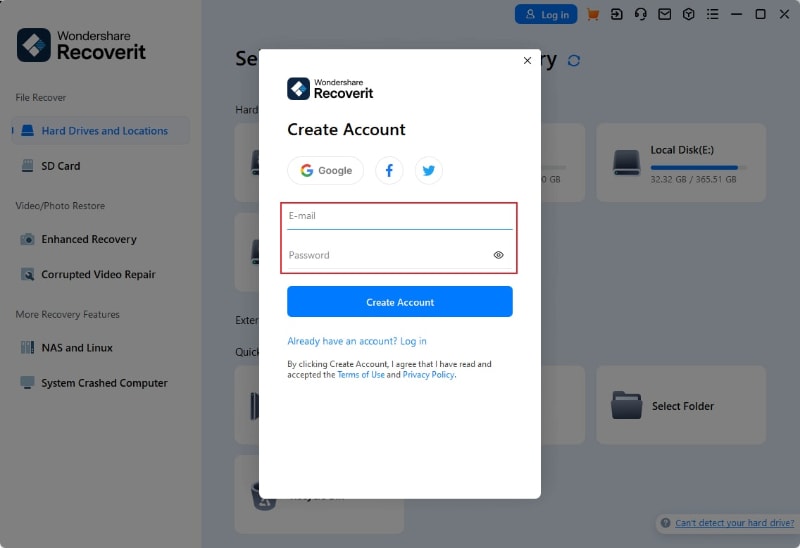
2. Purchase Wondershare Recoverit for Windows
Recoverit Data Recovery has an official online store for each of you: https://recoverit.wondershare.com/buy/store.html. You can go to this page from the software in multiple ways.
Way 1. As soon as you register your Wondershare ID, the following window will appear. You can click the "Buy” button to visit the store page.
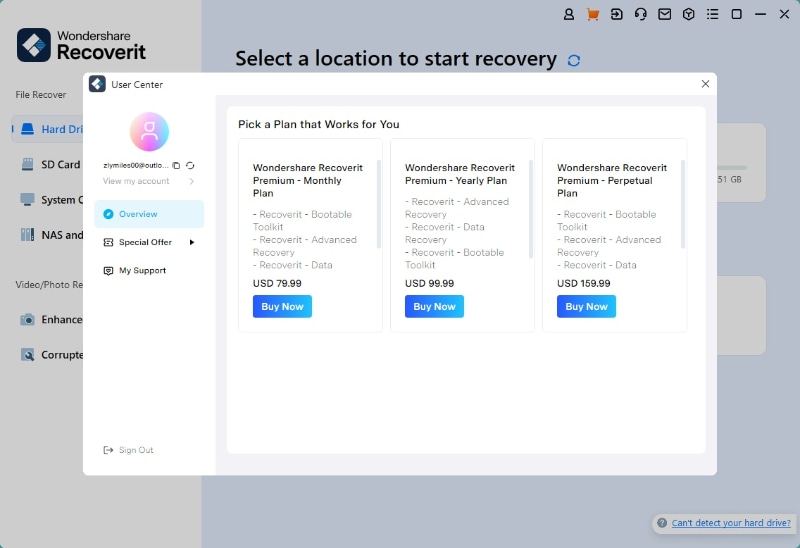
Way 2. If you haven’t logged into your Recoverit account, you can click the Cart icon on the top right corner to view the price and plan.

Way 3. When you have scanned and found your desired files, you will click the “Recover” button to save the files to a safe location. However, if you haven’t purchased a license, the following window will pop up. You can select the plan per your need and click the “Buy" button to check the details.

Recover Files from Windows Computer
Although Recoverit has updated its interface, the recovery process is still the same. To recover data on a computer, please follow these 3 steps:
- Select a location
- Scan the location
- Preview & Recover
Step 1Select a Location
To recover data on a computer, it is necessary to choose a location where you have lost data.
After launching this program, the default interface will display 'Hard Drives and Locations' on the left. Here, please select a hard disk under the "Hard Disk Drives" tab or Desktop under the "Quick Access" tab.
Click "Start" to begin the scanning on the selected location.

To quickly begin scanning for lost files, start by locating the drive or folder where the files were lost. Right-click on the drive or folder and choose the option to scan for deleted files with Recoverit. This will automatically launch Recoverit and start scanning the selected location in the Hard Drives and Locations section.

Step 2Scan the Location
Recoverit will start an all-around scan automatically. In the former versions, it would take a few minutes to finish the scanning. Sometimes, even a few hours were required if many large-sized files were present. However, Recoverit has greatly sped up the scanning process and will surely save you time in recovery.
Meanwhile, you can see the real-time scanning results on the interface, allowing you to check the results at any time.

During the scanning process, you can also pinpoint files or stop scanning for your convenience.
If you are looking for lost or deleted videos, then you can click on the "Enhanced Recovery" option that is located at the bottom-left corner of the interface. Simply click on it to perform a deep scan to look for large-sized videos. You can learn more about the Enhanced Recovery feature later in this tutorial.
1Pinpoint Files During the Scanning
During the scanning, you can toggle between different ways to filter, select, and pinpoint the files you want to recover. The ways are respectively "File Type", "Time", "File Size" and "All Files". After you set the filter, the program will load the search results that match what you want.

Moreover, you can also directly search for keywords in the upper-right box. Then, Recoverit will recognize all the files related to the keywords.

- File Type: Filter results for specific file types, such as photos, multiple file types, or view all file types.
- Time: This will allow you to filter files based on specific modification or creation dates. You can toggle the feature to display or hide system files.
- File Size: To view all files irrespective of their size or files of a specific size (like 100-500 MB).
- All Files: By clicking this, you can view all files or only view the deleted files.
2Pause or Stop the Scanning
Even if Recoverit starts to scan the selected location for your lost data, you can pause or stop it at any time. You can suspend the scanning temporarily by clicking the pause button , and the notice "Scanning Paused" will display on the progress bar. You can continue the process after clicking the play button
, and the notice "Scanning Paused" will display on the progress bar. You can continue the process after clicking the play button .
.
If you have found something you want, you can stop the process at any point by clicking on the stop button .
.
3Save the Scan Result
If you're short on time to recover all the files found during the scan, simply click the button to save the scanning result for future use. When you're ready to resume, launch Recoverit and access the saved progress. From there, you can easily select the desired file and recover the lost data.
to save the scanning result for future use. When you're ready to resume, launch Recoverit and access the saved progress. From there, you can easily select the desired file and recover the lost data.
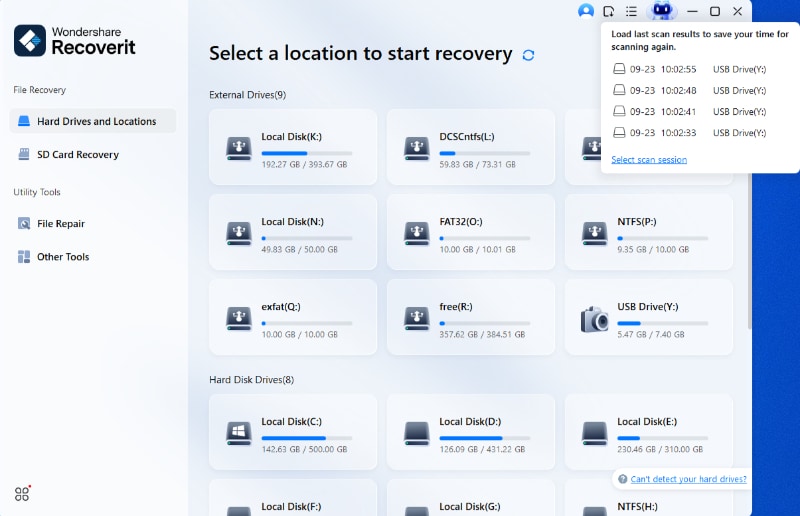
4Complete the Scanning
Once scanning is complete, you'll receive a notification with the total number of files found by Recoverit, including photos, documents, videos, etc. Click OK to close the window, then you can select files to preview and recover.

Step 3 Preview and Recover Files
Recoverit allows users to preview the recoverable files before proceeding to the recovery step. If you are a premium user, you can preview files with no limits. If you utilize the free version, you can still get a 10-second preview.
You can select the targeted files and click the "Recover" button to retrieve your files.
1 Preview Files after the Scanning
As a Recoverit user, you can preview data by clicking on the file.
Besides, a preview window will pop up after clicking the "Preview" button or double-clicking a file.
Moreover, when you click on the file, some information about the file will display, including the file name, file size, file path, and the modified date.
Recoverit provides a wide preview for photos on its interface. The interface also displays other similar photos for our reference at the bottom. Additionally, it also gives us an option to view the photo on full screen, zoom in, zoom out, or rotate it.

Recoverit supports the preview of almost all common types of files, including images, videos, audio files, Outlook emails, documents, and many more.
- Preview a Photo
- Preview a Video
- Preview an Audio File
- Preview a PowerPoint File
- Preview a Word File
- Preview an Excel File
- Preview a PDF File







If you are not able to preview the files, we offer some inbuilt tips for you. Follow them and get the problems fixed. You can get the exact details on the page: Preview files with Recoverit
2 Recover Files from Windows Computer
After reviewing the files and confirming they are what you want, you can now get them all back using Recoverit.
Simply click the 'Recover' button to retrieve your lost data and choose a path to save the recovered files.
Please do not save the files to the hard disk where you have deleted or lost the data.

Note: The steps are intended for recovering data from a Windows computer's internal hard drive. If you need to retrieve data from the Recycle Bin, external devices, or a crashed computer, please read a bit further.
Video Tutorial on Windows Computer Data Recovery
Restore Files from Emptied Recycle Bin
Each time the files are deleted from your computer by choosing the "Delete" option, they go to the Recycle Bin. The lost files can come from different sources of your computer, including the internal hard drive, partitions, sectors, and even external devices.
To recover the permanently deleted or emptied data from the Recycle Bin, scanning the whole computer is unreasonable. It will result in a very long scanning time.
There are two scan modes for Recycle Bin recovery to save the scanning time, namely all-around scan and deep scan. Once you find nothing through the all-around scan, you can turn to the deep scan mode. The deep scan will deeply search for your lost data.
Step 1 Select the Recycle Bin
To restore the Recycle Bin, recover emptied items from the Recycle Bin, or retrieve permanently deleted files on a computer, you should select the Recycle Bin under 'Quick Access' as the target location.

Step 2 Scan the Recycle Bin
As mentioned before, there are 2 scan modes to scan and recover files from the Recycle Bin.
During the scanning, you can filter the files from the file type categories on the left bar. Similarly, you can choose to pause or stop the scanning process at any time.
1 Quick Scan
It will automatically start an all-around scan to search for files from the Recycle Bin. Usually, the scan can meet your needs for lost data.

2 Deep Scan
After the quick scan, if you still don't get the desired results, you can resort to the deep scan mode to retrieve more lost data from the Recycle Bin.

During the scanning, you can filter the files from the file type categories on the left bar. Similarly, you can choose to pause or stop the scanning process at any time.
Simply let the application scan the files and don’t close it in between to get better results. Once the scan is completed, you can preview your files.
Step 3 Preview and Recover Your Data
1 Select a File or Files
You can filter the files you want using 'List View,' 'Detail View,' or 'Icon View.' After you set the filter, the program will load the search results that match what you're looking for. Then, you can select the files you want to recover.
![]()
2 Preview Data
Before recovery, it would be better if you take advantage of the preview feature to confirm if the files are what you want.
- Thumbnails
- Double click the file
- Click on the "Preview" button
3 Recover and Save Files
Finally, you can select the targeted files and click on the 'Recover' button to retrieve your data from the Recycle Bin.
Please do not save the recovered data in the same location to avoid data overwriting.

Restore Files from SD Card
Wondershare Recoverit V14's SD Card Recovery features groundbreaking artificial intelligence capabilities including AI-accelerated scanning, AI-boosted device recognition, and AI-powered custom recovery, enabling you to effortlessly retrieve your valuable files in just three simple steps.
It now supports an extensive range of digital devices including cameras, GoPros, and drones from renowned brands such as DJI, Sony, Canon, Nikon, etc. Whether you're dealing with accidental deletion, formatting issues, or unexpected power-off situations, the AI-enhanced recovery system can effectively handle various high-quality formats including 16-bit RAW, ProRes, XAVC S, HEVC/H.265, and many other professional video and image formats.
Step 1 Connect the SD card
Open Wondershare Recoverit 14 and select the SD Card Recovery tab from the left sidebar.

Connect your SD card, digital camera, GoPro, drone, or USB drive to your computer. The AI-boosted device recognition automatically identifies your device type and prepares the optimal recovery approach based on manufacturer specifications.

Step 2 Scan the SD Card
Choose the device from which you lost data and click Scan. Recoverit 14 performs AI-accelerated scanning using advanced algorithms that intelligently map file structures and reconstruct device-specific data patterns, making the process faster and more thorough than traditional methods.
The AI-powered custom recovery automatically adapts to your specific device type and file formats for precise results. You can pause or stop the scan at any time if you locate your files during the process.

Step 3 Preview and Recover
After scanning completes, preview your recovered data including videos, photos, audio files, and documents. The AI-powered preview system ensures accurate file identification and quality assessment, even for professional formats like 16-bit RAW, ProRes, and HEVC/H.265.
Select the files you want to recover and click Recover to save them locally. For optimal results and to prevent data overwriting, always save recovered files to a different drive than the source device.

Recover Data from External Devices
If your data gets lost from an external device on a Windows computer, Recoverit 14 can also help you recover it. The external device can be an external hard drive, memory card, SD card, digital camera, Drone camera, USB flash drive, music player, sound recorder, and so on.
Step 1 Connect the External Device
Before getting Recoverit started, you need to connect the external device to your computer. It can be your cameras, mobiles, USB flash drives, SD cards, etc. Make sure that it can be recognized or detected.
Step 2 Select the External Device
To recover lost or deleted files from the removable storage media, please select the device as the target location. Then, hit on the "Start" button to move forward.
Even though the partition on the device has been lost, you can still use Recoverit to recover the lost data.

Step 3 Scan the External Device
An all-around scan will be launched on the external storage media. Wait a few minutes to finish the scanning. During the process, you can locate the targeted files and have the option to pause or stop it.

Step 4 Preview and Recover Files
Once the scanning is complete, you can preview the files without any limits. If you're using the free version, you can still preview up to 10 seconds of videos or the first page of documents from the scanning results. To get the files back, click "Recover" and save them into another safe location.

Restore Files from OneDrive
If you’ve lost important files from your OneDrive desktop, Wondershare Recoverit can help you retrieve them. Whether files were accidentally deleted, lost due to sync errors, or corrupted, Recoverit ensures a smooth OneDrive recovery process.
Step 1 Sign in to OneDrive
Before starting the recovery process, ensure you are signed in to your OneDrive desktop program on your Windows computer. If you haven’t synced your files locally, make sure your internet connection is stable to access cloud-stored data.
Step 2 Select OneDrive as the Target Location
Launch Wondershare Recoverit on your computer. In Other Tools section, select "One Drive Recovery" to proceed the data recovery process.
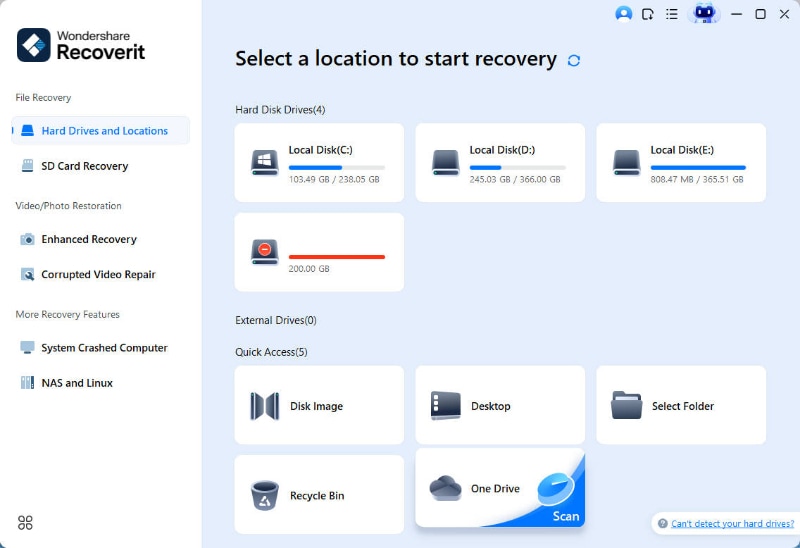
Step 3 Scan OneDrive for Lost Files
Recoverit will perform a deep scan on your OneDrive storage to locate lost or deleted files. The process may take some time, depending on the data size.
- Pause or Stop: You can pause or stop the scan anytime.
- Filter & Search: Use the search bar or file filters (Photos, Videos, Documents, etc.) to find specific files quickly.
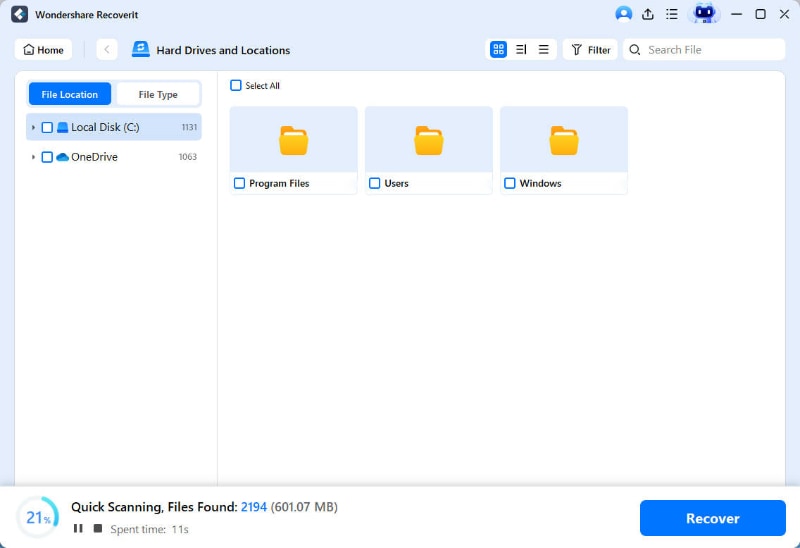
Step 4 Preview and Recover Files
Once the scan is complete:
- Preview files before recovery (free version allows previewing 10 seconds of videos or the first page of documents).
- Select the files you want to restore.
- Click "Recover" and choose a safe location (preferably a different drive or folder) to save them.
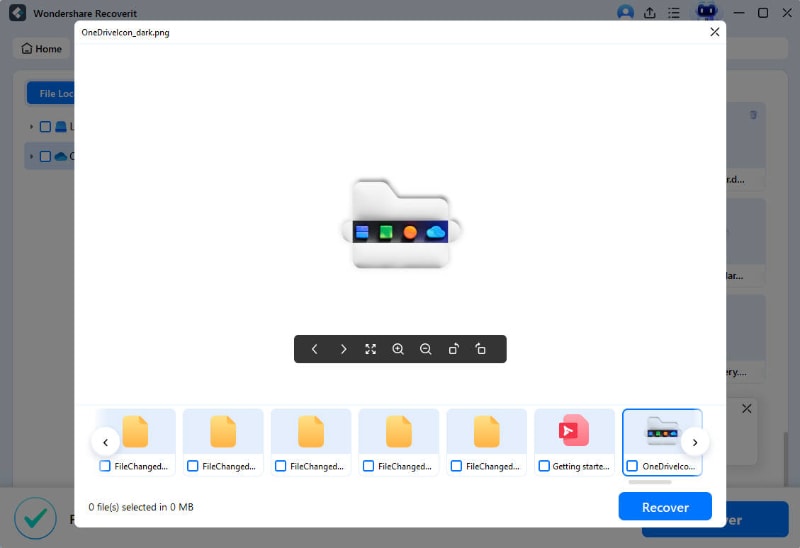
NOTES
- Avoid saving recovered files back to OneDrive immediately to prevent overwriting.
- Recoverit supports retrieving files lost due to accidental deletion, sync errors, corruption, or formatting.
With Wondershare Recoverit, recovering lost OneDrive files is fast, secure, and hassle-free.

Recover from Disk Image (Windows)
A file with data and the structure of the entire storage media (e.g., SSD or hard drive) or disk volume is called a disk image. You can import or create disk images of various storage devices with Recoverit. It helps you get your data back from badly aged disks or disks with many bad sectors.
Step 1 Choose the “Disk Image”
Launch Recoverit, click on “Hard Drives and Locations” in the left menu, and select “Disk Image” under the “Quick Access” tab.

Step 2 Import Existing / Create a New Disk Image File to Scan
Case 1: Import the Existing File
Recoverit will ask you to import your existing disk image file. For this, tap on a blue-colored button, “Import an existing disk image file.”

It is time to select the existing disk image file to import it into Recoverit. Then, click the “Open” button.
When you select the disk image file and import it into Recoverit, the software will check whether the file you have imported is valid.
If the file is valid, Recoverit will automatically start the import. And you will be able to see the details of the imported disk image file.
Now, tap on “Scan,” and Recoverit will start scanning the disk image file you have imported to it. Once done, go to “Step 3.”
If no disk image file already exists on your computer, and you are looking forward to creating a new one, you can’t miss reading through “Case 2” below.
Case 2: Create a New Disk Image
Don’t you have an existing disk image file on your computer? Recoverit will allow you to create a new disk image. For this, tap on “create a new disk image file,” as shown in the below image.

Choose a particular partition (or disk) to create its disk image file, and select a specific path to save it. Now, click “Create” to initiate the process.
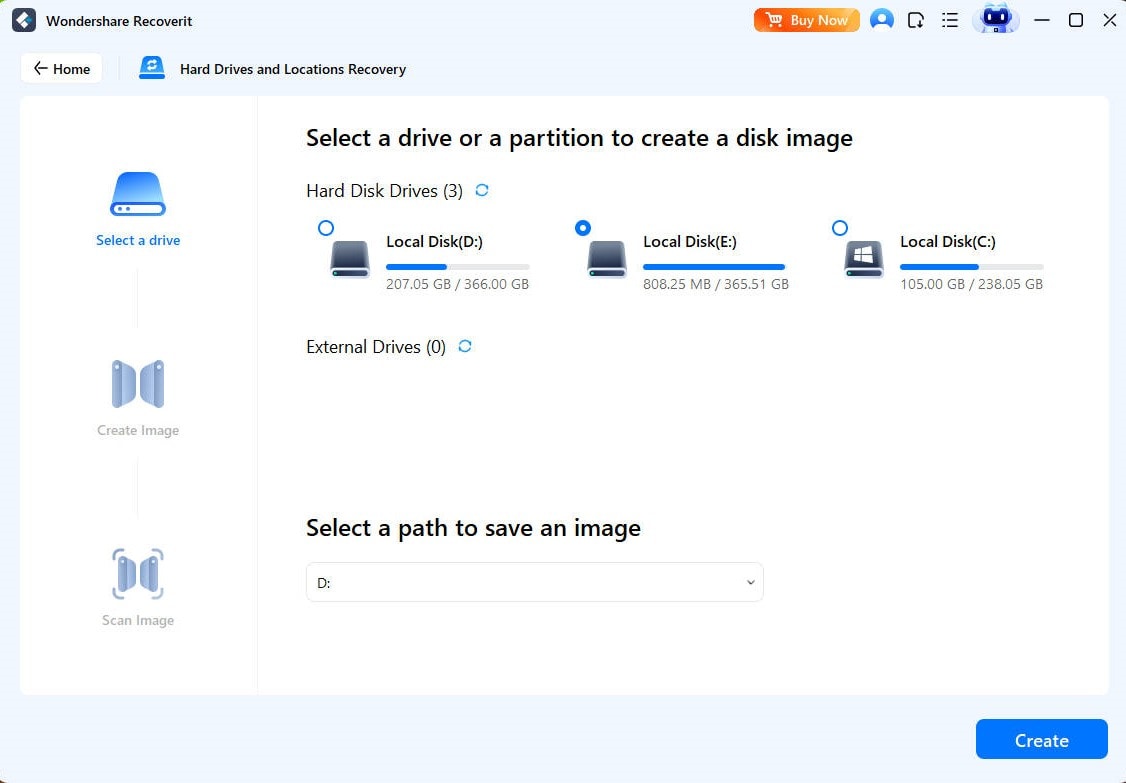
Now, the disk image creation will be started automatically. All you need is to wait until the process gets completed.

You will see a notification on your screen as soon as Recoverit completes the disk image creation process. The information about image creation will also be displayed, as shown below.

Now, click the “Scan” button, and Recoverit will start performing a scan for the imported disk image file.
Step 3 Preview and Recover Files
Once the scanning process starts, you can monitor its progress from the bottom of the screen, as shown below.

Don’t forget to preview the file before you recover it. For this, hit the “Preview” button.

Recoverit will ask you to choose a specific path, this time, on your system to save the recovered data from the disk image. Remember, the path you select must differ from the earlier one (where the data was lost or deleted).

Following the above steps will help you instantly get your lost data back.
Repair Corrupted Files in Windows
Wondershare Recoverit Version 14 significantly expands beyond its previous video-only repair capabilities, now offering comprehensive solutions for corrupted videos, photos, and documents. This major update also introduces cutting-edge AI-powered photo enhancement features, transforming Recoverit into a complete digital content restoration and improvement tool.
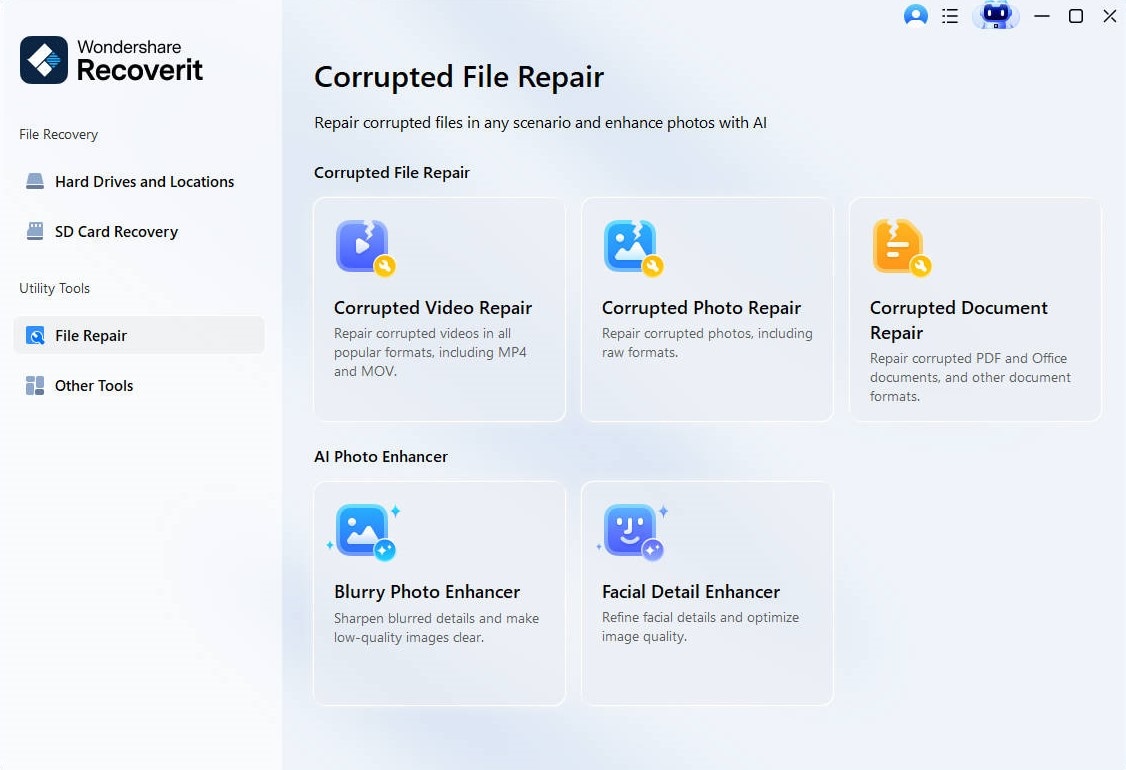
-
Corrupted Video Repair: For damaged video files (MOV, MP4, and other formats)

- Corrupted Photo Repair: For corrupted image files (RAW formats, PNG, JPG, and other photo types) plus AI Photo Enhancer features
-
Corrupted Document Repair: For damaged documents (PDF, Word, Excel, PowerPoint, and other Office files)
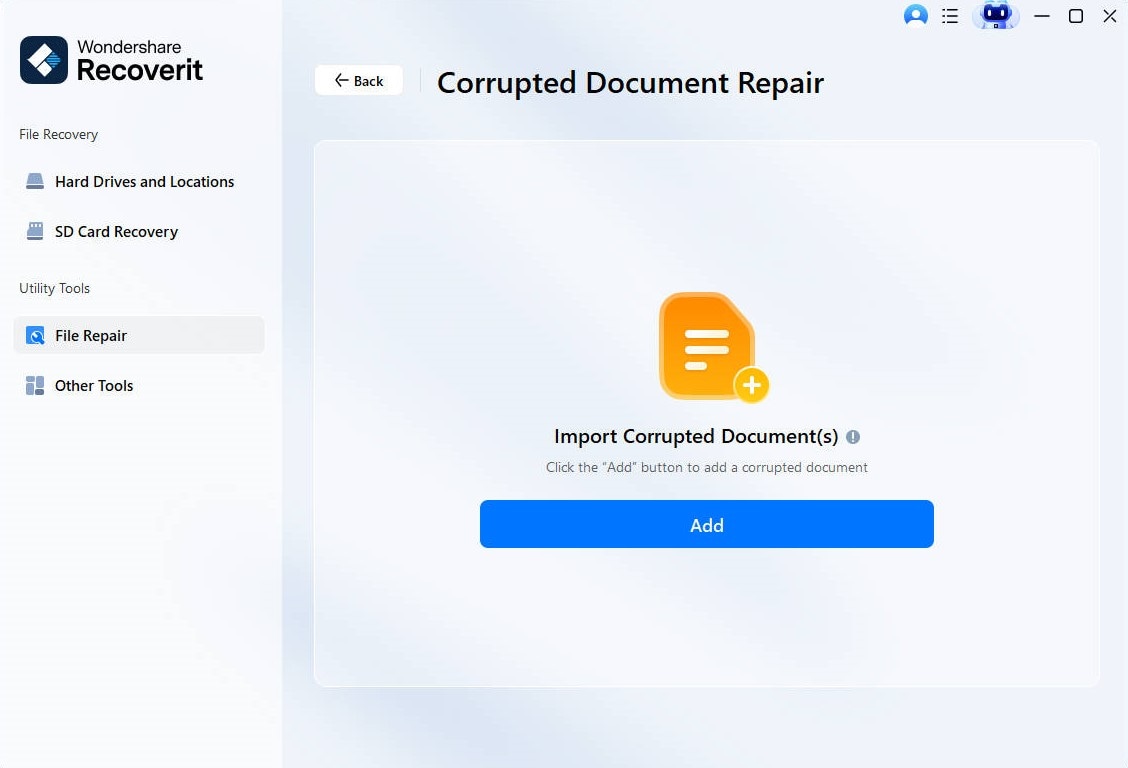
-
Blurry Photo Enhancer: Sharpen blurred details and make low-quality images clear.
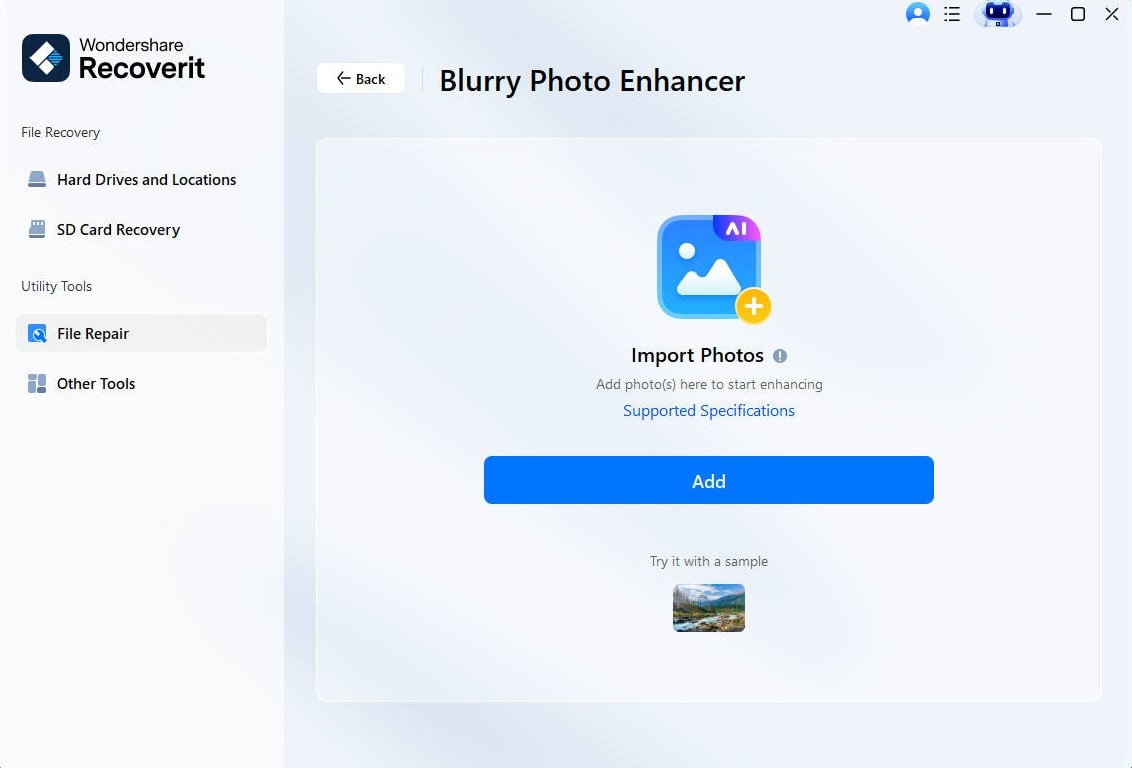
-
Facial Detail Enhancer: Refine facial details and optimize image quality.
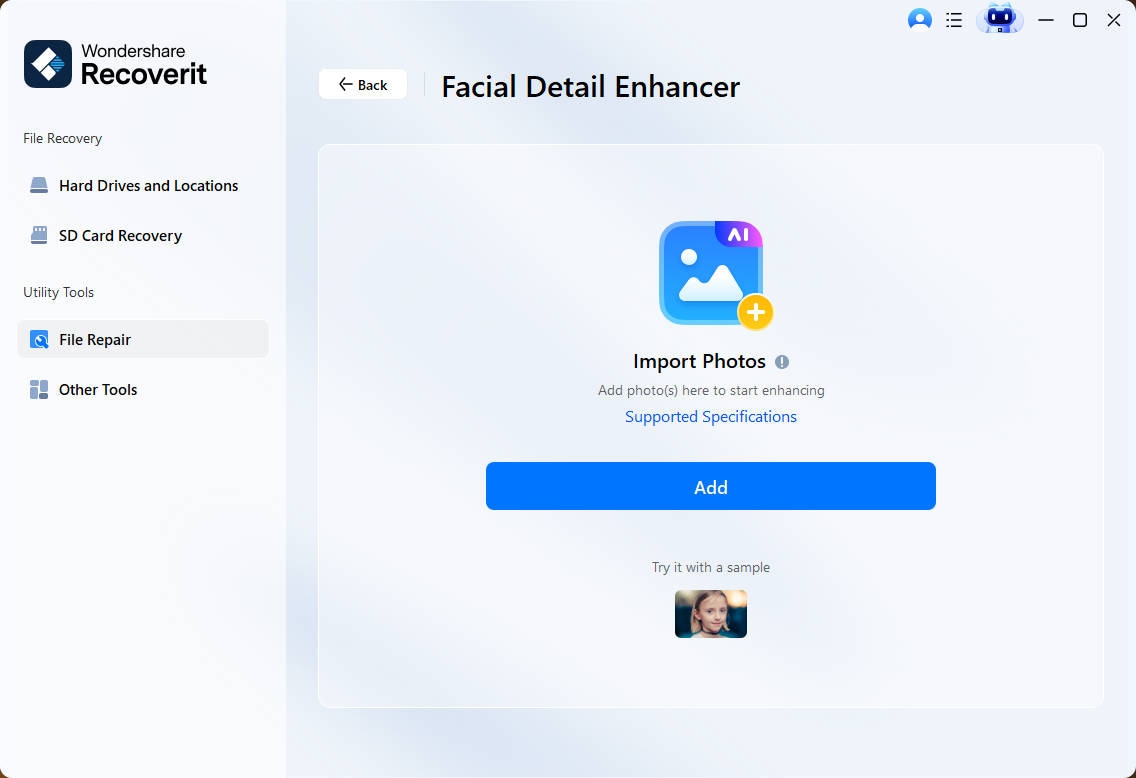
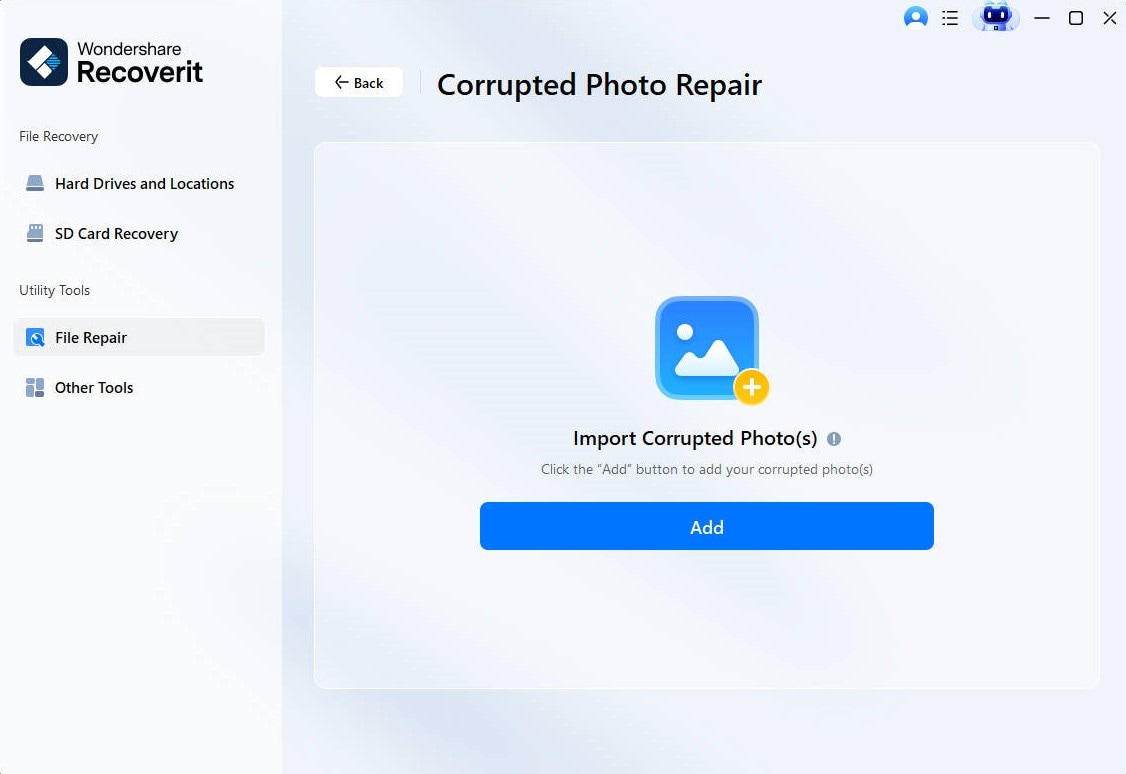
Recoverit 14 features a streamlined, unified repair process that works consistently across all file types - videos, photos, and documents follow the same three-step approach.
Step 1 Add Corrupted Files
Open Recoverit 14 and go to File Repair. Select the appropriate repair module from the window. Click the "Add Files" button (displayed as "Add Video," "Add Photo," or "Add Document" based on your selected module) to browse and select your corrupted files. The software supports batch processing, allowing you to add multiple files simultaneously for efficient restoration.

Step 2Repair and Preview
Click the "Repair" button to initiate the restoration process. Recoverit 14 analyzes and reconstructs files using advanced algorithms optimized for each file type. Monitor progress through the on-screen indicator, then use "Preview" to verify repair quality before saving - play back videos, examine photos for clarity, or review documents for content integrity.

Advanced Repair for Severely Damaged Files
For videos and photos that don't respond well to standard repair, use the "Advanced Repair" option. This requires adding a sample video/image file- an uncorrupted file of the same format, preferably recorded on the same device - to guide the enhanced repair process and improve restoration success for severely damaged files.

Step 3Save Repaired Files
After confirming successful repair through preview, click "Save" and choose your destination. Always save repaired files to a different drive or location than the source files to prevent potential data overwriting.

1 AI-Powered Photo Enhancement Features
Recoverit 14 introduces two powerful AI tools that not only repair corrupted images but also enhance their overall quality:
- Blurry Photo Enhancer: uses advanced AI algorithms to sharpen blurred details and make low-quality images clear. This feature intelligently reconstructs lost details caused by camera shake, motion blur, poor focusing, or low-resolution capture, transforming previously unusable blurred photos into clear, presentable images.
- Facial Detail Enhancer: specializes in portrait photography enhancement, combining facial recognition algorithms with detail enhancement technology. It identifies human faces and applies targeted improvements to enhance facial features, skin texture, and overall portrait quality while preserving natural appearance and authentic character.
Recover Data from Crashed Computer
If your system is crashed or stops working in an ideal way, then you can get Recoverit to retrieve back your lost or inaccessible data. Download and install Recoverit on a working computer, prepare a blank USB drive, and connect it to the computer.
In Recoverit, you can go to Other Tools and find the System Crashed Computer option, and then click on "Start" button to launch the recovery.

Step 1 Preparations for Crash Recovery
- Another working computer
- A blank USB drive
- Connect the device to the computer
Step 2 Create a Bootable Media
To recover data from an unbootable computer, you need to create a bootable media to start it up first. Now, let's have a look at how to create a bootable drive.
1 Create a Bootable Drive
If you are unable to launch your Windows computer, you can use Recoverit to create bootable media and recover data.
Make sure a blank USB drive is connected to the working computer and can be recognized. Select the drive to create a bootable media, and then click "Create" to start.

In order to create a bootable drive, there are two processes to be completed:
- Formatting the USB drive
- Creating a bootable drive

Once you choose to create a USB bootable drive, an alert message about formatting a USB flash drive will pop up. So, you need to make sure you have backed up your important data before formatting the media.

After the two processes are finished, the bootable drive used to boot your crashed computer up is created.
2 Boot Crashed Computer from USB Drive
After creating a bootable USB flash drive, follow the below steps.

- Connect the USB flash drive to your computer.
- Adjust the BIOS to boot from USB drive: restart your crashed computer and press the BIOS entry key when the first screen is displayed. (The key can be different from one system to another).
- Every system has a BIOS (Basic Input Output System) option that users can access. In this way, they can customize the BIOS settings and set the attached USB drive as a primary source for booting. You can access the BIOS options by pressing the BIOS Entry key when the system is turning on. You can check out two pages to learn how to set the computer to boot from a USB drive and how to set the computer to boot from CD ROM.
Step 3 Recover Data from Crashed Computer
After following the above steps, you'll find that the crashed computer becomes bootable now. You can choose Hard Disk Copy or Data Recovery as you need.

Hard Disk Copy
- Select the Hard Disk Copy, and then you can choose the copy directory.
- Connect a good hard drive to the crashed computer.
- Select the hard drive you just connect and click the "Copy" button. Then the screen shows the process of copying data from a crashed computer to the hard drive.
- When the copying process is finished, "Data copy completed" will pop up.
Data Recovery
- After selecting the Data Recovery, you can choose a disk to start the scanning.
- Connect a good hard drive to the crashed computer.
- Once the scanning process is over, you can choose a location to save the recovered data. You can choose the hard drive that you connect to the crashed computer, and click the "Recover" button, then Recoverit starts to recover data from the crashed computer to the hard drive.
- For success recovery, it will show "Congratulations! Files recovery completed!".
Notes:
You can preview different types and formats of data, such as photos, videos, audios, documents, and many more.
After recovering data, please save them to another safe location, like an external hard drive or removable device.
Recover Data from NAS Server (Windows)
Are you concerned about restoring your critical data lost due to accidental deletion, virus attack, hardware failure, or server overheating? Look no further than the “Wondershare Recoverit NAS Recovery” feature. Without unplugging the disk from the NAS, it enables you to get your lost data back from a wide variety of logically corrupted or failed NAS storage devices, including Synology, Western Digital, QNAP, ASUSTOR, Thecus, Seagate BlackArmor, and many others.
Step 1 Select the “NAS Recovery” Mode
Download and install Wondershare Recoverit on your computer. Next, open the program, search for the “NAS and Linux” option in Other Tools from the left bar, and click on it. Now, hit the “NAS Recovery” button. Doing this will allow Recoverit to search for the NAS storage devices on which you lost the data.

Step 2 Connect the NAS Device
Once Recoverit completes the searching process, you will see NAS detectable devices under “NAS Servers” on your screen, as shown below.

Now, look for the device where you lost the data and click on it to move forward.

It is time to provide the desired information. Once done, Recoverit will develop a remote connection right after you press the “Connect” button.

Once the connection is established, the program will start automatic scanning to find lost or deleted data in the chosen NAS device.
Step 3 Recover and Save Files
As soon as the scanning gets completed, this software will allow you to preview the files you wish to get back on your computer. The scanning progress is displayed on the bottom bar. Interestingly, you can stop the scanning process at any time once you find the desired file to be recovered.

Once you preview the files, press the “Recover” button to initiate the restoration process.

After clicking the “Recover” button, you will be asked to choose the path you want to save the recovered files. Ensure to select a different path from the one where your data was deleted or lost.

Recover Data from Linux Computer (Windows)
Have you lost or mistakenly deleted some sensitive data on a Linux computer? Don’t worry! Wondershare Recoverit makes Linux data recovery super simple and hassle-free. It helps you safely scan and recover lost or deleted Linux OS files. It provides excellent Ext4 file system support. You can get your data back in 3 easy steps.
Step 1 Select the “Linux Recovery”
Download and install Wondershare Recoverit on your PC. Launch the program and tap on the “NAS and Linux” option. You will see it in Other Tools from the left bar. Now, hit the “Linux Recovery” button to proceed.

Step 2 Connect the Linux Computer
You will see a new window appearing on your screen, as shown below. Put in the desired information to develop a remote connection. Once done, click on the blue-colored button, “Connect."

Wait for the connection to establish. Upon successful connection, Recoverit will perform an automatic scan to search for your lost files in a Linux computer.
Step 3 Preview and Recover Deleted/Lost Files
The scanning process takes some time, depending on the amount of data being scanned. The scanning progress is displayed on the bottom bar. The best thing about using Recoverit is that you can stop scanning at any time as soon as you find the file you want to restore.

Once the scanning is completed, Recoverit lets you preview the files to ensure they are the ones you look forward to recovering. Now, click the “Recover” button to save the file on your Linux computer.

The software will ask you to choose the desired path to save the restored files on your Windows computer. Hit the “Recover” button to get the restored data. Make sure you choose a different path this time than where you lost your stuff.

Enhanced Recovery: Get Your Lost or Damaged Photos/Videos Back Proficiently
“Enhanced Recovery” performs deep and quick scans to find your lost photos and videos from all devices, including but not limited to SD Card, DJI, Canon, GoPro, Seagate, and Sony.
HD videos are stored in different fragments in cameras or other storage devices due to their larger sizes. You may get frustrated when recovering fragmented videos using traditional video recovery tools.
Recoverit Enhanced Recovery feature scans, collects, and matches video fragments automatically to make sure you restore complete videos. With this feature, you can efficiently and effectively recover HD, Ultra HD, 4K, and 8K videos.
Step 1 Select the “Enhanced Recovery” Option
Download Wondershare Recoverit and launch the program on your computer or laptop. Once done, go to the “Other Tools” option. You will find Enhanced Recovery on main window.

Here, you will find a list of external drives and hard drives. Choose the one you want to recover your lost or damaged photos or videos from.

As soon as you enter the desired drive, Recoverit will ask you to choose the format of the photos or videos you want to get back.
- By default, it will check for the first two formats, i.e., MP4 and MOV.
- If you choose more file formats, Recoverit will take more time to scan the storage device.
Once you choose the right format, hit the “Start” button to proceed further.

Step 2 Quick and Deep Scan Videos/Photos
After you press the “Start” button, Recoverit will start performing “Quick Scan” and “Deep Scan” at the same time, and you can see the progress at the bottom of the window, as shown below.
All files are scanned by Quick Scan, which only renders source files, like video fragments. In contrast, Deep Scan consumes more time because it looks for different video fragments and matches them to make sure the complete video is restored. You can stop the scanning process at any time (once you find the desired stuff) before it completes.

Once the scanning process is completed, it is always better to preview your photos or videos first before you recover them. It ensures you are going to recover the stuff you actually need. This is where the “Enhanced Recovery” feature of Wondershare Recoverit comes in handy.
Step 3 Preview and Recover Videos/Photos
This step enables you to preview the recovered videos or photos as soon as the Recoverit completes its scanning process. Take your cursor on the thumbnail and press the “Preview” button
 . You will be able to see the video/photo you want to restore.
. You will be able to see the video/photo you want to restore.
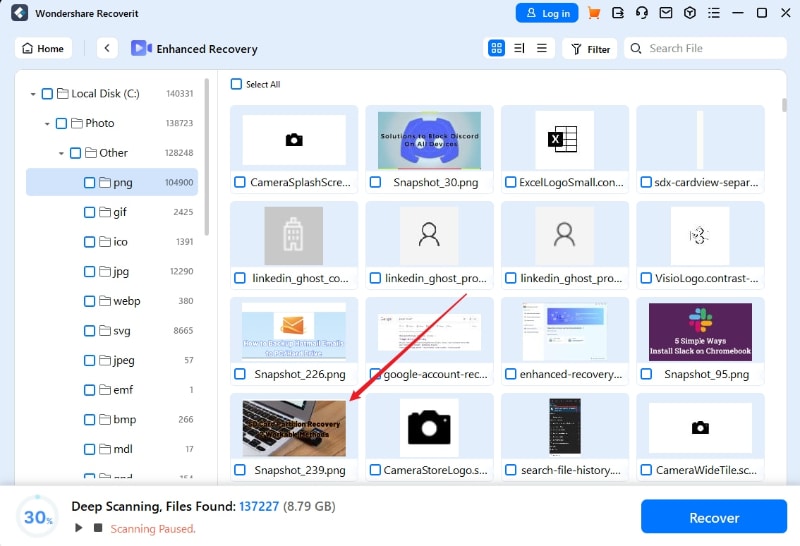
You can preview unlimited photos before you restore, whereas the preview for videos is limited to 30 seconds if you are using the free version.

Once you are sure you have previewed the right photo/video, it is time to press the “Recover” button. Doing this will open a new window on your screen where you can choose the location to save the recovered photos/videos on your laptop or computer.
Note: We recommend you choose a different path to save the recovered data on your device compared to where it was lost.
Good luck with your recovery!



