“All my files from my Chromebook are gone. How do I undo the deletion?”
Chromebooks are often considered to be among the easiest to use. However, sometimes, they may start troubling you. One of the most common struggles that most people face while using Chromebooks is the accidental loss of data.
Whether it was accidental or intentional, once the files are deleted, you may think that there's no coming back. Well, it's not as bad as it sounds. Actually, once you have lost or deleted files from your Chromebook, you can opt for Chromebook data recovery.
You don't have to go through the pain of reinstalling the entire system to recover the data. Instead, you can just follow a few simple methods, and you'll have your data back in no time. Considering the functionalities of Chromebook, you can recover the deleted files soon. This blog will explore all potential ways to recover deleted files from Chromebook using different methods.
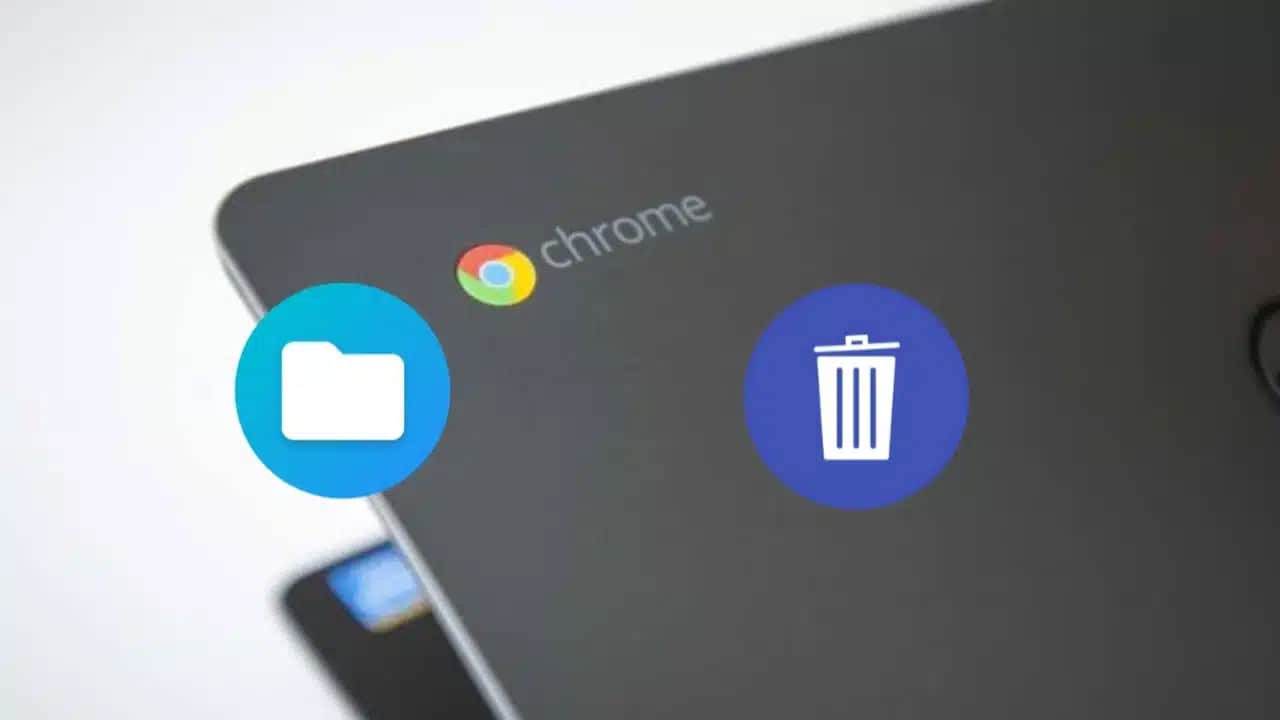
Try Recoverit to Recover Deleted Files from Chromebook
Security Verified. Over 7,302,189 people have downloaded it.
In this article
Part 1: How To Find Deleted Files On My Chromebook?
You must back up your Chromebook files regularly to prevent permanent deletion. Backing up ensures that you have an extra copy of the files in case anything goes wrong.
However, if there are any deleted files, you will need to know whether they exist in the system or not. Generally, the files are available, which is why you will have to find them. Once you have found the deleted files, you can opt for Chromebook data recovery.
Below are the steps you need to follow to understand how to find deleted files on Chromebook:
Step 1: Tap the Shelf icon on your Chromebook. On the search bar, type Files to open the Files app on the system.
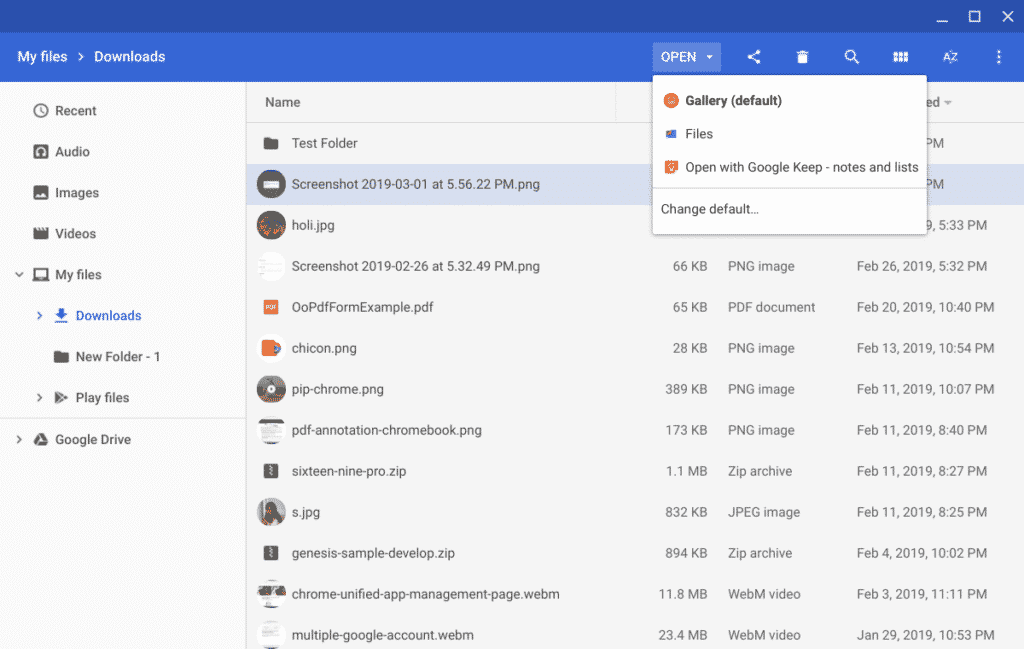
Step 2: On the left side, a menu bar provides information about the different types of files in your Chromebook. Click on the Trash option.
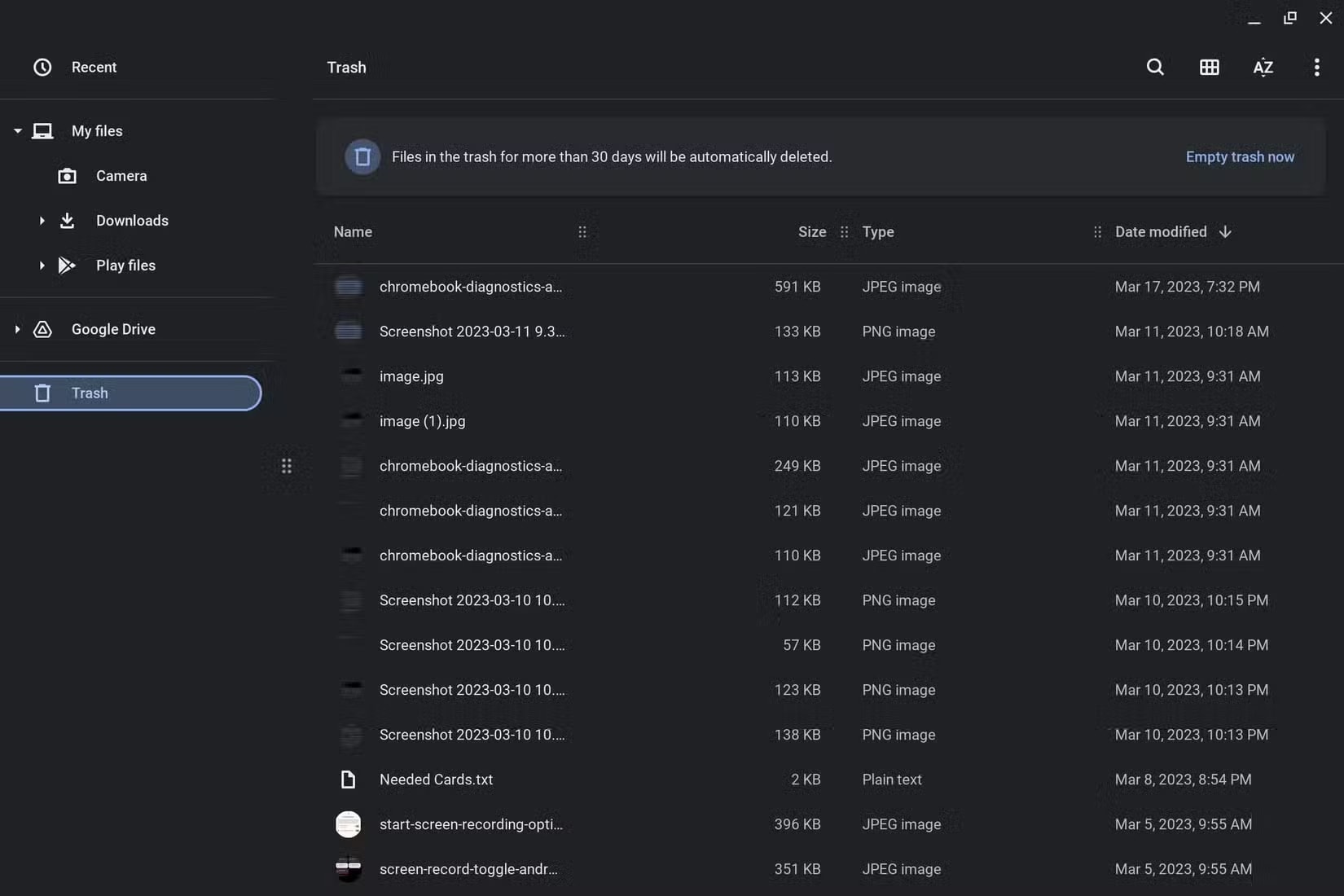
Step 3: Navigate through the folders in the Trash section to find the deleted files.
It is important that you go through the details carefully and understand whether they can be recovered. If the files contain malicious software, it is advisable that you do not recover the data, as it can corrupt the entire system.
Part 2: Can You Recover Deleted Files on a Chromebook?
Yes, you can recover deleted files on a Chromebook. If you accidentally delete an important file on your Chromebook, you can recover it from the Trash. However, the Chromebook data recovery must be done within 30 days from the Trash folder.
If the file isn't recovered from the Trash folder within 30 days, it will be permanently deleted. If the files are permanently deleted from your Chromebook’s Trash, you can try to recover them using data recovery software.
Now, a major thing to consider is whether you want the data. If your Chromebook has sensitive information and you plan to sell the device in the future, you might as well delete the information permanently from it. First, you will have to delete the items from File and then Trash. The files will also be lost from the hard drive as soon as new data is overwritten on it.
Part 3: How to Recover Deleted Files on a Chromebook?
Once the files are deleted from your Chromebook, you will have to look into prominent methods for recovering them. The good news is that the process is very easy and convenient, and it offers the option of faster recovery.
If the files are deleted from the Chromebook, do not consider them to be gone forever. There are different methods that you can try to recover the files on Chrome. Some of the top methods to recover deleted files from Chromebook are as follows:
Solution 1. Recover Deleted Files on Chromebook by Re-downloading
If you downloaded files on your Chromebook and they were deleted, you can download them again. Re-downloading is easy and can offer the convenience of faster access to the files. The download path will remain, ensuring easy and fast access.
Here are the steps you must follow to recover deleted files from Chromebook by re-downloading files on your Chromebook:
Step 1: Open Google Chrome and visit the search bar. On the search bar, type “chrome://downloads.” Hit Enter, and it will direct you to the Downloads page.
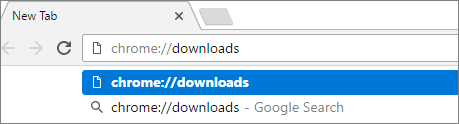
Step 2: Go through all the downloaded files and check the file that you want to restore. A grey link will be available right there; click on it to re-download the files.

Solution 2. Get Back Deleted Files on Chromebook From the Trash Folder
Once the files are deleted from the Chromebook, they are available in the Trash folder for the next thirty days. So, you still have a chance for Chromebook data recovery. Now, the condition here is that you must adhere to the guidelines and restore the files within thirty days, or they will be permanently deleted.
You may follow the steps given below on how to recover deleted files on Chromebook using the Trash folder:
Step 1: Your Chromebook has a Files app. Double-click on it to open it. Then, visit the Trash section to check for all the deleted files.
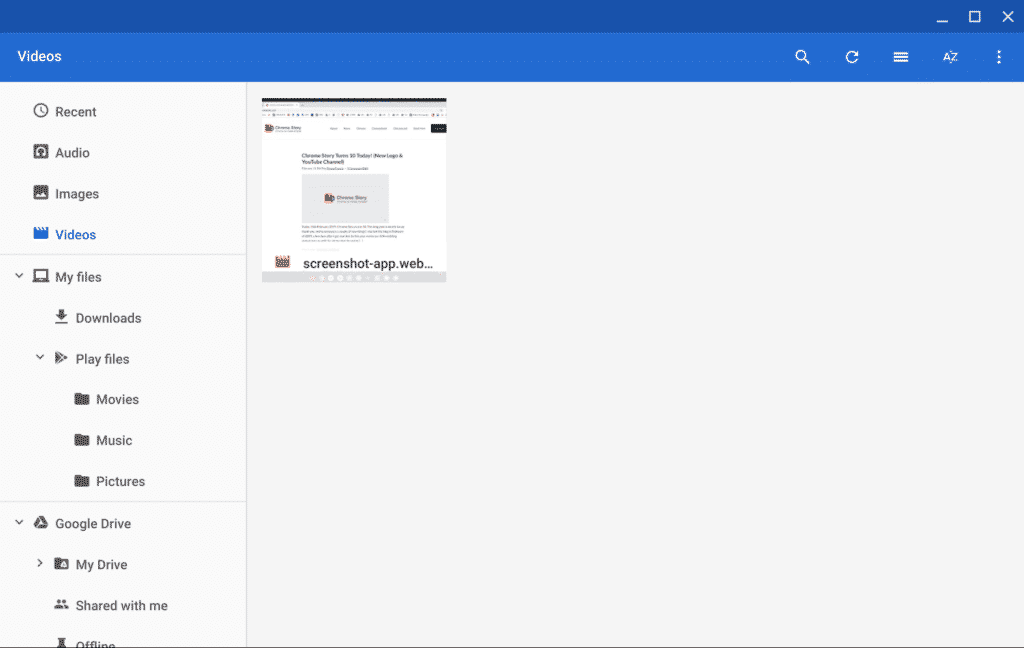
Step 2: Navigate through all the deleted files and look for the file you want to restore. Once the file is found, right-click on it and hit the Restore from Trash option from the context menu. The files will be saved in their original location.
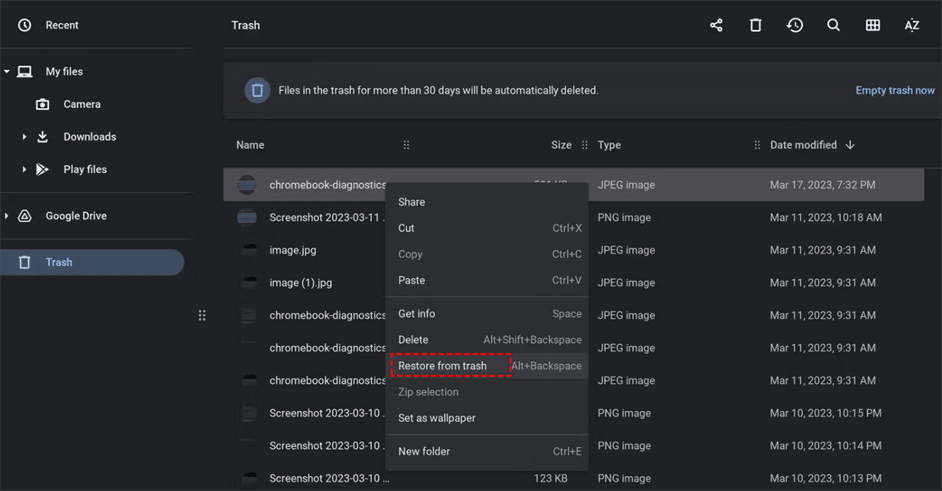
Solution 3. Find and Restore Deleted Files on the Chromebook
The Find and Restore feature works efficiently when restoring deleted files on a Chromebook. However, for this, you will have to be signed into your Google Drive account so that you can get the files back.
Below are the steps you need to follow to understand how to restore files on Chromebook:
Step 1: Browse to Google Drive official website on your computer. On the left side, a menu is available. From the available options, click on Trash. That's where all the deleted and lost files are available.
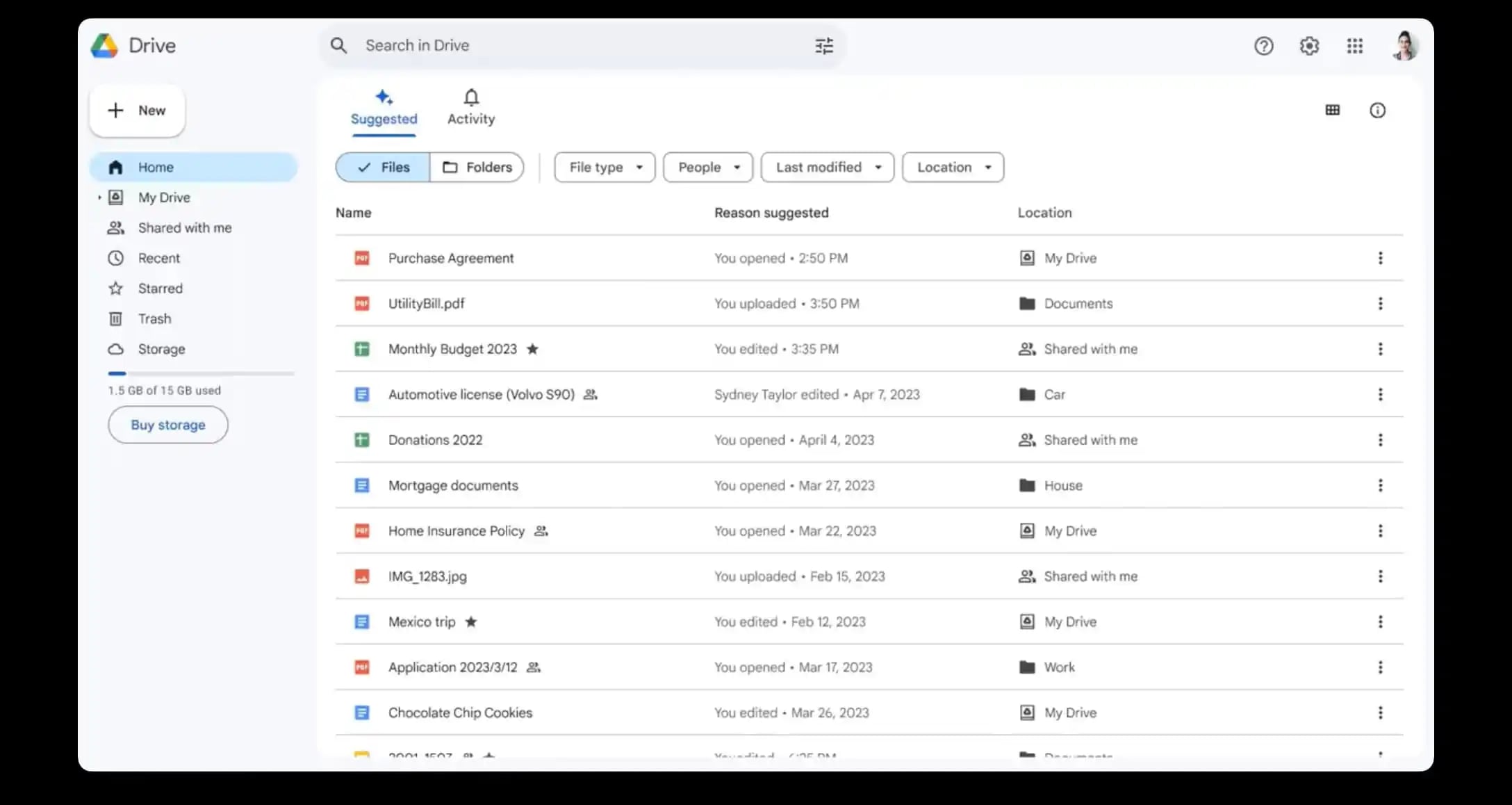
Step 2: Click on the deleted file once you locate it to select it. Towards the right side of the selection, three vertical dots will be present. Click on it and hit the Restore option. The files will be restored to their original location.
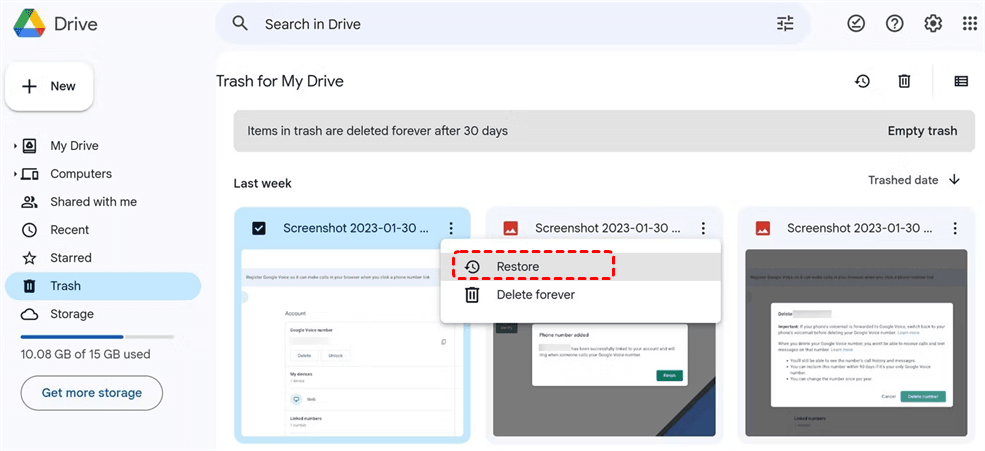
Part 4: Bonus Tip: Choose Wondershare Recoverit for Chromebook File Recovery
If files and data have been lost from your Chromebook, you must use the data recovery software Wondershare Recoverit. The software can help you recover the data when you think you cannot retrieve it.
Wondershare Recoverit is a professional data recovery software that can work to recover data from file systems and hard drives. It is compatible with Windows and Mac OS. Moreover, you can also install it on your Chromebook to get started.
One of the main benefits of using Wondershare Recoverit is that it is free of cost, which is why you won't have to worry about spending a lot of money for Chromebook data recovery. Recoverit can fix the malware-affected system and ensure the recovery of different file types and formats. If you have lost data from your Chromebook due to system crashes, Wondershare Recoverit can play an important role in getting back the data.
Wondershare Recoverit has a very user-friendly interface, which is good for beginners, especially those who are not familiar with technology at all. Moreover, using it is fairly simple, which ensures that you can recover the data seamlessly.
You may follow the steps given below to learn how to recover files on Chromebook using Wondershare Recoverit:
Step 1: After installing Wondershare Recoverit on the system, launch the program. On the left menu bar, click on Hard Drives and Locations and choose the drive from which data is to be recovered.

Step 2: The software will initiate the scan process. A Deep Scan is conducted to check that all files are recovered. The progress can be short or lengthy, depending on the size of the drive. Therefore, you can monitor the progress of the scan at the bottom of the screen. You can resume or pause the scan depending on your requirements.

Step 3: Once the files are recovered from your Chromebook Drive, preview them. Then, click on the Recover button available on the right corner of the screen.

Step 4.new dialog box will open, prompting where you want to save the files. Under the Save As section, rename the file and select the location under the Where tab. Once the details are filled in and verified, click on Save, and the files will be saved based on the information provided.

Related Video >>: How to Recover Lost/Deleted Files from PC Computer?
Part 5: Tips to Avoid Losing Files on Chromebook in the Future
Your Chromebook is one of the most essential components which helps you in the personal sphere and professional aspect. Therefore, you have to maintain it in its best condition to avoid any major damage. If you store really important files in your Chromebook, you must adopt the necessary steps through which you can avoid it.
Below are some of the tips you can follow to prevent accidentally losing files on your Chromebook in the future:
- Do Not Install Any Suspicious Software: You may come across some software that may seem shady. Well, it is advisable that you do not install any suspicious software into your Chromebook. Some of these software will likely corrupt your device, leading to permanent data loss.
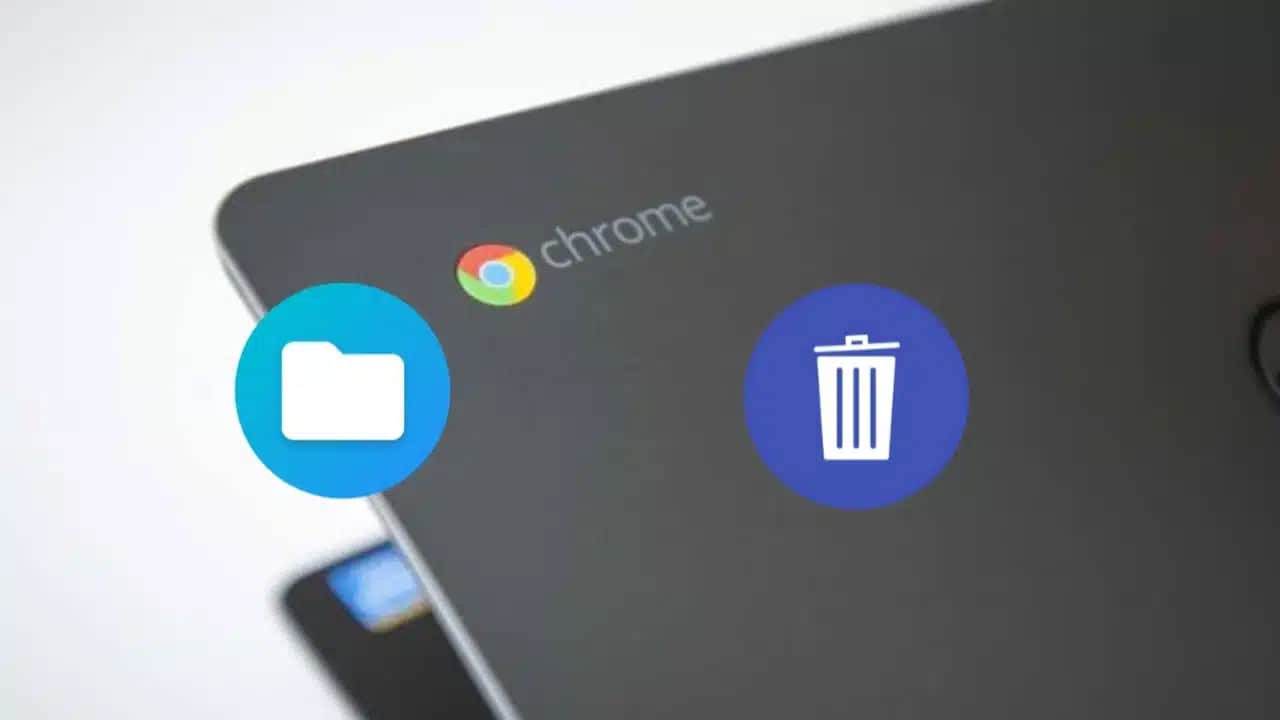
- Frequently Backup Chromebook Data: It is important that you frequently backup Chromebook data. Frequently backing up the data can play an essential role in preventing permanent loss. It is advisable that you store the data across multiple storages, like an external storage or Google Drive. You can also create multiple backups across your system partitions to save your system and create easy gateways for Chromebook data recovery.
- Update Chromebook Regularly: Apart from backing up data regularly, you must keep an eye out for updates, too. Updating Chromebook helps in maintaining the system, preventing the risk of system vulnerabilities. As there's a lesser risk of attacks, the chance of data being corrupted and lost will also be lesser.
Conclusion
When your Chrome OS doesn't function properly, your Chromebook will also cease to operate smoothly. This puts your device at risk, thereby increasing the risk of complete loss. You are likely to face these damages sooner or later. You need to adopt the right methods to safeguard your Chromebook data and prevent it from being lost.
If you're planning to recover deleted files from Chromebook from the Trash folder, you must check the timeline. If it exceeds thirty days, you must use reliable data recovery software such as Wondershare Recoverit. While maintaining the safety of your operating system, the software will recover your data irrespective of the data loss scenario.
Try Recoverit to Retrieve Deleted Files from Chromebook
Security Verified. Over 7,302,189 people have downloaded it.
FAQ
-
1. Can Recoverit recover deleted files?
Recoverit Data Recovery software can play an essential role in recovering deleted files. Regardless of how the files were deleted, Recoverit can help you recover them quickly. -
2. Is it possible to recover deleted files on a Chromebook?
Yes, you can easily recover deleted files on Chromebook. You can either re-download the files or just retrieve them from the Trash. If you have taken a backup of the files, you can download them from cloud storage like Google Drive. -
3. Are permanently deleted files really gone?
No, permanently deleted files from the Recycle Bin/Trash are not permanently lost from the system. These file days are available in the hard drives or partitions unless they are overwritten by new data. That's the reason why it is possible to recover data using software even if it seems to be permanently lost.


