Temporary files, or TMP for short, contain information about recent primary file modifications. For instance, if you're editing in Microsoft Word, you'll create a temporary file about recent changes. It can break larger datasets into more manageable units, making it ideal if you need to recover or return specific information to the file.
However, what happens if you lose the temporary files? Is there a way to recover TMP files and ensure a smooth workflow?
If you've recently lost a temporary file and want to retrieve it, we're here to help. Check out some of the best TMP recovery solutions in the text below.
Table of Content
Where Are Temp Files Stored?
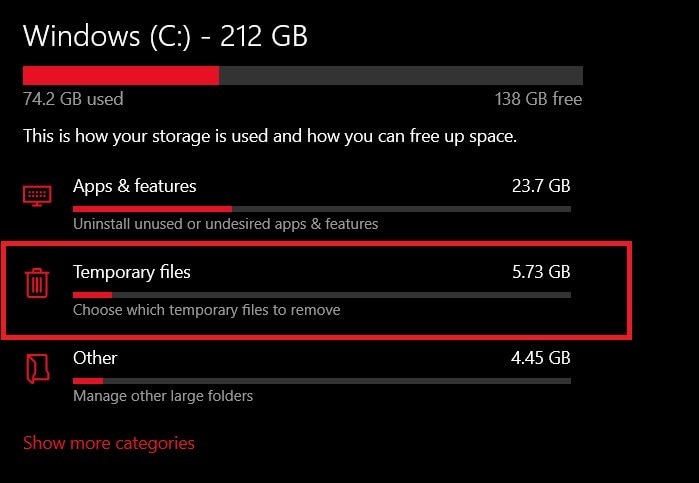
The storage space for temporary files differs depending on the operating system and the program. For instance, Windows devices usually store temporary files on the C: drive, while their macOS counterparts use the Cache. The storage path for the temporary files is usually as follows: C:\Users\AppData\Local\Temp.
Some programs don't have temporary file systems, so don't be confused if you cannot find them.
How Can TMP Files Get Lost or Deleted?
Aside from manually deleting TMP files, you can lose these items in other ways, including the following:
- Programs deleting them - Programs can erase outdated temporary files, leaving space for new items, modifications, and edits.
- Errors - If a program error occurs, it may randomly delete temporary files it had created.
- Viruses - When a virus or another malware enters your system, it may create chaos and delete some of your precious files, including TMP.
- Disk issues - If you're experiencing difficulties with the disk containing temporary files, you may lose these items. For instance, bad sectors can be the culprit.
These are some of the most common temporary file loss scenarios. Regardless of the cause, find a reliable recovery method once you notice something's wrong and your files are missing.
Top 6 Methods for Recovering a TMP File
You'll need a trustworthy method to recover lost TMP files and access your valuable data. Here are the six best methods to try if you're experiencing data loss.
Method 1. Use a Data Recovery Tool
Using a third-party data recovery software solution may be the most reliable data recovery method. Some recovery tools, such as Wondershare Recoverit, utilize advanced technologies and systems to recover your temporary files in any data loss scenario.
The best part about Recoverit is its numerous features enabling a safe journey. For instance, double scan modes can detect and retrieve even long-lost temporary files. This program can retrieve any file type, so you don't have to worry about data loss.
- Recovers lost or deleted files, photos, audio, music, emails from any storage device effectively and completely.
- Supports data recovery from recycle bin, hard drive, memory card, flash drive, digital cameras, etc.
- Supports to recover data for sudden deletion, formatting, hard drive corruption, virus attack, system crash under different situations.
- Preview before recovery allows you to make a selective recovery.

Download and install the tool to your desktop device, and start the recovery journey by following the steps below:
- Open Wondershare Recoverit and select Hard Drives and Locations.
- Choose the storage containing your temporary files.

- The program will automatically search for lost files. You can pause this process and save the scanning result.

- You can filter your files by type, size, tag, time, and status (existing or deleted).

- After scanning, preview the recoverable files and select which to save. Click Recover.

- Choose where to save the files.

Just like that, you'll restore the deleted temporary files in minutes.
Method 2. Restore TMP Files From File History
The Windows operating system has a File History feature for saving your recent temporary files, making data recovery easy and efficient. However, restoring your TMP files with this method only works if you have enabled backups beforehand.
Thus, before moving on to more complex recovery options, check your File History backup and perform recovery if possible. Here's how to do it:
- Head to Settings.

- Click Update & Security.

- Head to Files backup in the left sidebar, then More options.

- If File History is enabled, you should see a Restore from a current backup option.

- Select your TMP files and click the Restore icon.
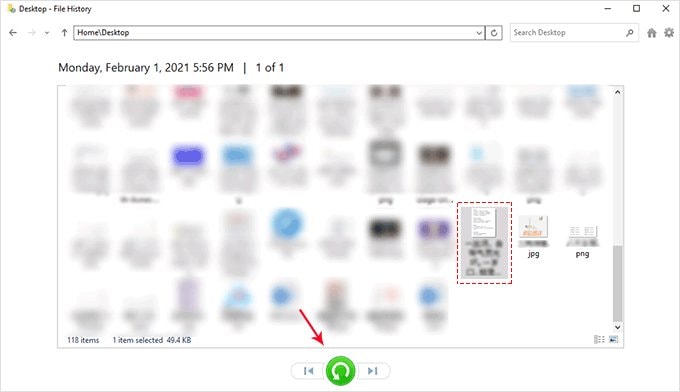
Method 3. Recover Deleted Temp Files From the Recycle Bin
If you've accidentally deleted temporary files, you can recover them from the Recycle Bin within 30 days after deletion. Follow this guide to perform the recovery process:
- Open the Recycle Bin on your device.

- Find the temporary file you want to restore.
- Right-click it and select Restore.
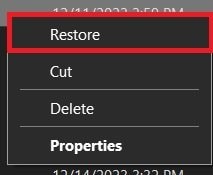
After that, the file should appear in its original location.
Method 4. Restore the Previous Versions of Temp Files
One of the methods you can try to recover your deleted temporary files is restoring their previous versions using built-in Windows utilities. That will allow you to access the later versions of the same file, so check out the guide below to learn how to do it:
- Find the desired file in File Explorer.
- Right-click it and select Restore previous versions.

- Choose the version and click Restore.
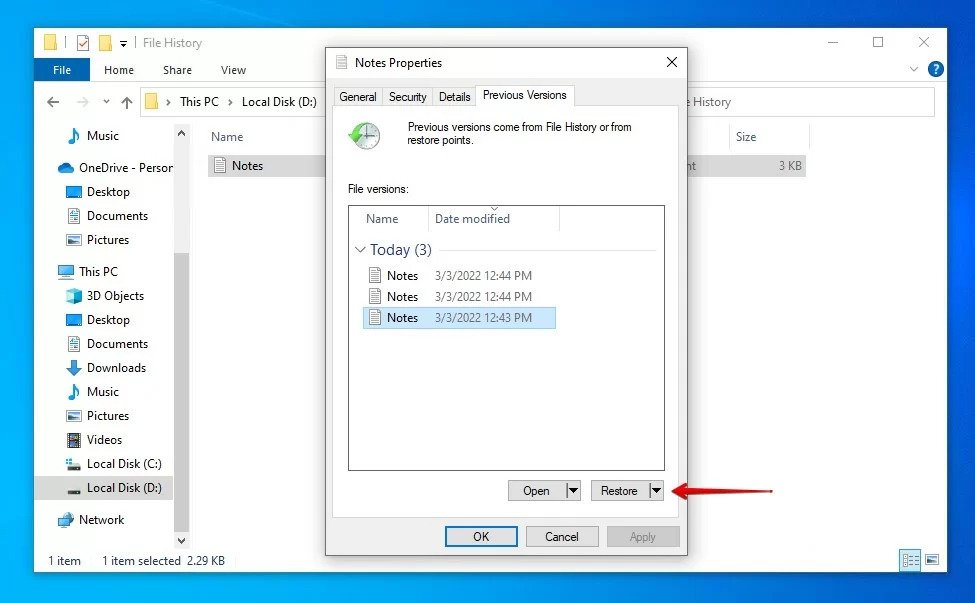
Method 5. Use Windows File Recovery
Windows File Recovery is a relatively new option on Windows 10 and 11. It can recover most of your recently deleted files and help you perform more complex data recovery actions.
However, the trick is that this method may be a bit challenging since the program doesn't have a graphical user interface. Instead, you must combine the Command Prompt with the program to retrieve your temporary files. Here's how to use this tool:
- Open Windows File Recovery from your Search bar. If you don't have the program, install it from the Microsoft Store.

- After running the program, find the Command Prompt and select Run as administrator. You can use other command-line tools, but ensure you have administrator access.

- Input the winfr source-drive: destination-drive: /switches command and press Enter. Replace the "source-drive," "destination-drive," and "switches" with your disk's details and the relevant recovery mode.
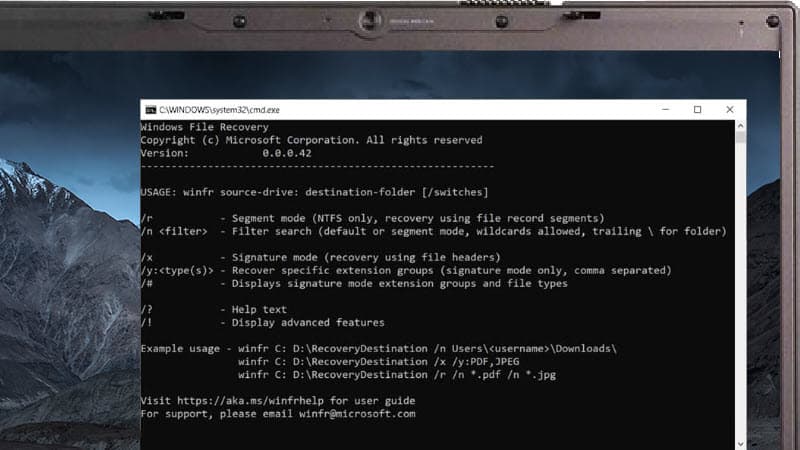
After running these commands, your temporary files should be back.
Method 6. Use AutoRecover if the Tool Has It
AutoRecover is a feature usually present in programs from the Microsoft Office package. It lets you recover unsaved files in just a few clicks.
However, it's only available for files from some official MS Office programs, so check whether you have it before relying on this method. If you discover that you have AutoRecover, follow the steps below to retrieve your temporary files:
- Open the relevant Office program (for demonstration purposes, we'll use Microsoft Word).
- Select Open Other Documents in the Start Pane.

- Scroll to the bottom and click Recover Unsaved Documents.

- Find the desired document and save it.
Try Wondershare Recoverit to Recover TMP Files

Conclusion
Temporary files are excellent for preserving your edits and modifications and quickly accessing essential data. Thus, losing such files can be stressful, especially if they contain some crucial data.
If you're in a pickle and want to recover lost data, try the best methods we've discussed to retrieve your TMP files.
We recommend using Wondershare Recoverit since it's the most reliable and successful solution. The best part is that you can keep it by your side if you accidentally lose other vital files.
FAQs About TMP File Recovery
-
Is there a way to recover a TMP file?
Absolutely! One of the most reliable and successful solutions for recovering temporary files is Wondershare Recoverit. It's a universal tool that can recover all file types in most data loss scenarios. Thus, you won't have to worry about accidentally deleting your digital valuables, as Wondershare Recoverit can save the day. Other recovery solutions include Windows File Recovery, recovering from the Recycle Bin, File History, AutoRecover, and restoring previous file versions. Check out the tutorials for all these methods in the text above. -
Is it possible to open a TMP file?
Opening a temporary file is possible in specific programs. For instance, Microsoft Word allows you to open files with the .tmp extension. To open such files, navigate to the original folder and find the temporary version. Right-click it, select Open With, and choose the desired program from the drop-down list. -
How do I recover files from a temporary profile?
Recovering files from a temporary profile can be difficult. As the name suggests, these files were meant to last for a specific time before they vanished into space. Thus, to recover them, you'll need a reliable tool like Wondershare Recoverit. It can reach into the deepest points of your device and extract the required data. Download the tool from the official Wondershare website and follow the steps in the guide above for the smoothest recovery experience. -
How do I find all my temporary files?
You can manually search for all your temporary files, but it may take hours to find everything. To make the process easier and more efficient, follow the steps below:- Press the Windows and R keys simultaneously.
- In the search bar, type %temp%.
- Click OK or hit Enter.
-
What happens if you delete temporary files?
As their name suggests, temporary files exist for a specific time, after which the system automatically deletes them. Thus, their vanishing from your system has no significant consequences. It will free up space on your device and potentially improve performance. However, since these files contain data about your latest edits and modifications, losing them may prevent you from accessing the timeline of your changes.














