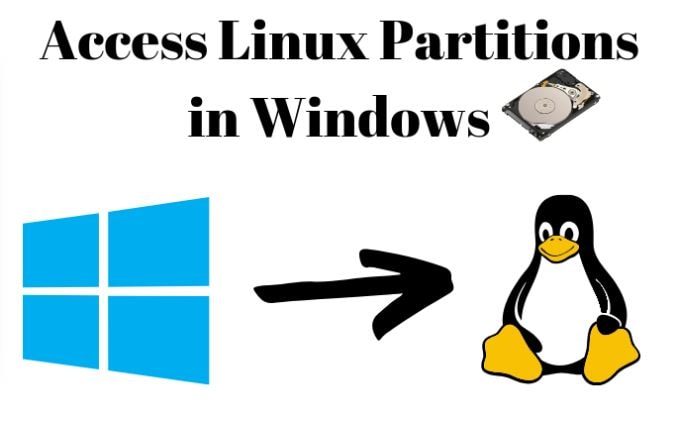
Computers come with dual boot capabilities. Sometimes, you may need to access the information from other systems, i.e., from Windows to Linux/Ubuntu partitions or from Ubuntu/Linux to Windows partitions. In the second case, you will not face any issues because Linux/Ubuntu offers support for FAT, FAT32, NTFS, and other partitions. Whereas the problem may occur when it comes to accessing information from Windows to Linux/Ubuntu.
The reason behind this fact is that the native Microsoft computers don’t support the Ext2, Ext3, Ext4, and Swap partitions. This article closely focuses on how to access Windows partitions from Linux or Ubuntu. Let’s get into the detailed specifics.
Part 1. Linux vs. Ubuntu: What's the Difference?
The Linux kernel serves as the foundation for Linux. Linux is an open-source and free-to-use operating system being used by millions of technology lovers across the globe.
On the other hand, Ubuntu was launched a long time after Linux was introduced. It belongs to a popular Linux family - Debian. Moreover, Ubuntu is a Linux distribution.
Parameters |
Linux |
Ubuntu |
| Initial Release Date | October 05, 1991 | October 20, 2004 |
| Developed By | Linus Torvalds | Canonical |
| Latest Release | 6.0.11 (December 2022) | Ubuntu 22.10 (October 2022) |
| Ease of Use | Many users find its command line interface difficult to use | User-friendly |
| System Requirements | 4GB RAM | 512MB RAM & 700MHz Processor |
| Use Case | Best to run computer-connected devices, like cars and web server | Used for personal computing and IT-based devices |
More Related: How To Recover Deleted Files/Folders in Ubuntu?
Part 2. How to Access Windows Partitions from Linux/Ubuntu?
Before getting into the details of accessing Windows partitions from Ubuntu/Linux, it is important to know whether or not you can do it.
Can I Access the Windows Partition from Ubuntu?
Yes, it is quite possible. Ensure “ntfs-3g” is installed on your device. You can do it with the below command.
sudo apt-get install ntfs-3g
Next, you need to create a directory for the mount point. Then, mount the disk partition. Do you use Windows 10? If yes, ensure to turn Fast Startup off. If you leave it turned on; your Windows will not be able to shut down fully. Now, let’s explore two different cases to access Windows partitions from Linux or Ubuntu.
#Case 1. Access Windows Partition from Linux Only in Read Mode
Are you looking forward to accessing your Windows partition? Don’t want to restart your system? In that case, you will be able to get access to all the data files in the Windows partition. But this access will be limited to the read mode only. If you want to make some changes, you should copy a data file to your Linux or Ubuntu partition. For this, follow the below steps.
Step 1: Check where the partition is mounted using the below command.
sudo fdisk -1
Entering this command will show you the mount point and partitions.
Step 2: For mounting your disk partition in the read mode, type the following command on the Terminal window.
sudo mkdir /particion
Let’s mount it now.
sudo mount -t ntfs -3g -o ro /dev/sda3 particion
Step 3: This step is about verifying that the partition is mounted successfully.
#Case 2. Access Windows Partition from Linux in an Editable Mode
If you intend to access Windows partition Linux or Ubuntu in an editable mode, you will have to restart your computer forcefully. After entering Windows, use administrator permissions to open the cmd window. Now, to disable the system’s hibernation, type the below command.
Powerfcg /h off
In case you want to make a permanent change, navigate to the power settings of your computer. For this, follow the below steps.
Step 1: Tap on “behavior of the on/off button.”
Step 2: Then hit the “Change settings currently unavailable” option.
Step 3: Now, go to the “Shutdown Settings” section and uncheck the “Hibernate” box, as shown below.
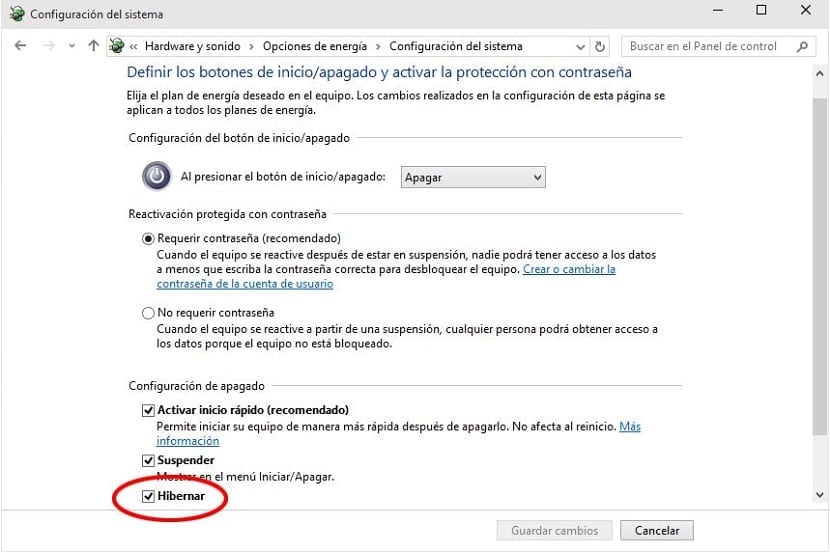
It is time to open the file manager and then click on the desired partition. Doing this will mount the partition instantly. Is the system giving you any errors? Don’t worry! Run the below command.
sudo ntfsfix /dev/sdX
“sdX” refers to the Windows’ mount point.
Part 3. Frequently Asked Questions (FAQs)
Why do hackers feel more comfortable with Linux compared to Windows?
Linux comes with a command line interface and is more portable and flexible than Windows, making it a source of attraction for hackers. Moreover, Linux is an open-source platform. It is another reason for hackers to prefer it over Windows.
Can Windows and Linux share a partition?
Yes, they can. If your disk has some areas that are not yet partitioned, you can create a mini partition in Windows and format it as FAT32 or FAT16 with the Windows Disk Manager. Remember, FAT 32 is a better choice than FAT 16. The best time for this activity is when you install Linux and create space for it in your system.
How do Linux and Windows communicate?
Samba enables Linux to communicate efficiently with Windows. In addition, Samba assists Linux systems in mapping drives to Windows systems and vice versa.
Is it possible for me to access Windows files and folders from Linux while dual booting?
You will not face any problems when accessing Windows folders and files in Linux if you are dual-booting Windows and a Linux distribution. The reason behind this fact is that all Windows partitions are mounted by Linux distribution.
Can Linux and Windows share one drive?
Well, Linux supports Windows partitions, whereas Windows cannot read any Linux partition until you use a credible 3rd party program. Therefore, Linux and Windows can’t share the same drive if you are not using a third-party tool.
Part 4. Bonus Tips: How to Mount Windows Partition in Linux/Ubuntu?
When it comes to mounting Windows partitions in Linux or Ubuntu, a number of tools are readily accessible these days. From a list of hundreds of available tools, a few of the most frequently used are:
- Ext2 Volume Manager
- DiskInternal Linux Reader
- ext2explore
- Ext2Fsd
Out of the tools mentioned above, DiskInternal Linux Reader is considered on top of all. Usually, thousands of people use this software for mounting Raspberry Pi system images.
Part 5. What to Do If Important Files are Lost or Deleted after Mounting in Windows and Linux?
There are chances when your sensitive data gets accidentally deleted or lost after mounting in Linux or Windows. This is where thousands of people struggle worldwide. Are you going through the same situation or afraid of facing it? If yes, there is nothing to be concerned about. Just Download and install Wondershare Recoverit on your system, and it will surely assist you in getting your lost stuff back in no time.
The reason why over 50 million users from around the world trust Recoverit is that it comes with a 7-day satisfaction guarantee and, most importantly, the highest data recovery rate in today’s market, i.e., more than 95%. Furthermore, with this software, you get access to 500+ recovery scenarios, support for 2000+ storage media, and 1000+ file formats. What else can you expect from a data recovery tool these days?
Steps to Use Recoverit to Recover Your Lost/Deleted Data
Within a few steps (as listed below), you can instantly recover your deleted or lost data after mounting it in Linux or Windows. Let’s delve deeper into the process.
Video Tutorial on How to Recover Files on Linux?
For Windows Vista/7/8/10/11
For macOS X 10.10 or later
Step 1: Once you install Recoverit, open it on your system. From the main interface, on the left side, you will find an option namely “NAS and Linux.” Click on it and then press a bluish-green button - Linux Recovery - at the bottom of the software screen.

Step 2: In this phase, you create a remote connection to connect your Linux computer. The program will ask you to provide some details, like port number, IP, user account, and password. After providing this information, tap on the “Connect” button to proceed. You will see it on the bottom of the tool’s screen.

Right after creating a successful remote connection, the program will start searching for the data files you have lost in Linux devices.
Step 3: During the scanning process, you will be able to see a number of files your system lost earlier. As soon as you find the correct one, you can pause or stop scanning anywhere in the middle. If you want to see the scanning progress, look at the bottom of Recoverit’s screen.

You will get complete access to preview the data files after the scanning gets completed or you stop it yourself. Once you are sure that Recoverit has found the right data for you, hit “Recover” to get it on your system.

Now, the program will ask you to choose a specific path to save the recovered data, as shown below. Make sure the path you select this time is different from the one where your data was deleted or lost.

Within 3 super simple and easy-to-follow steps (as presented above), Recoverit enables you to restore your lost files. The recovery time may increase or decrease depending on the data size you wish to get back on your computer.
Ending Note
Do you want to access Windows partitions from Linux or Ubuntu? Unaware of the right way to do that? Looking for efficient methods to get this job done? You must carefully go through the above discussion, as it has presented tested and proven ways to access Windows partitions from Ubuntu or Linux. This guide has also presented a discussion on how to mount Windows partitions in Linux/Ubuntu.
Don’t worry if you have lost some important files during mounting because Wondershare Recoverit will be your helping hand in this regard. It will assist you in restoring your lost data in a short span with a more than 95% data recovery rate. Give it a try and you will surely be happy with its efficiency and preciseness.
For Windows Vista/7/8/10/11
For macOS X 10.10 or later













