It can get annoying if Steam doesn't launch the game. There are various reasons why Steam will not be launching the game, which can range from software issues to corrupted game files and more. This blog will provide you with the top 5 ways to understand how to fix Steam games not launching in your system.
Try Recoverit to Perform Steam Game Data Recovery

In this article
Part 1: Why Are My Steam Games Not Launching?
Steam Game not launching in your system may happen for many reasons. Some of the potential causes for the same are as follows:
- System requirements mismatch: Every PC needs specific criteria to meet so that the games meet. However, this may not always be the case. Sometimes, you may download specific games from Steam that may not be compatible with your system. This means that your system's configuration doesn't match the minimum system requirement of the game.
- Software conflicts: Background software is exceptionally crucial for the system. However, background software, mostly antivirus software, sometimes will prevent Steam games from functioning. As a result, Steam won't launch game.
- Corrupted game files: If the games are corrupted, you will encounter Steam games that are not loading. This may also be because Steam games are corrupted or there are incomplete downloads.
- Outdated drivers: You must ensure that graphic drivers and software are updated in your system. If these drivers aren't updated, you will face games not launching on Steam. Therefore, to overcome this problem, you will have to update the drivers.
- Steam client issues: If you are tired of Steam games not loading, the error may be in the software. There is a chance that the software is either outdated or contains a bug that will prevent the games from opening.
Explore the reasons to solve this inZOI Not Launching issue with solutions discussed.

Part 2: 5 Solutions to Fix Steam Games Not Launching
Are you tired of constantly receiving Steam not launching games? It is time for you to fix the problems as soon as possible. Depending on the cause, there are numerous solutions through which you can fix Steam games doesn’t launch errors.
| Solution | Description |
|---|---|
| 🔍Check the Game’s System Requirements | Check that the PC meets minimum hardware and software requirement |
| 👮Run the Game as an Administrator | Remove any permission issues to fix the problem. |
| 🔓Disable Unnecessary Software | Temporarily disable any background software that is preventing Steam from launching games. |
| 🔗Verify the Integrity of Game Files | Use the built - in tool of Steam to fix the integrity of game files. |
| 🔧Scan and Repair Corrupted Files | Use third - Party tools to scan for and repair corrupted system files. |
Below are the top ways to understand how to fix Steam games not launching:
Solution 1: Check the Game's System Requirements
If the system doesn't meet the game's requirements, the game will constantly fail to load. For this, you will have to check the minimum system requirements of games and how to fix them. You will find these details on Steam's game page. You must upgrade the system if the hardware isn't compatible or outdated.
Below are the ways through which you can check the game’s system requirements:
Step 1: Visit the game page store on Steam.
Step 2: Scroll through the entire game store page to check the system requirements.
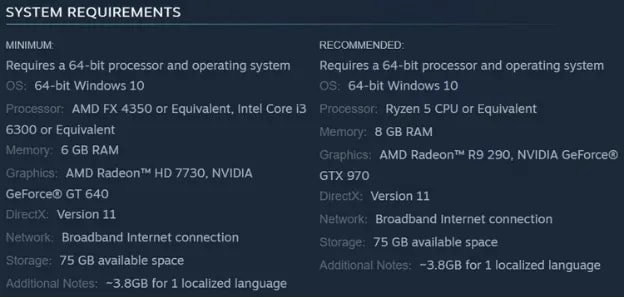
Step 3: Compare your system's current specifications and the minimum specification requirements of the game.
Solution 2: Run the Game as an Administrator
Permission issues are also one of the main reasons why Steam won't launch game on your system. As a result, you should provide administrative privileges to Steam and the game. This should fix the system's permission - related issues. Follow the steps given below to run the game as an administrator:
Step 1: Open Steam. Right - click on the game icon on Steam.
Step 2: From all the available options, select Properties. Then, click on the Compatibility tab.
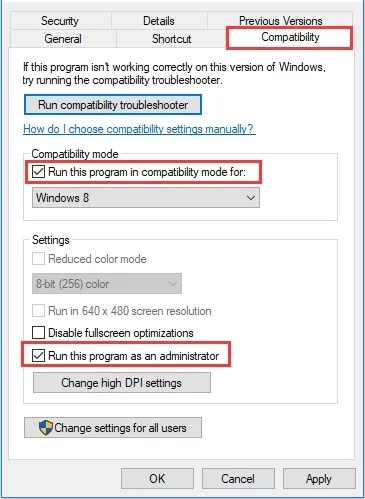
Step 3: In the next window, choose Browse Local files.
Step 4: Browse for the game's .exe file and right - click on it. Then, select Run as administrator option.
Solution 3: Disable Unnecessary Software
Your system may have a wide range of unnecessary software, which can prevent the system from performing efficiently when running in the background. The background software, especially antivirus software, can prevent Steam from launching games. If you turn off these unnecessary programs, you will avoid software conflicts with the system. As a result, this would help you understand how to fix Steam games not launching.
Follow the steps given below to turn off the unnecessary software in your system:
Step 1: Open the software like the antivirus software that you think is interfering with Steam. Temporarily turn it off.
Step 2: Using the Task Manager in your system, remove or close any unnecessary background application running on the computer.
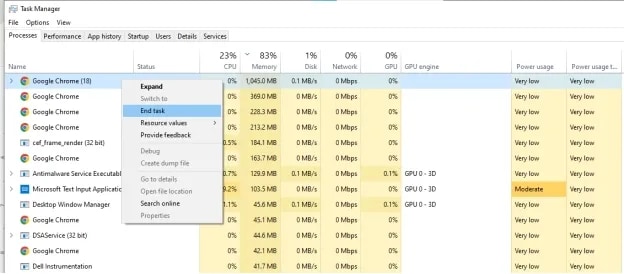
Solution 4: Verify the Integrity of Game Files
If the game is missing or corrupted, many users may experience a crash. As a result, the system won't function correctly, and you cannot access the games. To fix this issue leading to the Steam game not launching, you must verify the integrity of the game. You will have to use the built - in feature of Steam to verify the integrity of game files.
Follow the steps given below to verify the integrity of game files to understand why Steam games are not loading:
Step 1: Launch the Steam library in your system.
Step 2: Right - click on the game not launching on your computer and choose Properties.
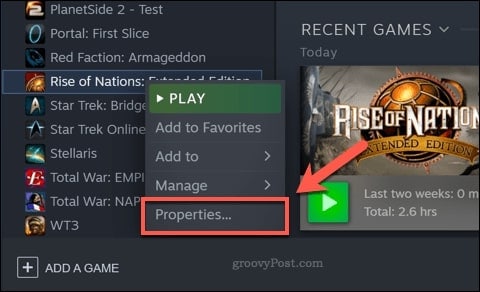
Step 3: Browse the Installed Files menu on the left and click on the Verify Integrity of Game Files tab.
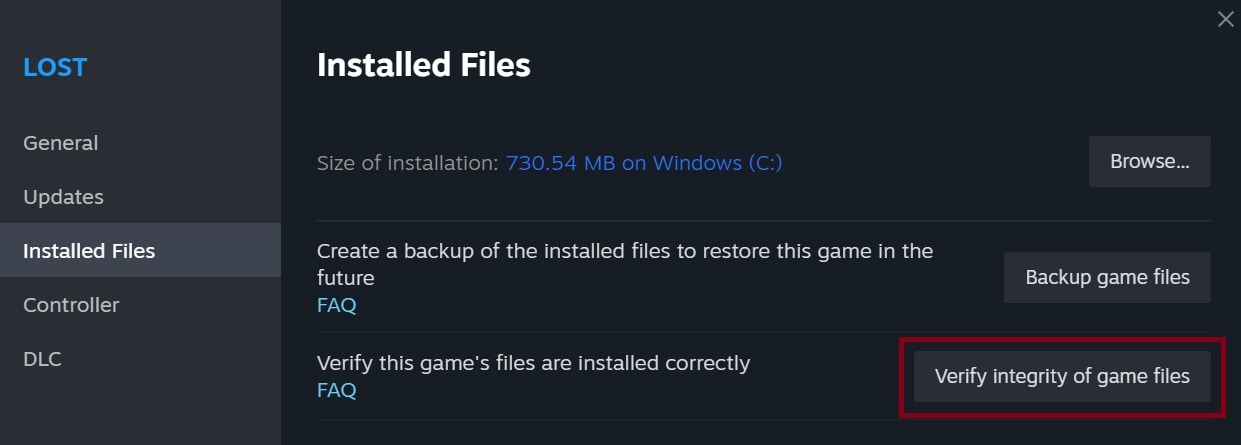
Step 4: Wait for a couple of minutes. This process should take a few minutes.
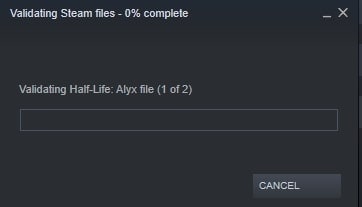
Once the process is complete, you will receive the "all files are successfully validated" message on your computer screen. Once you have verified the integrity of the games, make sure that you restart them so that you can play them.
Solution 5: Scan and Repair Corrupted Files
There will be some corrupted files in your system. These corrupted files are one of the main reasons Steam is not launched correctly in your system. In this case, you must scan and repair the corrupted files. You may use third - Party software to scan and repair these corrupted files.
You should choose reliable software to scan the corrupted files. The right software will scan the files soon and eventually play an important role in fixing Steam. Therefore, this will prevent Steam game doesn't launch and help you play the game quickly, without any trouble.
Part 3: Bonus Tip: How to Fix Steam Not Launching Games Error Using Wondershare Recoverit
If you are getting Steam not launching games on your system, there is a chance that everything will crash and the software will be lost. Therefore, you must use data recovery software such as Wondershare Recoverit. This professional data recovery tool can provide a straightforward process to recover lost and deleted files.
Irrespective of the reason behind the loss, Wondershare Recoverit can be extremely helpful. Some of the key features of Wondershare Recoverit are as follows:
- You can recover lost and deleted files because of virus attacks, data corruption, and system errors.
- Recoverit promises around a 99.5% success rate.
- Recoverit can recover different files across various sources, such as internal storage, pen drives, SD cards, and hard drives.
You will have to download and install Wondershare Recoverit on your system. After that, you may follow the steps given below to recover data using Wondershare Recoverit:
Step 1: Open Wondershare Recoverit on your device. You will have to look for the location from where the files were lost.
Step 2: Under the Hard Drives and Location section, select the hard drive from where you want to recover the data. Click on the Start button to begin the data recovery process.

Step 3: The software will conduct a quick scan to find the files. If the files aren't obtained, you must perform an All - around scan, which can take a few minutes but will provide accurate results. The time taken for the scan will also depend on how large the file is.

Step 4: The scan progress will be available on the screen. You can Pause or Stop the scan based on your preference or after the file is recovered.
Step 5: You will now have the option to preview all the files that you want to recover. You can also apply the relevant filters if you are looking for a specific file. This will narrow your search, making it easier to find all the files.

Step 6: Select and preview the files Once you have found them. Then, click on the Recover button. Select a new location where you want to save the file. Once you have chosen the new location, click the Save button to recover the files completely.

Conclusion
By now, you must have understood how to fix Steam games not launching on your system. You must use the built - in Steam settings to resolve the issue if nothing works. However, it is advisable to be careful around this as there is a risk of data loss. Therefore, you may use a professional data recovery tool such as Wondershare Receoverit to recover the lost data. This will optimize your system's performance.
FAQ
-
1. How to fix a Steam game that won't launch?
You must disable the unnecessary software from your system to fix a Steam game that won't launch. The software configurations may make it difficult to access the files. Some common reasons Steam won’t launch the game include outdated graphic drivers or Windows systems, corrupted game files and firewall settings, and antivirus programs not running. -
2. How do I fix Steam launch options?
You must restart the computer if Steam is not launching games in your system. Then, you must check if the firewall or antivirus of your system blocks Steam. You must also reinstall the Steam client in your system to fix the Steam launch issues. -
3. Why is my game not popping up on Steam?
The game may be incomplete or corrupted, which is one of the reasons why it may not pop up on Steam. Moreover, the game won't open if your system doesn’t meet the minimum requirements.
















