Attention Windows Users! Microsoft has officially announced that Windows 10 will reach end of support on October 14, 2025—meaning no more security updates or technical assistance. Now is the perfect time to upgrade to Windows 11 and stay ahead with the latest features, enhanced security, and long-term support.
If you're a Windows enthusiast, you won’t want to miss this guide. Since Windows 11's release, it has introduced major improvements in speed, security, and user experience, including a redesigned interface, better multitasking tools, and enhanced gaming performance. Whether you're a longtime Windows user or just considering the switch, our guide will walk you through how to download Windows 11 safely, check compatibility, and make the transition seamless.
Part 1: What are the System Requirements to Download Windows 11?
There are specific requirements that restrict a person from directly installing Windows 11. The following items describe the basic requirements a PC must meet in case Windows 11 is to be installed. These requirements ensure the proper installation of Windows on the machine:
- Processor: 64-bit Architecture at 1 GHz or Faster; Intel: Eight-Generation or Newer; AMD Ryzen 3 or better; Qualcomm Snapdragon 7c or Higher
- RAM: 4 GB or Higher
- Storage: 64 GB or Larger Storage Device
- System Firmware: UEFI, Secure Boot Capable
- TPM: Trusted Platform Module (TPM) Version 2.0
- Graphics Card: Direct X12 or Later Capable; WDDM 2.0 Driver or Newer
- Display: High-Definition (720p) Display, Larger Than 9” Diagonal in Size, 8 Bits Per Color Channel (or Better)
- Internet Connection: Windows 11 Home edition requires an internet connection and a Microsoft Account to complete a device setup on first use. Likewise, the internet is required to switch out of Windows 11 Home. Internet is required to download, update and use certain features of all Windows 11 editions. Microsoft Account is also essential for some features.
Here, a question arises that how would a person know that their PC is ready to install Windows 11? Or does their PC meet all the requirements? Microsoft did the job easily by deploying a 'PC Health Check' app. This tells the user whether their PC is compatible with installing Windows 11 or not.
This is very important to check the compatibility as it prevents your hardware from getting damaged due to overexertion. It also saves you from wasting time to roll back your system to an older Operating System. It helps the user to avoid improper functioning of any feature. The following steps will help you in checking your PC’s health.
Step 1: Install Health Check App
Firstly, it is important to install the application. You can install the ‘PC Health Check App’ from the official website of Microsoft.
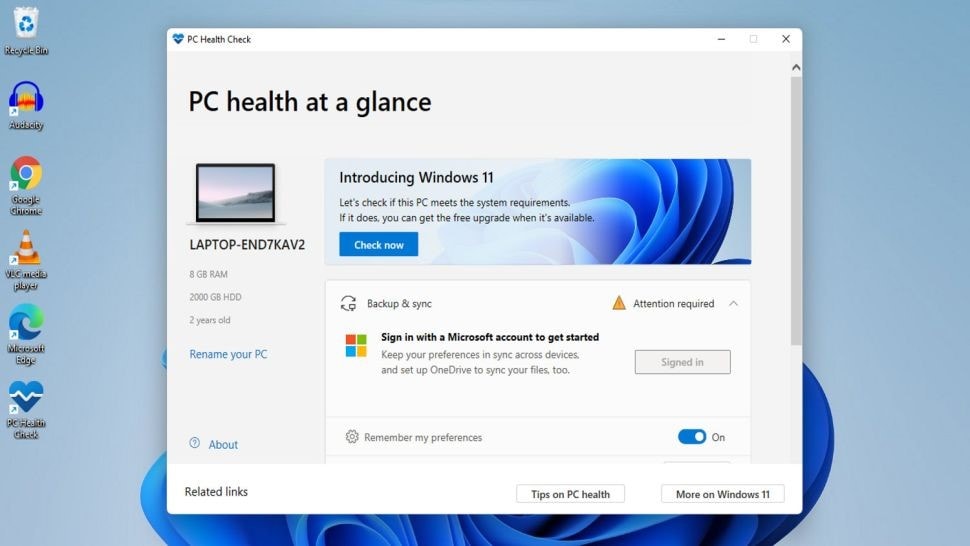
Step 2: Check System Compatibility
Once it has been installed completely, open the 'Microsoft PC Health Check' app. Near the top of the application, a section named 'Introducing Windows 11' can be seen. In this section, you are requested to tap on the 'Check Now' button.

Step 3: Wait for Results
Once the checking process has started, it will take few moments to check your computer's compatibility with the new Operating System. When that is completed, a window will appear showing you that whether your PC can run Windows 11 or not.

Step 4: Additional Information
In case you are looking for additional information regarding Windows 11 or about the result, just click on the ‘Learn More’ button, at the bottom, in blue color. This button will indicate you to a browser tab of Microsoft’s Windows 11 page.

Part 2: How to Download and Install Windows 11 | 4 Methods
Method 1. Using Windows Update
Step 1: Navigate to Windows Update
Click the Start button and select Settings. Go to the Update & Security -> Windows Update.
Step 2: Check for Update
Click Check for updates to see if Windows 11 is available for your PC.
Step 3: Update to Windows 11
Follow the on-screen instructions to download and install the Windows 11 system.
Method 2. Using the Windows 11 Installation Assistant
Step 1: Download Windows 11 Installation Assitant
Go to the Windows 11 download page and download the Windows 11 Installation Assistant.
Step 2: Run the Program
Once the Assistant file is downloaded, double-click it to launch the program. Now, it will automatically check if your PC meets the requirements for upgrading to Windows 11.
Step 3: Upgrade
If your PC is compatible, click "Accept and Install" to begin the upgrade process. You can follow the on-screen instructions to complete the installation.
Method 3: Download and Install Windows 11 through Windows Updates
The process to do this might be a little risky, so before starting this, you are advised to back up your PC in case something goes wrong; at least your data will be safe. In the following section, we will introduce you to a method from which you can download and install Windows 11 through Windows Update by joining Dev Channel:
Step 1: Enroll in Windows Insider Program
To download the unreleased Windows 11, the first step is to join the Windows Insider Program. You can do that by opening settings and clicking on 'Update and Security.' Then you are supposed to tap on 'Windows Insider Program.'

Step 2: Optional Diagnostic Data (Optional)
If you can’t see the option of ‘Windows Insider Program’ then, you have to turn on diagnostic data. For that, go to ‘Settings' and select 'Privacy.' After that, you are requested to tap on ‘Diagnostics & Feedback’ and from there, select 'Optional diagnostic data.'
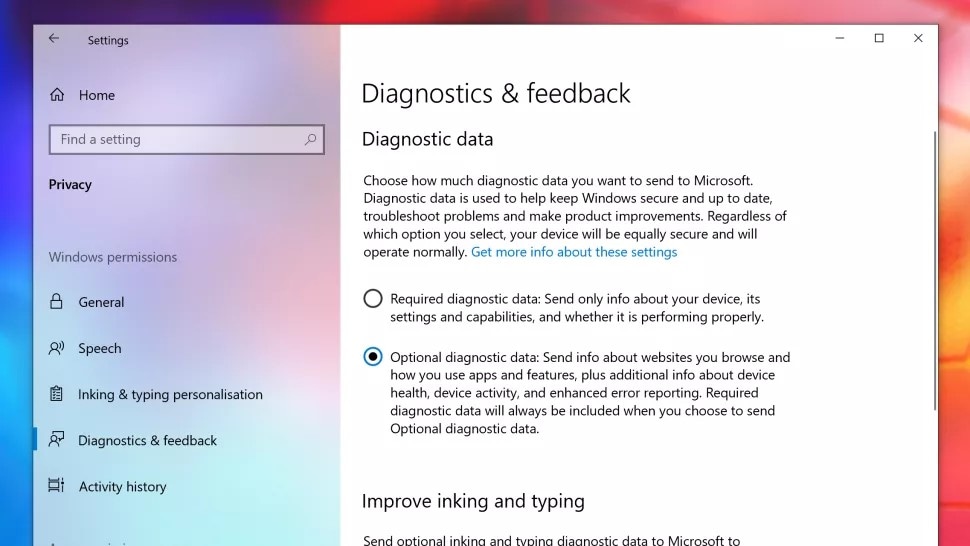
Step 3: Link an Account to Start
From the 'Windows Insider Program' window, click on the grey button ‘Get Started’ so that you can join. A new window will appear with an option of 'Link an Account.' Tap on that option and select your Microsoft Account and then click on 'Continue.'

Step 4: Joining Dev Channel
Now, from the ‘Pick your Insider settings’ page, select the 'Dev Channel' option to join it. Once selected, then you are supposed to tap on the 'Confirm' button at the bottom of the screen.
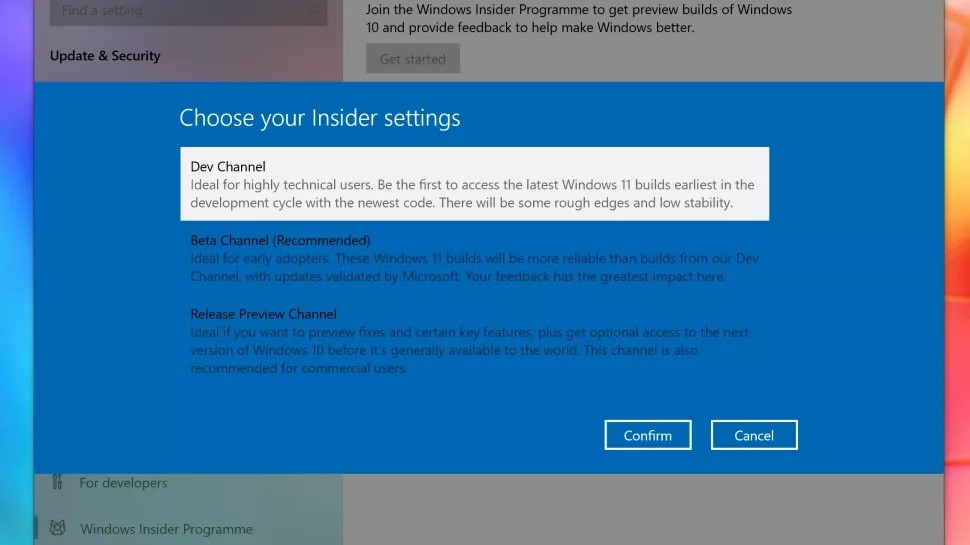
After this, another window will appear. If you are happy and willing to proceed, just click on the 'Confirm' button.
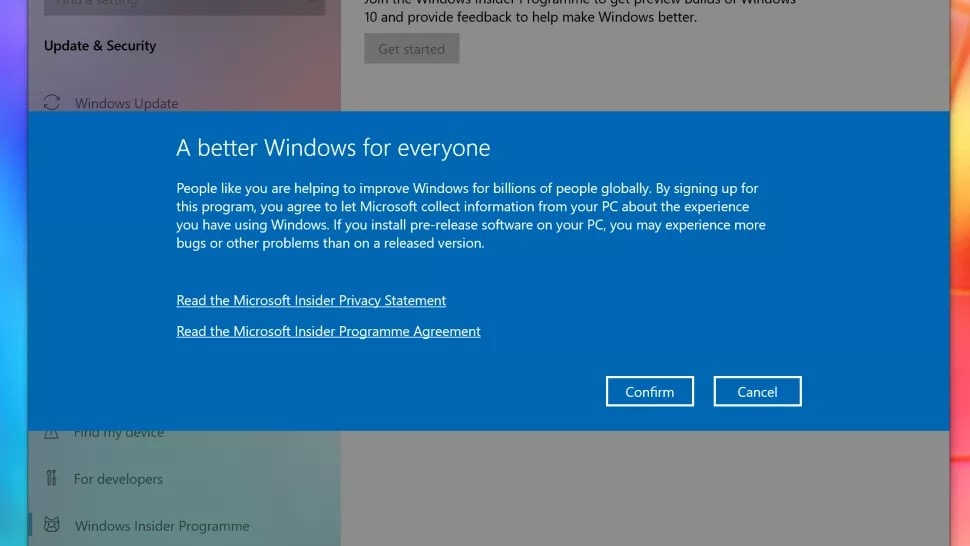
Step 5: Restart your Device
Once this is all done and saved, a window will appear, asking you to restart your device. You just have to tap on the ‘Restart Now’ button at the bottom.
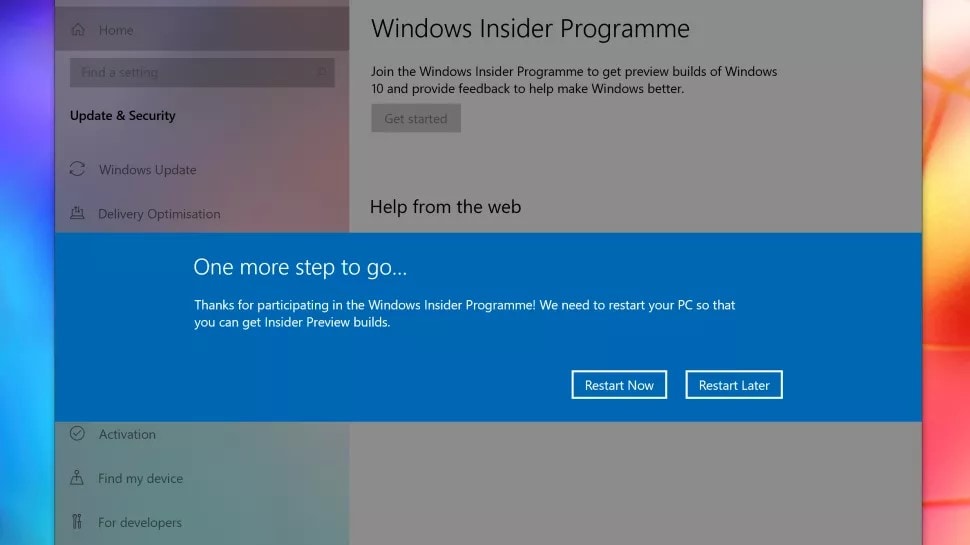
Step 6: Install the Insider Preview Build
After your device has been restarted, open the Windows Update app. For that, firstly, go to 'Settings' and click on 'Update and Security.' From there, you are now to select 'Windows Update.'
From the window that appears, tap on 'Check for Updates' option. Now, Windows 11 Insider Preview build should appear on your screen while downloading. From this, you can easily install Windows 11 like you regularly update Windows.

Method 4: Download and Install Windows 11 From an ISO File
The coming section consists of another method that will help you install Windows 11 by directly downloading ISO file and upgrading your PC to Windows 11 using that file:
Step 1: Windows 11 ISO page
First of all, log in to your Microsoft Account and head to the Windows 11 ISO page. If you have not registered to Windows Insider, then kindly do that on the web for free.
Step 2: Select the Edition
After that, you are now requested to pick your edition. The pulldown menu of ‘Select Edition’ will show you multiple options from which you have to select the option of the latest build that is 'Dev Channel.'
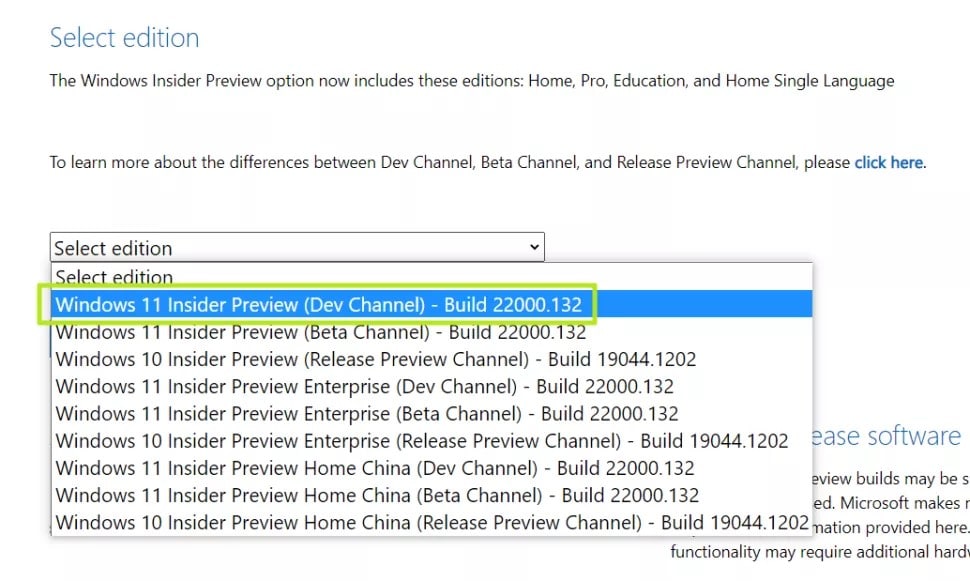
Step 3: Confirm and Download
Once you have selected the option, a ‘Confirm’ button will appear, and by clicking on it, you can proceed. After that, a window will appear asking for your preferred product language. When you have selected the language, tap on the ‘Confirm’ button.
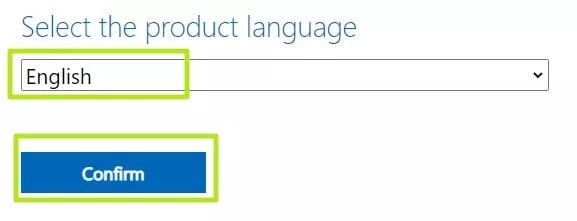
Once all this is done and confirmed, you are now supposed to click on the 'Download' button that will start downloading Windows 11 Client Insider Preview.
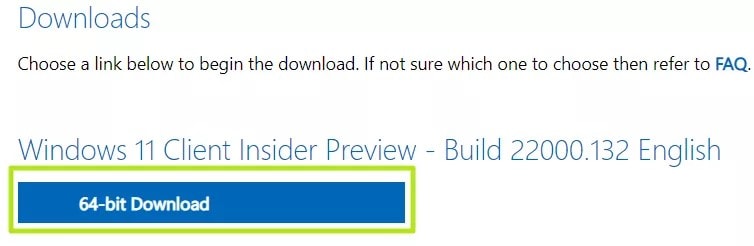
Step 4: Mount Option
After downloading the Windows 11 ISO file, right-click on it and select the option of 'Mount' from the pop-up menu. In case the mount is disabled, enable it from settings.
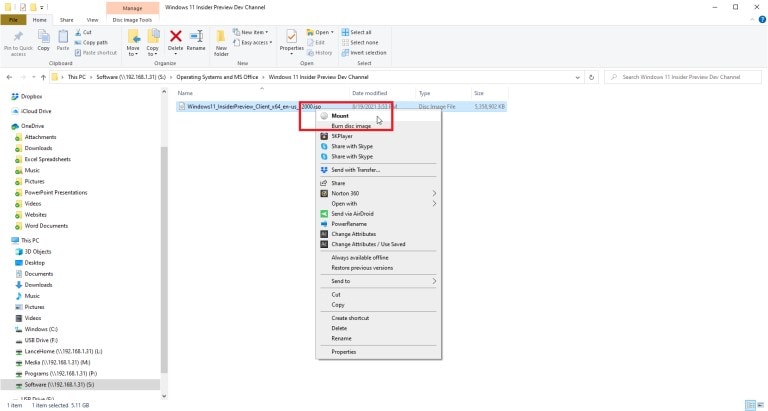
Step 5: Enable Mount (Optional)
For Windows 10, go to ‘Settings’ and tap on ‘Apps.' From there, click on 'Default Apps' and start scrolling to the bottom of the page.

A link will appear as 'Set Defaults by app'; click on that. A list of applications will appear; from that, select 'Windows Disc Image Burner' and then click on the 'Manage' option. After this, the mount command will be enabled, and upon right-clicking on it, the mount option will appear.
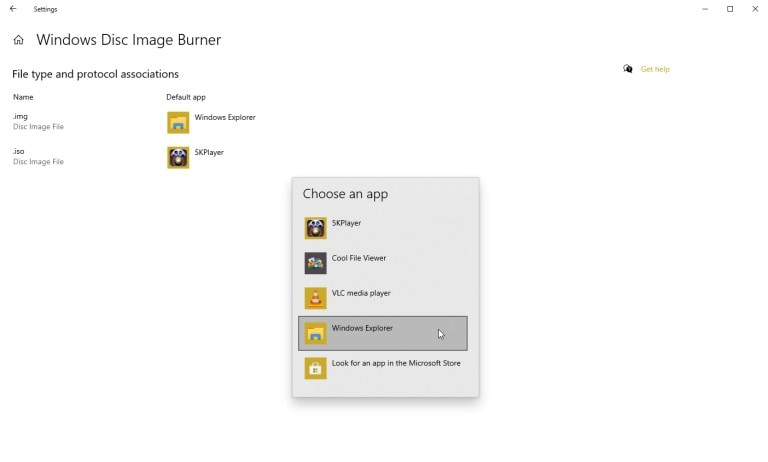
Step 6: Install Windows 11 to System
When you run the 'Mount' command, a virtual file opens that is visible in the File Explorer sidebar. From there, you can now install the software as the virtual file contains the setup.exe file. Double click on the file is required to start the installing.
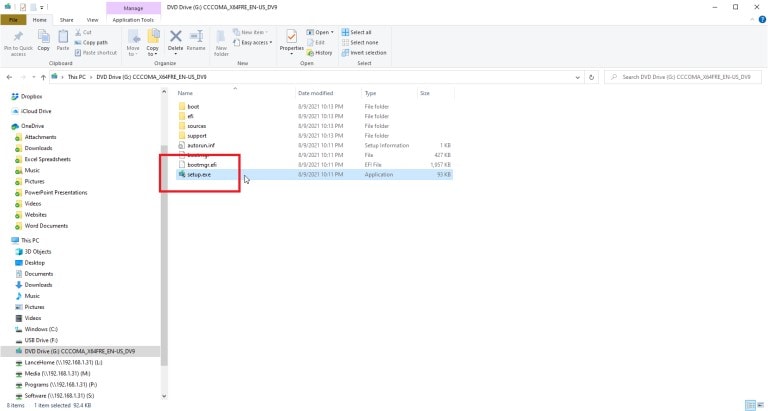
Once installation is done, right-click on the virtual drive and click on the option 'Eject.' This will remove the virtual drive yet keep the ISO file intact. After that, tap on the current default app for .iso and change it to Windows Explorer.
Part 3: What are the Ultimate Features of Windows 11?
Though Windows 11 will be officially released in October, the beta preview has given us some major clues about the great changes, for instance, its interface. It is said that the most noticeable change is the centered and floating Start menu with a centered taskbar. There are many other cool features; let's introduce them to you:

1. Microsoft Store and Android Apps
The Microsoft Store is the big feature of Windows 11. The app store has gotten a big boost, and it will be easier and faster to find your desired application. From this feature, you will be able to use Android apps on your Windows via the Amazon App Store. This might sound a little vague for now, but Microsoft promises to share sufficient information regarding this.
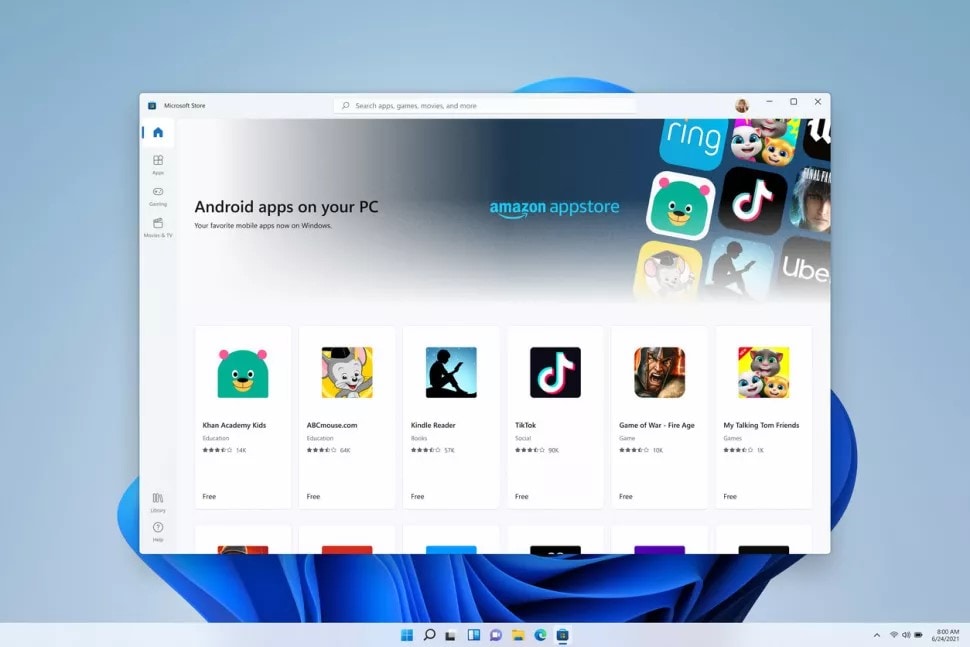
2. Widgets
Widgets are powered by Artificial Intelligence (AI). Windows 11 gives you better widget features with a soft-looking translucent background. A slide-out pane shows you all the widgets on the left side of the screen, including stock information, weather, and news. You can also rearrange the widgets however you prefer them.

3. HDR for Gaming
Microsoft aims to improve the gaming experience in its operating system. A feature that originated on Xbox has now made its way to the PC is HDR. It is possible that your PC might support HDR, but your game doesn't; hence for such a situation, Windows 11 will convert the game lighting and colors.

4. Integration of Teams
Microsoft is integrating Teams directly into Windows 11 to make the Teams use easy for both business and educational sectors. Microsoft Teams icon will be on the taskbar. You can use Teams at any time to call anyone who also uses Teams from any device. You will be able to send and receive messages from the taskbar.

5. Improvements in Touch
The old tablet mode is gone forever, as Windows 11 has completely changed features and gestures. The icons and boxes would be easier to touch with fingers. Smooth touch will be ensured in Windows 11. Also, the touch keyboard is improved. The spacebar can be used as a trackpad in Windows 11. While using a pen, you can hear the sounds and feel the vibration when you sketch or edit.

Part 4: Windows 11 FAQs
- Is it safe to install Windows 11 Beta on the main PC?
It is best suggested not to install Windows 11 beta on the main PC as it could be inclined to bugs that might crash your PC or even wipe out all the files. If you have sufficient space on your hard drive, then you can install the Insider Build Version on a new partition on your hard drive.
- Is it possible to download Windows 11 right now?
Yes, it is possible to download Windows 11 right now. Two different methods have been discussed above in the article. You can either download through 'Windows Insider Program' or use the 'Windows 11 ISO file'.
- What is the estimated cost for Windows 11?
The estimated cost for Windows 11 Home is $110, whereas the cost for Windows 11 Pro is $150. A beneficial point for all Windows 10 users is that Microsoft will offer them a free-of-cost upgrade of Windows 11.
Closing Note
The article is full of information regarding Windows 11. From its release date to its features and different methods to download, a lot has been discussed. The article is beneficial to those who have been looking for ways to download the Windows 11 Preview build.
Also, for Windows fans who are waiting for Windows 11 to release, the article is full of surprises for you as its mind-blowing features have been discussed.













