Have you accidentally erased vital data? Have you lost them due to malware or another unexpected issue? Don't worry; you can quickly recover deleted files.
Before discovering how to restore deleted data, check out how you might lose files and if you can recover them in any data loss scenario.
Table of Content
Can Deleted Files Be Recovered?
Yes, luckily they can.
The truth is you can quickly recover deleted files. Your operating system has many embedded programs that allow you to regain your files. In addition, you can install software on your PC to ensure any future lost data is easily recoverable.
However, you can't recover deleted data if you overwrite it with new files.
How To Recover Deleted Files on Windows
The following tried-and-tested methods will help you recover deleted files on Windows PC effortlessly.
Use a Data Recovery Tool
If you'd like to recover deleted files, an excellent recovery tool is Wondershare Recoverit. Being reliable and user-friendly, Wondershare Recoverit allows users to retrieve over 1,000 file types.
- Recover lost or deleted files, photos, audio, music, emails, and other file types from any storage device effectively and safely.
- Manages over 500 data loss situations, such as sudden deletion, formatting, system crash, and disk corruption.
- Works with all popular file systems, such as NTFS, FAT, HFS+, and APFS, among others.

Using Wondershare Recoverit is a piece of cake; you only need to take the following steps:
- Download, install, and aunch Wondershare Recoverit.
- Select the location where you have lost your data. Click Scan to begin scanning the folder or partition.

- Let Wondershare Recoverit finish the scan or use filters to find specific files.

- Once the process is complete, select the files you wish to retrieve and click Recover. Then, choose a location where you'd like to save your files.

Restore Files From the Recycle Bin
You can find your files in the Recycle Bin if you haven't permanently deleted them by emptying the folder or using the Shift + Delete shortcut. Here's how to restore deleted files from the Recycle Bin:
- Open the Recycle Bin.
- Look for your deleted files by scrolling or typing their names in the search bar in the top right corner.
- Once you locate them, right-click them to restore them to their original location. If you want to choose another location, simply drag and drop the files from the Recycle Bin to where you want them.
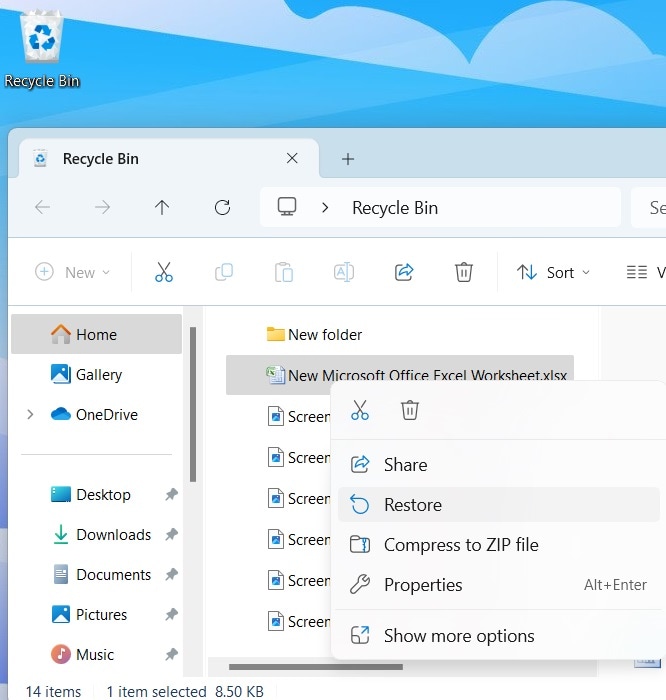
It's as easy as that!
Use Windows Backup
Another way to recover deleted files is through Windows Backup. This feature won't work unless you have already set it up. So, firstly, make sure you do so:
- Go to the Control Panel by searching for it in the search bar in the Taskbar.
- Find and click System and Security.
- Click Backup and Restore. If you use Windows 10, it will be Backup and Restore (Windows 7).
- Find and click Set up backup and pick where to save it.

- Schedule your backup to daily, weekly, or whatever you prefer.
- Click Save settings and run backup.
If you have set up your Windows Backup, you can recover the deleted files:
- Open the Control Panel.
- Find and click Backup and Restore or Backup and Restore (Windows 7) on Windows 10.
- Navigate to and click Restore my files.
- Select a backup date from before losing your files.
- Find and select the files you wish to restore and choose the location where you want them.
Recover Deleted Files From Google Drive
Another way to recover your deleted files is by downloading them from Google Drive. Reliable and easy to use, Google Drive is a great app that allows you to store files of various kinds. If you have automatic backup enabled, or if you've ever manually backed up your files, they can be found on Google Drive. In that case, all you have to do to get your deleted files back is:
- Open Google Drive in your browser of choice.
- In the left sidebar, click on My Drive. There, you'll see all of your backups, likely sorted into folders.
- Locate the files that got deleted or lost and click on the three vertical dots in the corner of each file.
- Click on Download.
Your files will be downloaded to your Downloads folder on your PC.
Restore Your Device to a Previous Version
You must already have a restore point to recover deleted files by restoring your device to a previous version. It's a good idea to implement this strategy whether or not you're having issues with deleted files.
The restore point is like a playback button that protects your files and drivers if your system experiences corruption.
To set up a restore point, you only need to:
- Type Create a restore point into the search box in your Taskbar.
- Click Create and assign a description for your restore point. The system will add a date and time automatically.

- Once Windows creates a restore point, close the dialog box that confirms the process is complete.
To recover the deleted files:
- Open File Explorer.
- Navigate to the drive and folder with deleted files.
- Right-click the folder and click Restore previous versions.
That's all there is to it!
Recover Deleted Files Using the CMD
The Command Prompt (CMD) is helpful in many cases. One includes retrieving deleted files.
Some may find handling the Command Prompt daunting, but it doesn't have to be if you follow these instructions:
- In the search box in your Taskbar, find the Command Prompt and run it as an administrator.

- Go to the drive with deleted files by typing
chkdsk C:/fand pressing Enter. The "C" is the name of your drive. Substitute it with the correct letter. - Run this command:
attrib -h -r -s /s /d C:.Your files will appear in a newly created folder within your chosen drive.
attrib > command that allows attribute manipulation
-h > hidden attribute
-r > read-only attribute
-s > system attribute
/s > search specified path
/d > process folders
C: > partition placeholder (type in the partition where the data loss occurred)
Recover Deleted Files From the Temp Folder
You can also recover deleted files from the temporary folder, which stores files for temporary use. They keep them while programs on your PC execute different tasks. However, recovering them can be challenging because the system will delete them after completing specific tasks.
The easiest way is to use data recovery software, where you can simply find the temp folder, select it, and let the program do the work for you. The folder is in C:\Users\username\AppData\Local\Temp and stores all the temp files Windows makes.
You can create a backup for your temp folder just like any other, but ensure that the backup is on another drive.
You can also recover deleted temp files by creating restore points to retrieve files from a previous version.
Contact a Data Recovery Service
If, by some chance, all else fails, you might want to consider contacting a data recovery service.
Many companies deal with data recovery, and you can find and contact them online, depending on your location. You might also know a local technician in your neighborhood who provides data recovery services.
You won't have to deal with the issue by contacting services dealing with data recovery. However, you must pay for the service and wait for the experts to retrieve your data.
Nevertheless, it is an excellent last resort, especially if there is a more intricate problem with your files that only a professional can address.
How To Recover Deleted Files on macOS
Restore Files From Trash
When your files get deleted on macOS, they go directly into Trash. From there, you can manually restore your deleted files. All you have to do is:
- Click on the Trash icon located in the dock.
- From the list of files that appear, find the ones which you want to restore.
- Double-click on the files and click on Put Back, or simply drag and drop the files wherever you need them.
Restore Files with Time Machine
If you've lost or deleted important files, Time Machine has got you covered. It's an app that allows for automatic backups, making sure that your files are protected and stored safely in case your files get lost from their original location. So if you have regularly been backing up your files, you can easily access the deleted ones in a few easy steps:
- In the Menu bar, click on the Time Machine icon.
- Select Enter Time Machine.
- Find the folder where the file you need to recover got lost and deleted.
- Using the Timeline which will appear on the right-hand side of your screen, scroll through the backup dates which precede the data loss.
- Once you've found the deleted file, select it and click on Restore.
Recover Deleted/Lost Files Using Wondershare Recoverit for Mac
As we discussed above, what happened if you could not find your deleted file with macOS built-in restoring system. Recoverit data recovery for Mac is your best option with advanced technology you should try. This deleted file recovery utilities work well on any file type recovery including documents, photos, videos, and other more than 1000 file types, regardless how you lost them. It is recommended that once you lost your file, run the software as soon as possible.
Here we will start the steps about how to recover deleted files from your Mac computer:
- Download the Mac version of the Wondershare Recoverit. After downloading, install the program on your Mac by following the on-screen instructions.
- Open the Recoverit software on your Mac. The main interface will show different recovery options. Choose Hard Drives and Locations.

- Once you have selected the recovery mode, the software will display a list of available drives and partitions on your Mac. Select the location where you lost the files
- Recoverit will start scanning the selected location for lost or deleted files automatically. The scanning process may take some time, depending on the size of the storage device and the amount of data.

- After the scan is complete, you can preview the files.

- Once you have found the files you want to recover, select them and click Recover to save the files to a new location. Avoid saving the recovered files to the same location where they were lost, as this may overwrite other recoverable files.

Easily recover deleted or lost files from 2000+ storage devices like HDDs, SSDs, external drivs, USB drives, memory cards, and more. The software confidently retrieves all data types, regardless of how they went missing.
Conclusion
You probably now realize there is almost always a way to recover deleted files. Numerous tools and features can help you in your time of need.
Whether you use data recovery software like Wondershare Recoverit or retrieve files through backups and restore points, you can rest assured your deleted files won't stay lost for long.
If you implement both precautionary steps and recovery tools, your files will be safe and sound.
FAQs
-
Is it possible to recover a deleted file?
Yes, deleted files can often be recovered, but the success of the recovery depends on various factors. When a file is deleted, the operating system typically removes the reference to the file but doesn't immediately erase the data itself. The space occupied by the deleted file is marked as free, and the data remains accessible until it is overwritten by new data. -
Are permanently deleted files really gone?
It depends. Although you have "permanently" deleted your files, the system makes the space they used available for reuse. That means it doesn't delete data from your storage but only from the file system directory. So, until you use that reserved space and overwrite the files, you can still recover them with professional data recovery tools. -
How do I recover permanently deleted files?
You can recover permanently deleted files using Wondershare Recoverit.- Download and install Wondershare Recoverit from their website.
- Open the software and select File Recover mode.
- Choose the location where the files were deleted and click Scan.
- Wait for the scanning process to finish.
- Preview and select the files you want to recover.
- Click Recover and choose a new location to save the files.
-
Is there a free way to recover deleted files?
Yes. If the files are in your Recycle Bin or the Trash on Google Drive, you can recover them simply by locating them and clicking Restore. Otherwise, you can run commands in the CMD, rely on backups and restore points, or leverage a data recovery tool. -
Can you recover recently deleted files?
The more recent the file deletion, the easier it will be to retrieve it since you're familiar with the circumstances under which the file loss has occurred. However, when talking about deleted files, it is vital to recognize whether or not their deletion is permanent to assess how to proceed with the retrieval process. -
Can data be recovered after deleting it from the Recycle Bin?
You can recover lost files even after emptying the Recycle Bin by using Wondershare Recoverit. All you need to do is:- Download, install, and launch Wondershare Recoverit.
- Select the Recycle Bin under the heading Quick Access.
- The scanning process will begin automatically.
- Once the scan is finished, you can preview the deleted files you want to recover.
- Select the ones you need and click on Recover.














