Have you ever faced the frustration of losing a Word document? It's a common issue that many encounter, leading to wasted time and effort. Recovering a deleted Word document can seem like a daunting task, but it's often simpler than it appears. There are various methods to recover deleted Word document files for free, ensuring that your important work isn't lost forever. This guide will provide you with steps to recover lost Word documents using different approaches.
In today's digital age, the loss of a Word document can be a significant setback. Whether it's an important report, a school assignment, or a personal project, losing a document can disrupt your work and cause unnecessary stress.
However, the good news is that there are several ways to retrieve lost/deleted Word documents. Understanding these methods will equip you to handle such situations efficiently.
In this article
-
- Method 1: Recovery Of Deleted Word Document With Recoverit Tool
- Method 2: Search for the Original Document
- Method 3: Restore the Word Auto-Backup File
- Method 4: Restore from Recycle Bin
- Method 5: Look in the Temporary Files Folder
- Method 6: Recover deleted Word document from Cloud Storage
- Method 7: Recover from "~" Files
Part 1: Why Do Word Documents Get Deleted?
Many reasons can lead to the deletion of Word documents. Understanding these reasons can help in preventing future losses.
- Accidental Deletion: Sometimes, documents are mistakenly deleted while cleaning up files.
- Software Crashes: Unexpected crashes of Microsoft Word or other programs can cause document loss.
- Hardware Failures: Hard drives and storage devices can fail, leading to the loss of saved documents.
- Power Outages: Sudden power failures while working can result in unsaved changes or file corruption.
- Corrupted Files: Files can become corrupted due to software issues or disk errors, making them inaccessible.
- Incorrect Shutdowns: Improperly shutting down your computer can cause open documents to be lost.
- Formatting Errors: Errors during disk formatting can accidentally erase important documents.
By being aware of these potential issues, you can take steps to protect your documents and reduce the risk of losing important files.
Get Back Deleted/Lost/Damaged Word Files Fast!
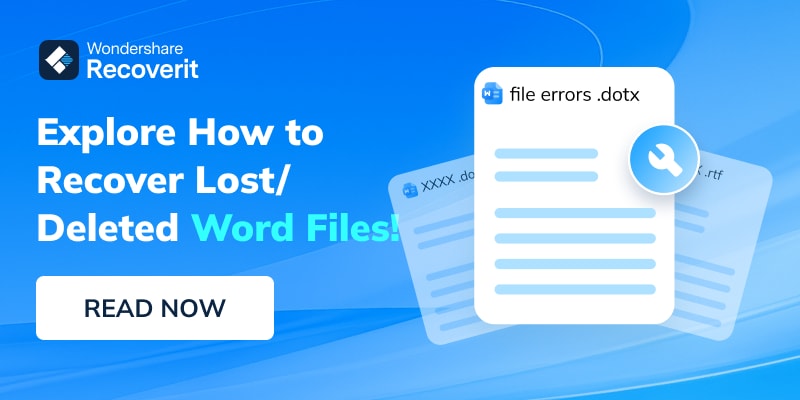
Part 2: Can I Recover Deleted Word Document?
Yes, it is possible to recover deleted Word document files. There are multiple methods available that can help you undelete Word documents. These methods range from using built-in tools to employing third-party software. Knowing how to recover lost Word documents is essential for anyone who regularly works with digital files.
Recovering a deleted Word document doesn't have to be a complicated process. With the right steps and tools, you can easily find lost Word files and restore them. It's important to act quickly and follow the correct procedures to increase the chances of successful recovery.
Part 3: How To Recover Deleted Word Document Free
Here are seven methods to recover deleted Word document files free of charge. Each method includes a brief introduction and simple steps to follow.
Method 1: Recovery Of Deleted Word Document With Recoverit Tool
One of the most effective ways to recover deleted Word documents is by using the Recoverit Tool. This software is designed to help users retrieve lost files from various storage devices. With Recoverit, you can quickly scan your computer for deleted documents and restore them with ease.
The Recoverit Tool is particularly useful because it supports a wide range of file types, including Word documents. It works by scanning your storage device for traces of deleted files, allowing you to preview and recover them. The process is straightforward and efficient, making it a reliable option for anyone looking to recover lost Word documents.
Steps:
- Download and install Recoverit. Launch the program and select the location where the document was saved.

- Scan the selected location.

- Preview and recover the lost Word documents.

Video tutorial: Word File Recovery Solution
Method 2: Search for the Original Document
Sometimes, the original document isn't permanently deleted but simply moved or renamed. This method involves searching your computer's file system to locate the document. Start by opening File Explorer and navigating to the folder where the document was last saved. Use the search bar at the top right corner to type in keywords related to your document. This could be part of the document's name or specific phrases you remember using in the text.
Additionally, consider searching through your entire computer if the initial search doesn't yield results. Look in commonly used directories such as Documents, Desktop, and Downloads. It's also worth checking for hidden files or using the search function to filter results by file type (.doc or .docx). This thorough search can help you find the lost document that might just be hiding in an unexpected place.
Steps:
- Open File Explorer. Go to the folder where the Word document was last saved.

- Use the search bar to look for the document using relevant keywords.
Method 3: Restore the Word Auto-Backup File
Microsoft Word often creates auto-backup files that can be lifesavers when the original document is lost. These backups are automatically generated at regular intervals and stored in a specific location on your computer. This method involves searching for these auto-backup files, which can be a quick way to recover your lost document without much hassle. The process is straightforward and can be done directly within the Word application, making it accessible for users of all experience levels.
This method is particularly useful if the document was accidentally closed without saving or if a sudden power outage caused unsaved changes to be lost. It's a built-in feature of Word that many users might not be aware of, but it can be incredibly effective for document recovery.
Steps:
- Open Word and go to the File menu. Select Open. Choose Recover Unsaved Documents.

- Look through the list of unsaved documents and select the one you need. Click Open to restore the file.
Method 4: Restore from Recycle Bin
The Recycle Bin is the first place to check when you need to recover a deleted Word document. When files are deleted, they often aren't permanently removed from your system right away. Instead, they are moved to the Recycle Bin, where they can be easily restored. This method is straightforward and quick, making it an excellent first step in the recovery process.
Restoring a document from the Recycle Bin involves a simple process of locating the deleted file and restoring it to its original location. This method is beneficial because it doesn't require any additional software or complicated steps.
Steps:
- Open the Recycle Bin on your desktop. Locate the deleted Word document.

- Right-click the document and select Restore.
Method 5: Look in the Temporary Files Folder
When Word documents are lost, temporary files can sometimes hold the key to recovery. These files are created by the system as backups while you work on your document. Even if you haven't saved the document, these temporary files might still contain a recent version of your work. Searching through the temporary files folder is a method worth trying, especially if other methods have not yielded results.
To find these temporary files, you'll need to navigate to specific directories on your computer where these files are stored. The process involves looking for files with extensions like .tmp or files that start with a tilde (~). These files can often be found in hidden or system folders, so you might need to adjust your settings to see these locations. Once found, these files can be opened and saved as new Word documents, potentially recovering your lost work.
Steps:
- Open File Explorer. Navigate to C:\Users\[Your Username]\AppData\Local\Temp.

- Search for Word files with the .tmp extension.
Method 6: Recover deleted Word document from Cloud Storage
Cloud storage services like OneDrive, Google Drive, and Dropbox offer a convenient way to store and back up your documents. If you have been using one of these services, there is a good chance that your deleted Word document can be recovered. These platforms often have a "Recycle Bin" or "Trash" feature that temporarily stores deleted files before they are permanently removed. This means you can quickly restore your document with just a few clicks.
To recover a deleted Word document from cloud storage, you need to log in to your account and navigate to the Recycle Bin or Trash section. Here, you will find a list of recently deleted files. Simply locate your Word document, select it, and choose the option to restore. This method is particularly useful because it allows you to recover documents even if they were deleted from your local device, ensuring that your important files are always accessible.
Steps:
- Log into your cloud storage account. Navigate to the Recycle Bin or Trash section.

- Find the deleted document and restore it.
Method 7: Recover from "~" Files
When Microsoft Word creates temporary files, they often start with a tilde (~) and serve as auto-recovery versions of your document. These files can be incredibly useful for recovering lost documents, especially if the document was not saved before a crash or unexpected shutdown.
This method involves searching for these temporary files in the directory where the original document was stored, providing a potential lifeline to retrieve your work.
Steps:
- Open File Explorer. Navigate to the folder where the document was originally saved.

- Search for files starting with ""~" " and look for your document.
Part 4: Tips For Recovery Of Deleted Word Document
Recovering deleted Word documents can often be avoided by following some preventive measures. Here are a few tips to help you protect your documents and improve your chances of successful recovery if they are accidentally deleted:
- Regular Backups: Regularly back up your important documents. Use external hard drives, USB flash drives, or cloud storage services. This ensures you have a copy of your work in case of accidental deletion or hardware failure.
- Use Reliable Antivirus Software: Keep your system protected from viruses and malware. These can corrupt or delete files, so using reliable antivirus software helps maintain the integrity of your documents.
- Save Frequently: Make it a habit to save your work frequently. Use the "Ctrl + S" shortcut to save your documents periodically. This reduces the risk of losing unsaved changes during unexpected shutdowns or crashes.
- Enable AutoSave: Microsoft Word has an AutoSave feature that automatically saves your documents at regular intervals. Ensure this feature is enabled to minimize data loss.
- Check Temporary Files: After an unexpected shutdown, check the temporary files folder. Sometimes, you can find auto-saved versions of your document that can be restored.
- Keep Cloud Sync Active: If you use cloud storage services, make sure they are actively syncing your files. This ensures that your latest versions are always available online, even if something happens to your local copies.
- Avoid Overwriting: After realizing a document is deleted, avoid using the computer excessively. This prevents new data from overwriting the space previously occupied by the deleted document, increasing the chances of recovery.
- Learn Recovery Tools: Familiarize yourself with recovery tools like Recoverit or built-in options like the Recycle Bin and Word's recovery features. Knowing these tools in advance can save time and stress during a data loss event.
By following these tips, you can greatly reduce the risk of losing important Word documents and enhance your ability to recover them if they are deleted.
Conclusion
Losing a Word document can be a stressful experience, but knowing how to recover deleted Word document files for free can save you a lot of trouble. By using the methods outlined in this guide, you can ensure that your important documents are never truly lost. Recovery of deleted Word documents is possible with the right approach and tools.
Always remember to back up your documents regularly to avoid future losses. Prevention is better than cure, so take proactive steps to protect your data.
FAQ
-
How do I recover a deleted Word document?
To recover a deleted Word document, check the Recycle Bin first. If it's not there, try using recovery software like Recoverit. You can also look for auto-backup files or check cloud storage services. -
How to retrieve a deleted Word document from backup?
Retrieve a deleted Word document from a backup by accessing your backup software or cloud service. Locate the backup file that contains your document and restore it. Ensure that your backup settings are regularly updated. -
How to recover deleted Word file without software?
You can recover a deleted Word file without software by checking the Recycle Bin or searching for temporary files on your computer. Microsoft Word also has a built-in recovery feature for unsaved documents. Another option is to search your cloud storage account.















