I've just bought a new Mac, and I'm trying to connect all the devices that I need. The mouse and the keyboard work just fine, but I'm struggling with my AirPods. I've enabled the Bluetooth and paired the device, but something is still off. Why won't my Mac let me turn Bluetooth on?
Believe it or not, "Bluetooth won't turn on on Mac" is a common problem for Mac users. Luckily, it means that you're not alone. This article is a compilation of anecdotal evidence collected from numerous Mac users who have experienced Bluetooth issues before.
Table of Content
How To Correctly Turn On Bluetooth on a Mac
Did you know there are at least three ways to turn on Bluetooth on a Mac? You can use a shortcut and switch the functionality on from the Control Center. If both your mouse and keyboard have been disabled, and you don't have a USB alternative, you can tell Siri to enable it for you.
But most Mac users prefer the old-fashioned way, so we'll explain that one:
- Open the Apple menu by clicking the Apple icon on the top menu bar.

- Select the System Preferences… option from the drop-down menu.

- Find the Bluetooth icon among other available options and click on it.

- Click on Turn Bluetooth On to enable Bluetooth on your Mac computer.

And that's it. After you do this, you should be able to connect any Bluetooth device to your Mac. If this is your first Mac, we hope you know that there are additional steps if you want to pair any Bluetooth device other than your keyboard and mouse. This process is not automatic.
Here's how it goes. While Mac's keyboard and mouse come preconnected to your laptop, any other device must be manually paired. But worry not. Pairing a device is simple:
- The System Preferences window, where you can turn the Bluetooth on and off, includes a list of connected Bluetooth devices. If you've closed it, repeat the above steps.
- After you turn on the Bluetooth device you want to connect to your Mac and put it in pairing mode, it will appear on the list.
- To pair the two devices via Bluetooth, click the Connect button. If the device requires a PIN, it will be displayed on your Mac. Enter it to complete the verification process.

- In a bit, the device will be paired to your Mac.
Occasionally, and for various reasons, the Bluetooth freezes to off, or the device won't connect to the Mac even after a successful pairing. Why? The next section explains it all.
Reasons Why Bluetooth Won't Turn on a Mac
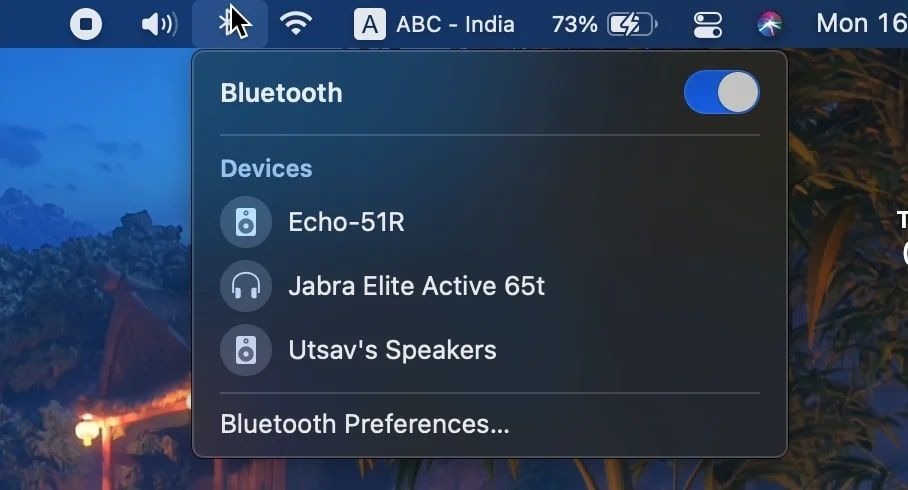
Bluetooth issues are quite common in the Mac community, and they happen for various reasons. In the IT sector, we always try to diagnose the problem before choosing and applying a solution. That helps us save time and resources, in addition to ensuring optimum results.
The three most common reasons for Bluetooth-related issues on Macs are:
- Outdated or buggy OS - Are you running an old version of macOS? Functionality freezes such as this one are a frequent symptom of an outdated or buggy Mac.
- Compromised software - Because it requires both hardware and software to work, Bluetooth for Mac can be hacked, infected, or compromised in another way.
- External interference - Bluetooth signals can be weakened by anything from other external devices, microwave ovens, and Wi-Fi routers to walls and furniture.
The following section includes tested and tried solutions for all three Bluetooth-related issues. But before you do anything else, please ensure your Bluetooth isn't blocked by an oversight. The Bluetooth device must be on and within a 30 feet parameter.
How To Fix the "Bluetooth Won't Turn on a Mac" Problem
If you've double-checked and made sure your Bluetooth device is on and close enough to receive a signal without interference from other devices, walls, or other objects, and your Mac Bluetooth still doesn't work, we'll have to fix it using one of the following methods.
Fix 1: Restart Your Mac
The first solution in situations like these is to restart your computer. Though not particularly invasive, this classic fix is powerful enough to solve most issues, including problems with Bluetooth. Restarting your Mac will reboot the OS, wipe out active memory, and install pending updates.
Follow these steps to restart your Mac and then try to turn the Bluetooth on:
- Click on the Apple menu at the top left corner and choose Restart.

- Wait a moment until your Mac shuts down and starts up again.
Fix 2: Update MacOS
As you probably know, system updates are official security patches that eliminate vulnerabilities and make your computer impenetrable by online criminals. But that's not all. Updating your MacOS also fixes bugs within the system, improving its functionality and performance.
So it's only natural that our fix number 2 is updating your OS. Here's how:
- Once again, navigate to the Apple menu at the top right corner.
- This time, select the System Preferences option from the menu.

- Once in System Preferences, choose the Software Update icon.

- Your computer will automatically check for available updates.

- If there are any, you'll see an Update Now button. Click on it.

- When the update is ready, click on Restart Now to apply it.

Expert tip: In case you were worried, updating MacOS doesn't delete any files from your Mac. So, why does Apple recommend backing up your data before a software update? It's because this method can also be used to upgrade to a new MacOS version if one is available.
So, for example, if your Mac is compatible with the recent MacOS Sonoma, you will see the Upgrade Now option. While generally safe, upgrading to a major new MacOS release can damage your hard drive and render your data inaccessible. That's why you should always run a backup.
Fix 3: Reset the SMC
Mac's System Management Controller, or SMC for short, is a chip responsible for managing certain physical components in a Mac computer. Most notably, SMC controls all power functions, but it's also involved in thermal management, including cooling fans and LED lighting.
SMC and Bluetooth aren't directly related to each other, but restarting your computer's System Management Controller can help resolve underlying issues causing Bluetooth-related problems, such as insufficient power supply or overheating, for example.
Before you do this, remember that you can't reset SMC on Silicon Macs.
Resetting SMC will vary slightly depending on whether you have a MacBook with the T2 Security Chip. So, the first thing you need to do is check whether you have one:
- Click the Apple menu and choose the About This Mac option.
- In the General or Overview tab, click the System Report button.
- Choose iBridge or Controller from the sidebar menu on the left.
- If there's an Apple T2 Chip written on the right, you have a T2 Chip.

Now, here's how to reset SMC if your Mac has a T2 Security Chip:
- First, turn off your Mac.
- Hold down Ctrl + Option + Shift keys simultaneously for 7 seconds.
- Press the Power button without releasing the first three keys.

- Count another 7 seconds and then release all four keys.
- Press the Power button to turn on your Mac computer.
If your Mac doesn't have a T2 Security Chip, follow these steps:
- Turn off your Mac and disconnect the charging cable.
- Press and hold together the Shift, Control, and Options keys.
- Press and hold the Power button without releasing the former three keys.
- Wait for 10 seconds, then release all keys and press the Power button.
Fix 4: Reset NVRAM
NVRAM stands for Non-Volatile Random-Access Memory. It's a type of Mac computer memory that stores various settings and preferences, including Bluetooth-related information. If there are any incorrect settings or corrupted data, resetting NVRAM will resolve the issue.
To reset NVRAM, all you need is the right combination of keys:
- Shut down your Mac.
- P ress the power button and then immediately press and hold the Option + Command + P + . keys until you hear the startup sound for the second time or see the Apple logo appear and disappear for the second time.

- Release the keys and let your Mac restart.
You might need to pair your Bluetooth devices again after resetting NVRAM.
Fix 5: Reset the Bluetooth Module
The Bluetooth module is the hardware component that allows your computer to connect wirelessly with other Bluetooth devices. If you're dealing with a persistent Bluetooth won't turn on on Mac issue, resetting the part responsible for its performance should fix the problem.
Here's what you need to do to reset the Bluetooth Module on a MacOS Big Sur:
- Go to the Control Center.

- Press and hold down the Shift + Option keys and expand the Bluetooth menu.
- Select the Reset the Bluetooth module option from the drop-down menu.

If you're running MacOS Catalina or an earlier version, follow these steps:
- Press and hold down the Shift + Option.
- Click on the Bluetooth icon on the menu bar.
- Select Debug > Reset Bluetooth module.

Do this to reset the Bluetooth Module in macOS Monterey or newer:
- Open the Launchpad and select Other > Terminal.
- Once in the Terminal, type in this command: sudo pkill bluetoothd.

- Press Enter to execute the command in Terminal.
Fix 6: Delete Bluetooth.plist Files
Bluetooth plist files store preferred settings and configurations related to Bluetooth functionality on your Mac. They tell your computer everything it needs to know about your paired devices, Bluetooth power, and other customized settings. Why would you want to delete them?
As much as customization options help build a smoother and more enjoyable Mac experience, they allow us, users, to make wrong choices that impede optimum performance. If your custom choices are slowing down the Bluetooth functionality, erasing plist files will reverse them.
Deleting Bluetooth plist files will also help when the Bluetooth won't turn on on Mac due to file corruption. It's slightly more complicated, but fret not. Just follow the steps:
- The quickest way to locate Bluetooth plist files is with Finder. If you can't find a Blue Finder icon on the Dock, launch it by pressing together Option + Command + Space.
- Select the Go option at the top of the menu bar and click Go to Folder…

- Type in the following path: /Library/Preferences/com.apple. Bluetooth.plist and press the Return key.

- Right-click the Bluetooth plist file and click Move to Bin to erase it.

- Restart your Mac.
Erasing Bluetooth.plist files will wipe clean some of your settings, so you might need to re-pair your devices and customize Bluetooth settings again - only this time, try not to go too far.
Fix 7: Reinstall Mac
If you've tried every method on this list and Bluetooth still won't start on your Mac, this signals a deeper problem with your computer. Your only hope is to reinstall the Mac and give it a clean slate. This process is slightly different for Silicon and Intel-based Macs, so you should know which one you own. You can find this information in the About This Mac section.
The Apple Silicon Mac will have an item labeled Chip, while the Intel-based Mac will have an item labeled Processor.
Here's how to reinstall MacOS on an Apple Silicon Mac:
- Shut down your computer.
- Press and hold the Power button until the Startup Options window shows up.
- Select Options > Continue.

- Choose the Resintall macOS option from the Utilities window.

- Follow the on-screen instructions.
Reinstalling MacOS on an Intel-based Mac is simple:
- Turn off your computer.
- Press and hold the Command + R keys.
- Press the Power button without releasing Command and ..
- Release the keys when the Utilities screen shows up.
- Choose the Reinstall macOS option.

- Follow the on-screen instructions.
Conclusion
As convenient as it is, the Bluetooth functionality can give you many unexpected headaches. When the Bluetooth won't turn on on your Mac, the easiest solution is to restart your Mac and try again. If that doesn't work, you should update MacOS to fix any potential software bugs.
Some users have effectively resolved this issue by resetting SMC and NVRAM, but others have been more successful with resetting the Bluetooth Module and deleting the plist files. If it comes to that, you can also reinstall MacOS. A kind reminder - remember to back up your data.















