Every Mac has hidden files and folders containing all the essential files necessary for running your operating system and performing important operations. All these files are intentionally hidden by default since modifying or deleting them can lead to many issues.
It's generally not recommended for anyone who doesn't have the necessary knowledge to do anything with these files. There are also moments when users might want to access these files. For example, if you want to clean your Mac or troubleshoot issues, these files can be helpful.
Today, we'll share all the methods you can use to find and reveal hidden files on a Mac.
In this article
Why Are Some Files Invisible on Mac?
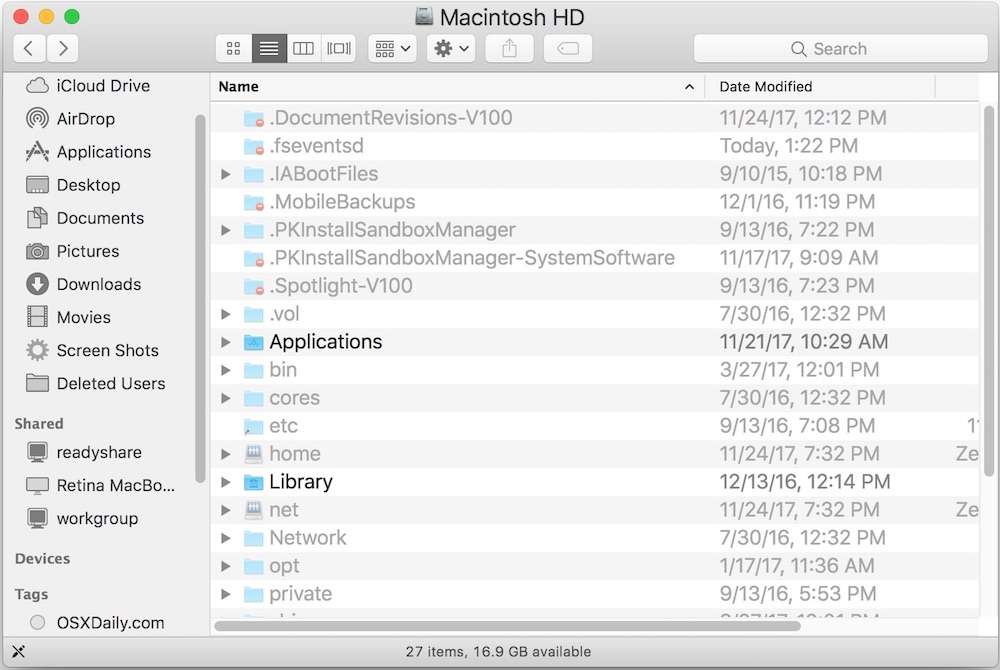
Apple intentionally hides specific files within the MacOS because deleting, changing, or tempering them can lead to negative consequences. Many people accidentally delete files on their devices and have issues recovering them.
Doing the right things with these system files might compromise your security and make your whole system usable. A typical user doesn't need to access these files, but there are some rare moments when you might have to do this.
In other words, these files are hidden for your safety and nothing else. You probably hide all the cleaning products in your home because you don't want them to get into the wrong hands. The same logic applies here.
How to Show Hidden Files on Mac
If you do have to access the hidden files on your Mac, here are the methods you can use to uncover these files and folders successfully:
1.Reveal Hidden Files on Mac Using Finder
This is the simplest method to find hidden Mac files, but you must know the destination of missing files to reveal them successfully. Here are the steps to follow:
- Click on the Finder icon located on the dock (far left side).

- Navigate to the folder where files are hidden.
- At the same time, press Command, Shift, and the Period key (.) to reveal the hidden files in that folder.

- If you want to hide the files again, use the same combination of keys. You can also use this combination of keys while on the desktop to reveal hidden files.
- Check if the files are visible.
You may also be interested in: How to Fix Folders Disappeared from Windows 10/11
2.Viewing Invisible Files on Mac Using Terminal
You can use the Mac Terminal app to reveal hidden files on your device. However, keep in mind that this method requires a bit of technical knowledge since Terminal lets you input commands manually into the operating system and change the core functions of your Mac.
Follow these steps:
- Launch Spotlight by clicking on the search icon in the menu bar or pressing Cmd + Space simultaneously. Write "Terminal" in your search and click on the Terminal app (first result). To start the app, you can also open Finder and go to Applications, Utilities, and Terminal.

- When you enter the Terminal box, type "$ defaults write com.apple.Finder AppleShowAllFiles true." This command is used to instruct the Finder to reveal all the files on your device, no matter where they are.

- Hit Enter type "$ killall Finder" and hit Enter again. These commands will apply the changes you've made and restart Finder.

- Check if your hidden files are visible.
3.Unhide Files Using a Third-Party App
Instead of using the system solutions to reveal hidden files on a Mac, you can also use a third-party tool designed for this task. Today, we'll show you how to do it using Funter. It's a free app designed only to reveal hidden files on a Mac. Before you can use Funter, download it and install it on your Mac.
Here are the steps:
- Start Funter and look for the app's icon in the menu bar. Click on it and click on the toggle switch in the upper right corner.

- Funter will display a message asking for permission to access your Finder and System Events. Click Grant Access.

- You will get another message asking for control access to System Events. Click OK.

- The last message is about access to Security & Privacy preferences. Click Open System Preferences.

- Check if your hidden files are visible.
4.Recover Missing Hidden Files on Mac
If you've accidentally deleted your hidden files on Mac or realized that some of them are missing after unhiding them, there's a way to get them back. Modern recovery tools like Wondershare Recoverit can discover all recently deleted files on your Mac, whether hidden or not.
Download and install Wondershare Recoverit and follow these steps:
- Start the app. Click on Hard Drives and Locations on the left menu and then select your Macintosh HD in the right window.

- The program will start scanning the drive and display recovered files in real-time. You can pause the scan or stop in at any given moment. Select the file you're interested in and click Preview.

- Check if this is your desired file, and click Recover in the bottom-right corner.
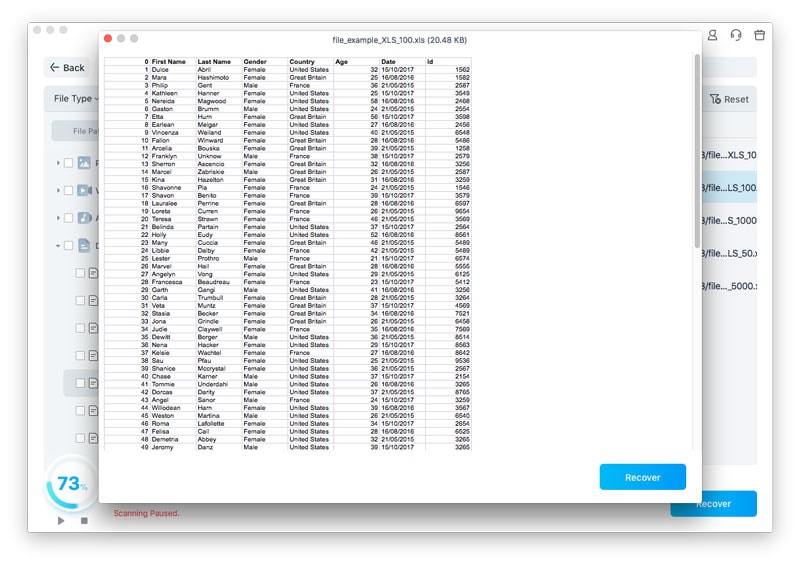
- Select the save destination for your file and click Save when ready.

Conclusion
To sum it up, you can use four methods to uncover hidden files on Mac. You can use Finder, the Terminal app, a third-party tool, or a data recovery tool to recover lost/deleted hidden files. Take the time to try different methods and determine the best option for you.
We guarantee you will be able to uncover your hidden Mac files. However, think twice before changing these files, as this can disrupt your system.
FAQ
-
Why do hidden files exist on Mac?
Hidden files on Mac and other operating systems have various purposes and are hidden to prevent users from accidentally deleting or changing them, leading to various system issues. Some of the main functions of these files are system configuration, application preferences, security, privacy, cache, temporary file configurations, and customization. -
How to hide files on a Mac?
You should hide your files to hide sensitive files or clear your desktop clutter. Here's how to hide your Mac files:1. Start the Terminal App.
2. Type "chflags hidden" in the Terminal , then drag and drop the file into the Terminal window. The location of your hidden file will be displayed next to the script.
3. Hit Enter, and your file will be hidden. -
How do you change a file from hidden to visible on a Mac?
Here's how to change a file from hidden to visible using the Terminal:1. Start the Terminal app and navigate to your hidden file's directory.
2. Type this command in the Terminal "defaults write com.apple.finder AppleShowAllFiles YES" and hit Enter.
3. Type "killall Finder" to restart Finder and check if your files have been revealed. -
How do I display hidden library files on a Mac?
The Library folder is hidden by default on all Mac devices, and there are several methods you can use to uncover it. Here's how you can do this using the Finder:
1. Open Finder, then click on the three dots and click Show View Options.
2. In the next pop-up window, check the Show Library Folder box. -
How do I view hidden apps on my Mac?
The best way to look for hidden apps is to Open Finder and go to the Applications folder. Go through the list of all apps on your device and try to locate the apps you can't find on your desktop or in other folders. Check subfolders because your app might be located in one of them. -
How do I see all files on Mac?
Here's how to permanently see all files on your Mac:1. Start the Terminal app.
2. Type this command in the Terminal "defaults write com.apple.Finder AppleShowAllFiles true" and hit Enter.
3. Type "killall Finder" to restart Finder and check if your files have been revealed.















