Ever wondered how to delete a file permanently from your computer? You're not alone. Many people think that simply deleting a file means it's gone forever. But is it truly gone when you hit delete? Often, files can still be recovered after deletion. Let’s dive into the details and find out how to permanently delete files without leaving a trace behind.
How do I permanently delete files? This is an important process to grasp. Properly deleting files ensures that sensitive information remains confidential and cannot be retrieved. Whether you're using a Windows PC or a Mac, it’s essential to know the correct methods. Now, let's delve deeper into the steps involved in how to permanently delete files on Windows and Macs.
By understanding these methods, you can ensure your data is protected and your storage is efficiently managed. Let's explore the options for how to delete a file permanently from computer easily.
Try Wondershare Recoverit to Perform Data Recovery

In this article
Why Should I Permanently Delete Files?
Sometimes, simply deleting files isn't enough to ensure your data is truly gone. Here’s why you should make sure files are permanently deleted:
- Protect sensitive information: Ensures no one can access your private data.
- Free up space permanently: More storage for new and important files.
- Improve performance: The system runs smoother without clutter.
- Ensure privacy: Deleted files can't be retrieved by unauthorized users.
- Prevent identity theft: Safeguards personal details from being misused.
- Avoid data breaches: Reduces risk of confidential data leaks.
- Safeguard business secrets: Protects proprietary and sensitive information.
- Maintain compliance with data regulations: Meets legal and regulatory requirements for data management.
By permanently deleting files, you can protect your personal information, maintain privacy, and ensure that sensitive data doesn’t fall into the wrong hands. This step is crucial for both personal and professional data security.
How to permanently delete files? Simple Methods!
Permanently deleting files might seem daunting, but it’s straightforward with the right steps. Whether you're using a Windows PC or a Mac, these methods ensure your files are gone for good.
Let's explore how you can permanently delete files easily and effectively.
Method 1: Use Keyboard Shortcuts
The simplest and quickest way to permanently delete a file on a Windows computer is by using keyboard shortcuts. Begin by selecting the file you wish to delete. Hit the Shift + Delete combination on your keyboard. A confirmation dialog will pop up asking if you are sure you want to delete the file permanently.
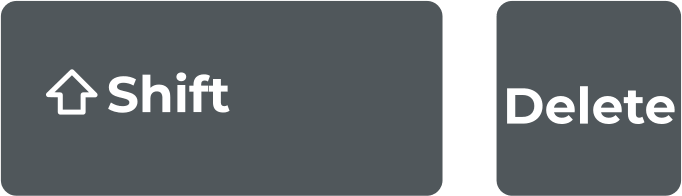
Method 2: Right-click File to Delete
Another straightforward method involves using the right-click menu. To do this, right-click on the file you wish to delete. A context menu will appear. Select “Delete”.
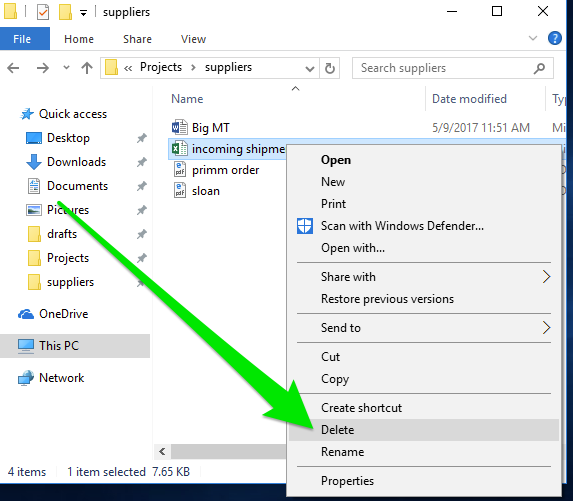
Confirm the action when prompted. This method is user-friendly and does not require any additional tools. It is an easy way to ensure the file is permanently removed from your system.
Method 3: Use the File Explorer Ribbon
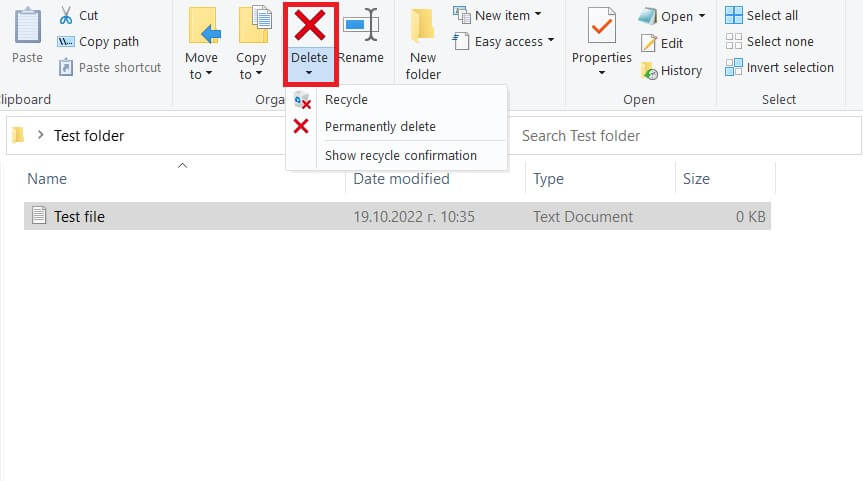
For those who prefer using the graphical interface, the File Explorer ribbon offers another way to delete files permanently. Open File Explorer. Select the file. Next, go to the Home tab. Find and click the “Permanently Delete” button. Confirm the action.
This method is consistent across all files and provides a visual way to delete files permanently.
Method 4: Use PC Cleaning Tools
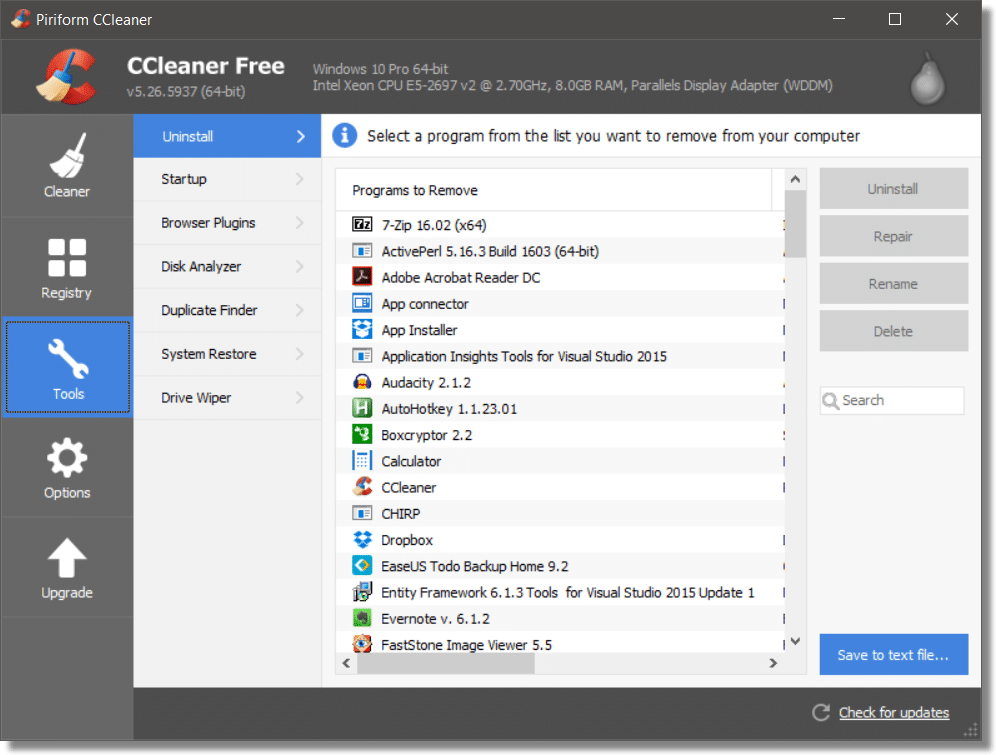
There are various PC cleaning tools available that can help you permanently delete files from your computer. Tools like CCleaner are designed to clean up your system and securely delete files. First, download and install a reputable cleaning tool. Open the tool and navigate to the file deletion or shredding section. Choose the files you wish to delete and select the option to overwrite or shred them.
This process ensures that the files are overwritten multiple times, making recovery impossible. Cleaning tools add an extra layer of security by thoroughly erasing all traces of deleted files.
Method 5: Permanently delete file on Mac
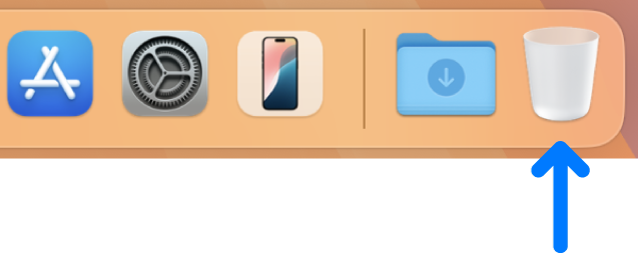
For Mac users, permanently deleting files involves a slightly different process. To delete a file permanently on a Mac, here’s what you need to do.
Use the Command + Option + Delete keyboard shortcut. This skips the Trash and deletes the file right away. A confirmation prompt will appear.
Additionally, you can use secure deletion tools designed for Mac, which overwrite deleted files and ensure they cannot be recovered. These tools provide a reliable way to permanently delete files and maintain the security of your data.
Accidentally Deleted a File? Don't Worry: Try Recoverit
Mistakes happen to everyone. You might accidentally delete an important file, leaving you in a panic. This is where tools like Recoverit come in handy. They are designed to help you recover lost files easily.
When you delete a file by mistake, it can be stressful. However, with Recoverit, there's hope. This tool scans your computer for deleted files and allows you to recover them. The process is straightforward and easy to use, making it accessible to all. You don't have to be a tech expert to recover your files.
Using Recoverit can save you from losing vital information. The tool is reliable and efficient, ensuring you can retrieve important files quickly. Whether it's a document, photo, or video, Recoverit can help you recover it. Having such a tool is essential in today's digital age, where accidental deletions can happen at any time.
Here’s how:
- Install the Recoverit data recovery tool on your PC (Windows or Mac). Launch Recoverit on your computer. Choose where the file was before it was deleted. Click “Start”.

- Recoverit will search for the deleted file.

- Select the file from the scan results. Click “Recover” and save it to a new location: Store the recovered file in a safe place.

Tips on how to delete a file permanently from Computer
Deleting files permanently is crucial for maintaining privacy and security. Simple actions can make a big difference in ensuring your data is truly gone. By following these tips, you can manage your files effectively and avoid the risk of data recovery.
Let's dive into some practical advice on how to delete a file permanently from your computer.
- Regularly clean your system: Keep your computer tidy to ensure it's running smoothly.
- Use secure deletion tools: Reliable software like file shredders ensures files are gone forever.
- Be cautious with sensitive files: Handle them with care and ensure they are securely deleted.
- Empty the Recycle Bin often: Regularly clear it to ensure files are truly deleted.
- Backup important data before deletion: Always have a copy of crucial information to avoid accidental loss.
- Use file shredding software for extra security: This adds an extra layer of protection by overwriting deleted files.
- Check twice before deleting: Make sure you really want to delete the file to avoid mistakes.
- Update your operating system for better tools: Newer versions offer improved deletion options and security features.
Following these tips will help you manage your files effectively and ensure that deleted files are truly gone. This way, you can maintain privacy and protect your sensitive information.
Conclusion
Deleting files is not just about freeing up space on your computer. It's an essential aspect of ensuring security. When you delete files permanently, you safeguard your data and privacy. This is crucial for protecting sensitive information from unauthorized access.
Knowing how to delete a file permanently from your computer means you understand the methods that ensure files are completely erased. Using these methods ensures that your files are gone for good, with no possibility of recovery. This protects you from potential data breaches or identity theft.
By managing your files properly, you not only keep your computer organized but also maintain a high level of security. This involves regularly cleaning your system, using secure deletion tools, and being cautious with sensitive files. It also means updating your operating system to take advantage of improved tools and features.
FAQs
1. How do I permanently delete files on Windows?
On a Windows computer, you can permanently delete files by using the Shift + Delete keyboard shortcut. This method bypasses the Recycle Bin, ensuring the files are removed directly. Additionally, you can use third-party tools like CCleaner to overwrite deleted files, making them unrecoverable. These tools are effective in ensuring that deleted files cannot be recovered.2. How do you permanently delete files from your computer?
To permanently delete files from your computer, you can use methods such as keyboard shortcuts, file shredding software, or system cleaning tools. Keyboard shortcuts like Shift + Delete for Windows and Command + Option + Delete for Mac are quick and effective. File shredding software provides an extra layer of security by overwriting deleted files, ensuring they cannot be recovered.3. Can I permanently delete a file on Mac?
Yes, you can permanently delete a file on a Mac. The easiest way is to use the Command + Option + Delete keyboard shortcut. This bypasses the Trash, ensuring the file is deleted permanently. You can also use secure deletion tools designed for Mac, which overwrite the deleted files, making them irretrievable. These methods ensure your files are gone for good.
















