Have you ever found yourself in a situation where you've been working tirelessly on an InDesign project, only to have the application crash or your computer freeze, causing you to lose all your unsaved work? It's a nightmare scenario that can leave you feeling frustrated and overwhelmed.
But fear not, because, in this comprehensive guide, we'll explore various methods to help you recover InDesign files and restore your hard work from utilizing built-in recovery features to employing third-party software solutions.
Let's get started and learn how to restore InDesign files using various methods.
In this article
What is an InDesign File?
Before we dive into the recovery methods, let's briefly understand what an InDesign file is. Adobe InDesign is a powerful desktop publishing and typesetting software used for creating print and digital media such as brochures, magazines, books, and more.
InDesign files, commonly referred to as INDD files, are the native file formats used by the software to store page layouts, text, graphics, and other design elements.
How to Recover Unsaved InDesign File
Losing an unsaved InDesign file can be a frustrating experience, but there are several methods you can try to recover INDD file and restore your work.
Method 1: Restore the InDesign file with Wondershare Recoverit (Recommended)
One of the most effective and reliable ways to recover unsaved InDesign files is by using a professional data recovery tool like Wondershare Recoverit.
This powerful software is designed to scan your computer's hard drive and recover lost or deleted files, including InDesign files.
- Not only can Recoverit recover InDesign files, but it can also get back many other types, such as documents, pictures, videos, music files, and more.
- The user-friendly interface allows you to recover data in just a few clicks.

Here's how to use Wondershare Recoverit to recover InDesign files:
Step 1: Install Wondershare Recoverit on your computer. Launch the program and select the location where you were working on the InDesign file (e.g., your hard drive or external storage device).

Step 2: Once the scanning process is completed, Recoverit will display a list of recoverable files.

Step 3: You can even filter the search results based on file type, file size, and other criteria.

Step 4: Locate your unsaved InDesign file in the list and preview it to ensure it's the correct file.

Step 5: Select the file and click "Recover" to save it to a safe location on your computer.

Wondershare Recoverit is a powerful and user-friendly tool that can greatly increase your chances of recovering unsaved InDesign files, even after a system crash or unexpected shutdown.
Method 2: Recover INDD file via Adobe InDesign Automatic Recovery
Well, yes, Adobe InDesign includes a built-in feature called "Automatic Recovery" that can help you recover InDesign file in case of an unexpected application crash or system failure. This feature automatically creates temporary backup files while you're working on a document, allowing you to recover your work if something goes wrong.
Here's how to recover INDD file using InDesign's Automatic Recovery feature:
Step 1: Launch Adobe InDesign. In most cases, after an unexpected shutdown, InDesign initiates an automatic file recovery process. If it detects any unsaved files, you'll be prompted to open them in your InDesign window.
Step 2: To create a permanent copy of the recovered files, go to 'File' > 'Save Project As.' However, if the unsaved or lost data doesn't automatically appear, you can manually search for the recovery folder.
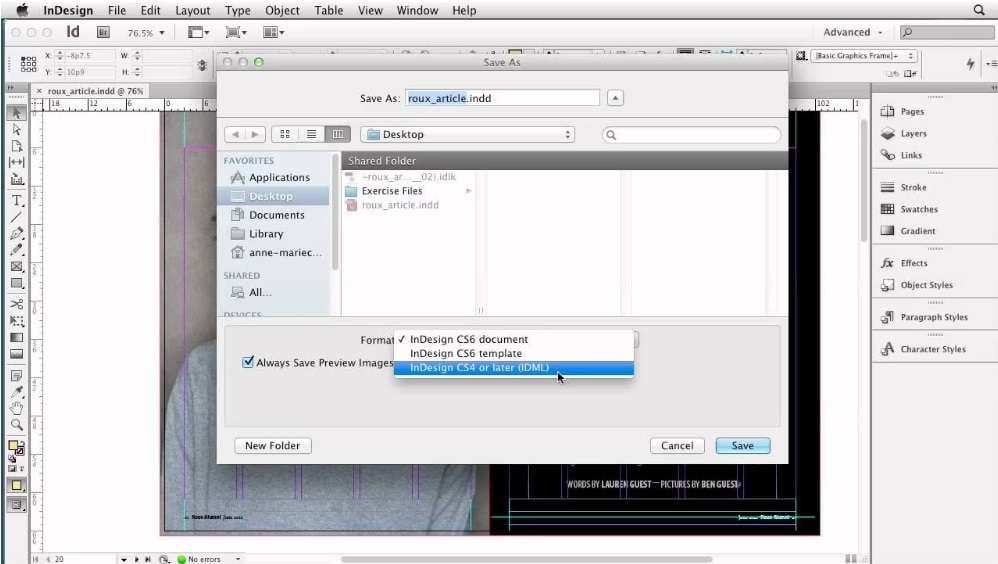
Step 3: If the previous step doesn't yield results, you can search for the recovery folder directly on your computer's hard drive. Follow the path below to access the folder, trying each location in the given order.
It's important to note that the Automatic Recovery feature only works if you've enabled it in InDesign's preferences.
To ensure this feature is turned on, go to "Edit" > "Preferences" > "File Handling" and check the "Automatically Save Recovery Data Every" option.
Method 3: Find the Unsaved InDesign Files in InDesign Recovery Folder
If the Automatic Recovery feature fails or you can't find your unsaved file through that method, you can try locating the recovery folder where InDesign stores temporary backup files. These files are typically saved in a hidden folder on your computer's hard drive.
Here's how to find the InDesign recovery folder and recover unsaved InDesign file:
Step 1: Close Adobe InDesign if it's currently running. Navigate to the following folder location on your computer:
- For Windows: C:\Users[Your User Name]\AppData\Roaming\Adobe\InDesign[Version][Language]\Recovered InDesign Files

- For macOS: Users->Your Username->Library->Cache->Adobe InDesign->Version->InDesign Recovery.

Step 2: In the "Recovered InDesign Files" folder, you should see a list of your unsaved InDesign files, named with the date and time they were created.
Step 3: Locate the file you want to recover and copy or move it to a safe location on your computer. Open the recovered file in InDesign, and you should be able to continue working on it.
By locating and accessing the InDesign recovery folder, you can often find and recover unsaved InDesign files that weren't captured by the Automatic Recovery feature.
How to Restore the Previous Version of InDesign File
Sometimes, you may want to restore an earlier version of an InDesign file, either because you made unwanted changes or because you want to revert to a previous state before making further edits. InDesign offers several methods to help you recover InDesign file to an earlier version.
Way 1: Using InDesign's Revert Content Option (Mac)
InDesign includes a "Revert" option that allows you to restore the file to its last saved state, undoing any unsaved changes you've made since the last save.
Here's how to use the Revert Content option to restore InDesign file:
Step 1: Go to Edit > Undo to reverse the most recent change you made.
Step 2: Select File > Revert (in InDesign) or File > Revert Content (in InCopy) to undo all changes made since you last saved the project.
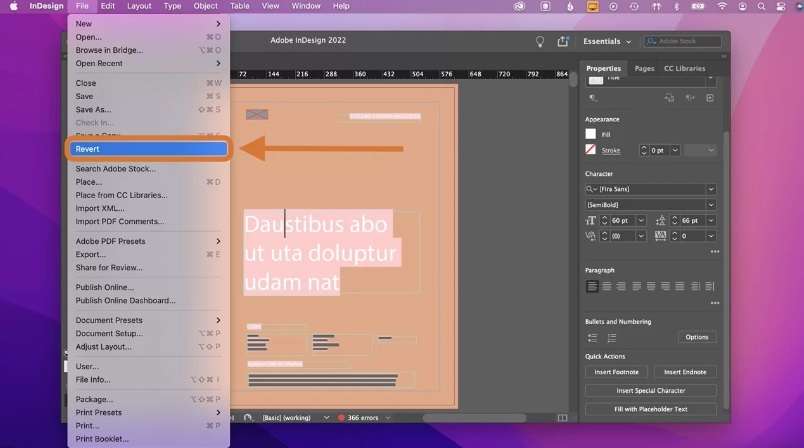
Step 3: If you didn't close the file after saving, you can quickly restore the last saved version by pressing Ctrl + Z (or Cmd + Z on Mac).
These options allow you to quickly undo or revert changes, ensuring you can easily go back to a previous state of your InDesign file if needed.
Way 2: Accessing the Trash Bin or Recycle Bin
If you've accidentally deleted an InDesign file, you may be able to recover it from the Trash or Recycle Bin on your computer.
Here's how to recover InDesign file from the Trash Bin:
For Windows:
Step 1: Open the Recycle Bin by double-clicking its icon on your desktop. Locate the deleted InDesign file in the Recycle Bin. Right-click on the file and select "Restore."
Step 2: The file will be moved back to its original location on your computer.
For Mac:
Step 1: Click on the Trash icon in the Dock to open it.
Step 2: Find the deleted InDesign file in the Trash. Right-click (or Control-click) on the file and select "Put Back." The file will be restored to its original location.
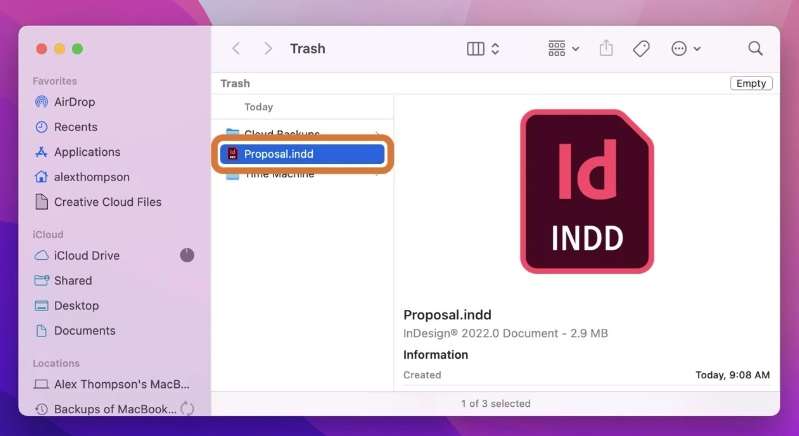
Way 3: From the Backup
If you've been diligent about creating backups of your InDesign files, you may be able to restore InDesign file from a previous backup.
Here's how to restore InDesign file from a backup:
For Windows:
Step 1: Locate the folder containing the InDesign document you want to restore. Right-click on the folder and select "Properties" > "Previous Versions" from the context menu.
Step 2: In the "Previous Versions" tab, choose the most recent version of the folder you want to restore and click the green arrow next to "Restore."
Step 3: Select "Restore To" to save the previous version of the InDesign file to a different location on your computer.
For Mac:
Step 1: Connect the external drive that you use for backups to your Mac. In the top menu, click the "Time Machine" icon and select " "Enter Time Machine.""
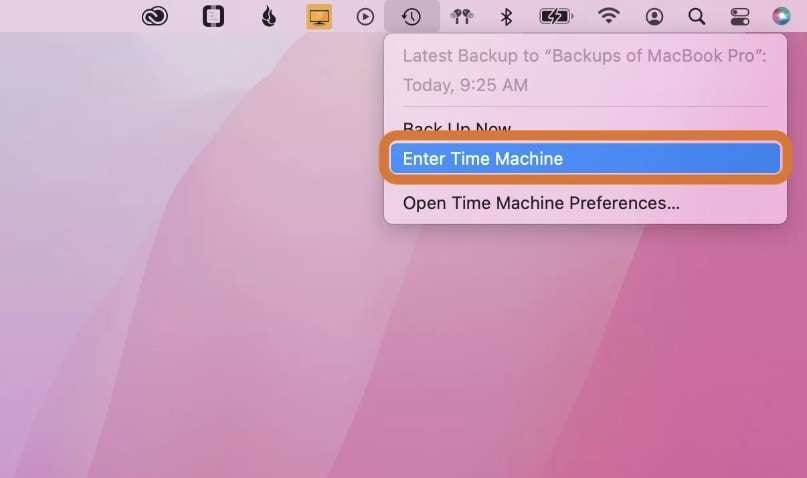
Step 2: Use the up and down arrows on the right side of the screen to navigate through the available backups and find the previous version of your InDesign files.
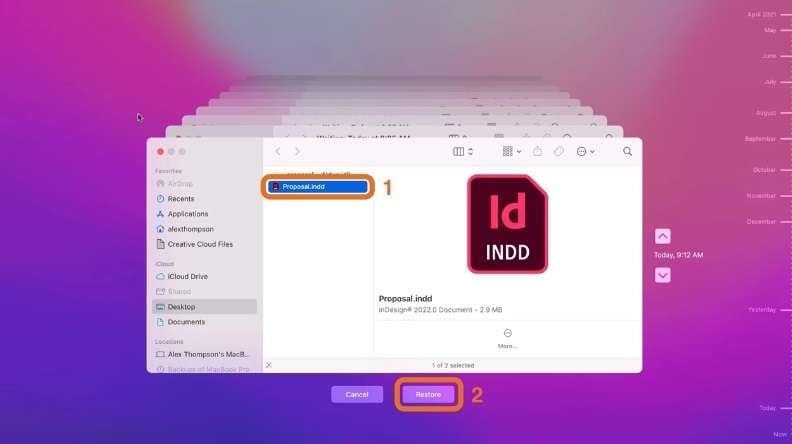
Step 3: Once you've located the desired version, click "Restore" to recover the previous state of your InDesign work.
This process allows you to access and restore previous versions of your InDesign files, whether you're using a Windows PC or a Mac, ensuring you can recover your work even after making unwanted changes or encountering issues.
How to Repair Corrupted InDesign File
Stuck with an InDesign damaged file? Sometimes, an InDesign file can become corrupted due to various reasons, such as software bugs, hardware failures, or file transfer issues. Corrupted files can cause InDesign to crash or display errors when trying to open or work with the file.
To fix the corrupted InDesign file, you can try using a professional repair tool like Wondershare Repairit. This powerful software is designed to repair various types of corrupted files, including InDesign files. It uses advanced algorithms and techniques to reconstruct and fix damaged files, making it an invaluable resource for recovering your valuable data.
Here's how to use Wondershare Repairit to repair corrupted InDesign files:
Step 1: Install Wondershare Repairit on your computer. Launch the program and select "File Repair" from the main menu.

Step 2: Click "+Add" and browse to the location of the corrupted InDesign file. Select the file and click "Open."

Step 3: Repairit will analyze the file and display the repair options.

Step 4: Once the repair process is complete, Repairit will prompt you to save the repaired file to a new location. Hit the "Repair" button to repair InDesign file.
Conclusion
Losing unsaved work or encountering corrupted files in Adobe InDesign can be a frustrating and stressful experience.
However, with the methods outlined in this article, you can increase your chances of unsaved InDesign files recovery. From utilizing InDesign's built-in recovery features to employing professional data recovery and repair tools like Wondershare Recoverit and Repairit, you have multiple options at your disposal.
FAQ
How do I open an old InDesign File?
To open an old InDesign file, simply launch Adobe InDesign, go to "File" > "Open," and navigate to the location where the file is stored. Select the file and click "Open." InDesign will open the file, allowing you to continue working on it.Where is history in InDesign?
InDesign does not have a traditional "History" feature like some other design software. However, you can access previous versions of your InDesign file by enabling the "Automatically Save Recovery Data Every" option in the Preferences > File Handling menu. This will create temporary backup files that you can access in the "Recovered InDesign Files" folder.Where is autosave InDesign?
InDesign's autosave feature creates temporary backup files in a hidden "Recovered InDesign Files" folder. The location of this folder varies based on your operating system:
For Windows: C:\Users[Your User Name]\AppData\Roaming\Adobe\InDesign[Version][Language]\Recovered InDesign Files
For macOS: /Users/[Your User Name]/Library/Preferences/Adobe InDesign/[Version]/[Language]/Recovered InDesign FilesCan I recover an InDesign file from a few days ago?
If you have enabled InDesign's Automatic Recovery feature and have been working on the file consistently, you may be able to recover an InDesign file from a few days ago. The "Recovered InDesign Files" folder stores temporary backup files for a certain period, so you can browse through the files and locate the version you need.How do I recover an overwritten InDesign file?
If you have overwritten an InDesign file, you may be able to recover the previous version from the "Recovered InDesign Files" folder or by using a data recovery tool like Wondershare Recoverit. Additionally, if you have a backup or a version control system in place, you can restore the previous version from there.How do I fix a corrupted InDesign file?
To fix a corrupted InDesign file, you can try using InDesign's built-in repair tool by opening the file with the "Repair File" option checked. If that doesn't work, you can use a professional repair tool like Wondershare Repairit, which is designed to repair various types of corrupted files, including InDesign files.
















