Losing a PowerPoint presentation can be devastating. Isn’t it? You work for hours on slides. Then your computer crashes. Or you forget to save. The work is gone. But don't panic. You can recover unsaved PowerPoint files in many ways.
PowerPoint recovery is possible with the right methods. Modern computers have built-in tools. Cloud services create backups. Temporary files store data. Recovery software can help, too. The key is acting fast. The sooner you start, the better your chances.
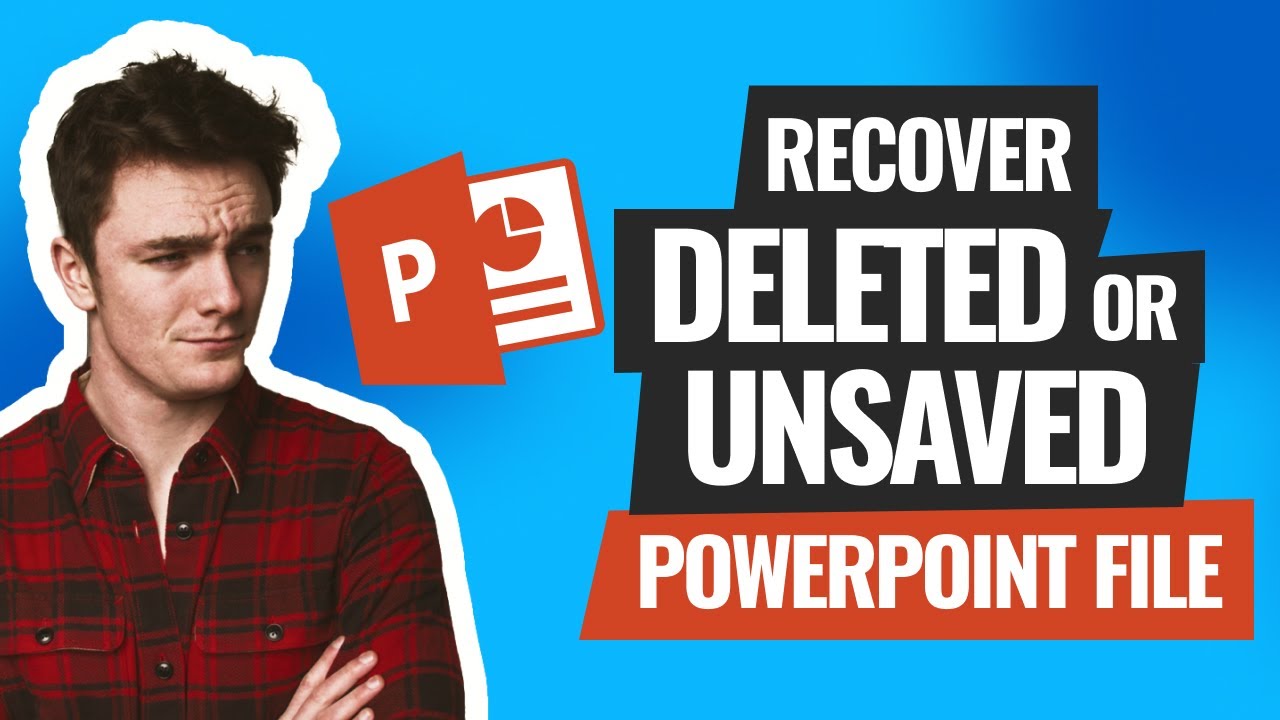
This guide covers everything about how to recover an unsaved PowerPoint presentation. We cover six proven methods. Each works in different situations. Some are free. Others need special software. By the end, you'll know how to get back unsaved PPT files.
In this article
-
- Method 1: Use the Recoverit Tool
- Method 2: Use Windows File Recovery for PPTX Recovery
- Method 3: Use PowerPoint's Recover Unsaved Presentations Feature
- Method 4: Recover an Unsaved PPT File Using PowerPoint AutoRecover
- Method 5: PPTX Recovery From Windows Recycle Bin and Mac Trash
- Method 6: Recover PPT, PPTX Files From Your Temporary Files Folder
- Method 7: Recover From the Cloud Backups
- Method 8: Use Windows File History
Part 1: Can I Recover Unsaved PowerPoint Files?
In most cases, recovering an unsaved PowerPoint file is possible. While working on a presentation, your computer automatically creates temporary copies. These auto-save files act as backups, ensuring that your data isn't entirely lost, even if you forget to save manually. The system generates these backups at regular intervals, offering a safety net for file recovery.
The chances of success depend on several factors, such as when the file was lost, whether the computer was restarted, and whether auto-save features were enabled. These elements influence the recovery process, but even in challenging situations, retrieving a lost PowerPoint file is often achievable. With multiple recovery options available, at least one method usually proves effective.
Part 2: How PowerPoint Files Get Lost
To help you navigate various data loss scenarios, we've created a detailed table explaining how PowerPoint files get lost, the causes behind these issues, and their appropriate solutions.
| PowerPoint File Loss Scenario |
Cause | Solution |
| Accidentally Deleted PPT/PPTX Data or Formatted HDD/SSD |
|
|
| Accidentally Closed PowerPoint Without Saving |
|
|
| Crashed PowerPoint App |
|
|
| Crashed Operating System |
|
|
| Viruses and Malware |
|
|
| PowerPoint File Corruption |
|
Part 3: How to Recover Unsaved PowerPoint Files?
In this part, we'll walk you through step-by-step methods to recover unsaved PowerPoint files. From using the AutoRecover feature to checking temporary files and exploring OneDrive backups, you'll discover practical solutions to restore your lost content.
By following these techniques, you can minimize the risk of permanent data loss and ensure that your presentations remain accessible when you need them most.
Let's get started!
Method 1: Use a dedicated data recovery Tool
Recoverit is powerful recovery software. It finds deleted and unsaved files. The tool scans your hard drive deeply. It works when other methods fail. This software handles complex recovery tasks.
The program supports many file types. It can recover PPTX files from various loss scenarios. Hard drive crashes don't stop it. Accidental deletions are easy to fix. The tool works on both Windows and Mac systems.
Steps:
- Download and install Recoverit on your computer. Launch Recoverit. Select your hard drive. Click "Start".

- Wait for the scan to complete (may take time). Browse through recovered files to find your PowerPoint.

- Preview the file. Click "Recover" and save to a safe location.

Method 2: Use Windows File Recovery for PPTX Recovery
Windows File Recovery is Microsoft's free tool. It comes built into newer Windows versions. The program works from the command line interface. No extra downloads are needed. This makes it cost-effective for users.
The tool searches your entire system. It finds recently deleted PowerPoint files. Deep scanning reveals hidden data. File signatures help identify PPT content. The software works even after the Recycle Bin is emptied.
This method requires some technical knowledge. Command-line tools can seem scary at first. But the steps are simple to follow. Success rates are good for recent deletions. It helps recover PPT file not saved effectively.
When to use this method:
- You're using Windows 10 or newer versions
- The PowerPoint file was recently deleted or lost
- You're comfortable with command-line tools
Steps:
- Open Microsoft Store and install Windows File Recovery/ Press Windows key + R, type "cmd" and run as administrator. Type: winfr C: D: /n .pptx /n .ppt (adjust drive letters). Press Enter. Wait for the scan to finish.
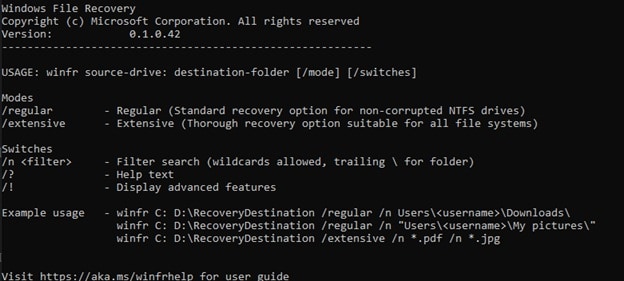
- Check the recovery folder for your PowerPoint files. Copy recovered files to your desired location. Test the files to ensure they work properly.
Method 3. Use PowerPoint's Recover Unsaved Presentations Feature
Temporary or cached PPT/PPTX files can also be found in the Microsoft PowerPoint app through the Recent feature, which requires similar steps on Windows and macOS. Here's how you can find it:
- Launch the Microsoft PowerPoint app after it or the system has crashed.
- Click the File menu and then select Open.
- Find and click on Recent Presentations.

- Choose the unsaved recent PowerPoint presentation and open it.
It's highly recommended that you save the file to a safe location as soon as you open it to avoid app or system crashes affecting your files again.
Method 4. Recover an Unsaved PPT File Using PowerPoint AutoRecover
The last few versions of PowerPoint include a nifty little feature called AutoRecover. Microsoft added this feature into a few Office apps to allow users to recover files in case of system or app crashes. You can find the AutoRecover feature by following these steps on Windows or macOS:
- Open a PowerPoint presentation and navigate to File > Home > Options > Save.
- Make sure that you have checked the box saying"Save auto-recover info every x minutes", and the box saying"Keep the last Auto recovered version if I close without saving".

- Copy the file destination path from"AutoRecover file location".

- Open Windows Explorer, paste the path on the address bar and hit"Enter" to search the lost unsaved PowerPoint file.

You can also change the frequency of the Autorecover feature by modifying the Save every X minutes box. The AutoRecover File Location box is also here, allowing you to change the location where PowerPoint files are saved.
Method 5: PPTX Recovery From Windows Recycle Bin and Mac Trash
The Recycle Bin is your first recovery stop. Windows stores deleted files here temporarily. Most users forget to check this location. It's the simplest way to restore PowerPoint files. No special software is needed.
Files stay in the bin until you empty it. Mac users have the Trash folder instead. Both systems offer similar functionality. Recovery takes just a few clicks. The original file location is remembered automatically.
This method works for recent deletions only. Once the bin is emptied, the files are gone. But it's always worth checking first. Success rates are 100% if files are present. This is the fastest way to restore PowerPoint file content.
When to use this method:
- You recently deleted the PowerPoint file
- The Recycle Bin or Trash hasn't been emptied
- You want the quickest recovery solution
Steps:
- Double-click the Recycle Bin icon on the Windows desktop. Look for your PowerPoint file in the list. Right-click on the file you want to recover. Select "Restore" from the context menu. The file returns to its original location.
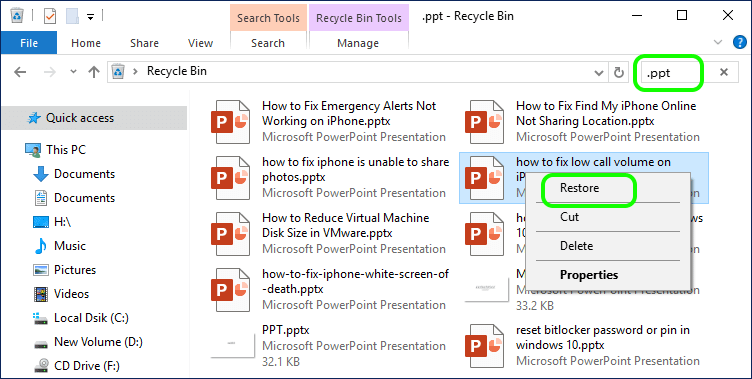
- For Mac: Open Trash, right-click the file, choose "Put Back". Check the original folder to confirm recovery.
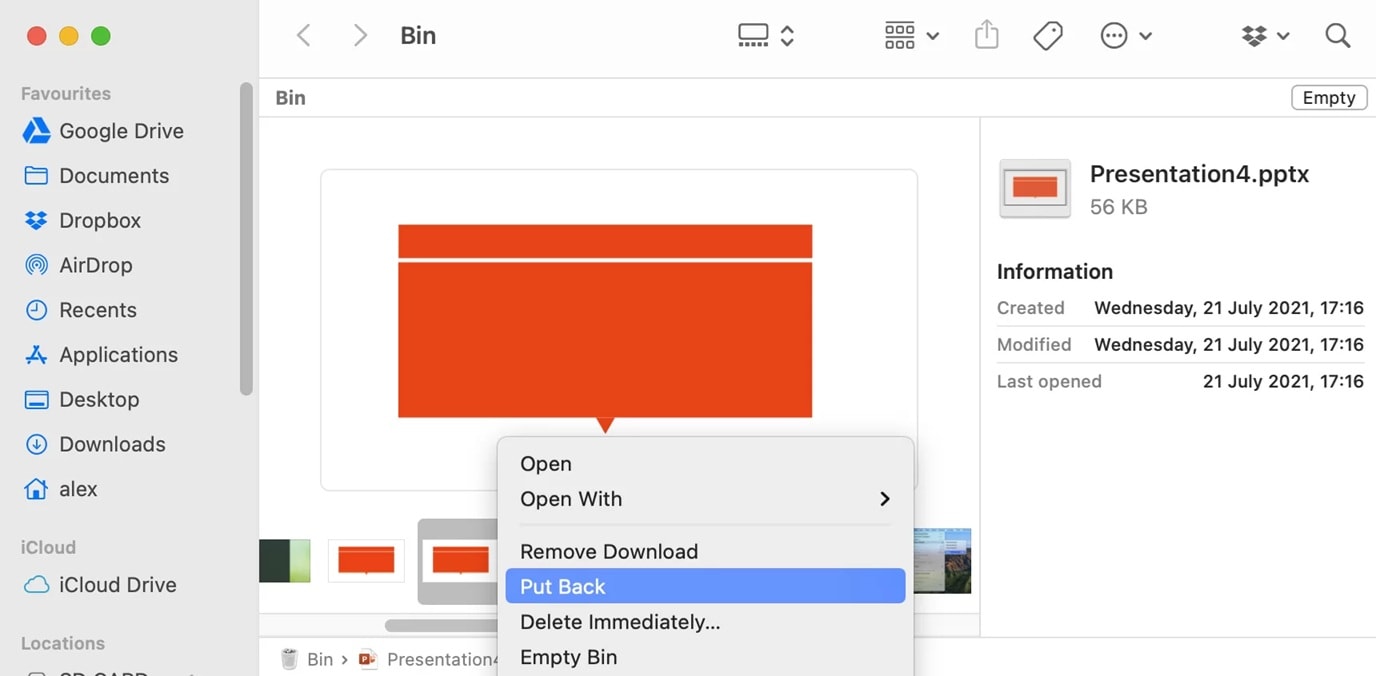
Method 6: Recover PPT, PPTX Files From Your Temporary Files Folder
Windows creates temporary files automatically. PowerPoint saves backup copies while you work. These files exist in the temp folder. The system updates them every few minutes. Auto-save features make this possible.
The PowerPoint autosave location stores these backups. Crash recovery depends on these files. They help when you forget to save manually. Image names may look strange, but the content is intact. Extensions might be different from normal PPT files.
This method works best immediately after crashes. Temporary files get deleted over time. System cleanups remove old temp data. Computer restarts may clear some files. Acting quickly improves your chances of recovering unsaved PPT files.
When to use this method:
- PowerPoint crashed while you were working
- You forgot to save before closing the program
- Auto-save features were enabled in PowerPoint
Steps:
- Press Windows key + R to open the Run dialog. Type %temp% and press Enter to open the temp folder. Look for files starting with "PowerPoint" or "~PPT"
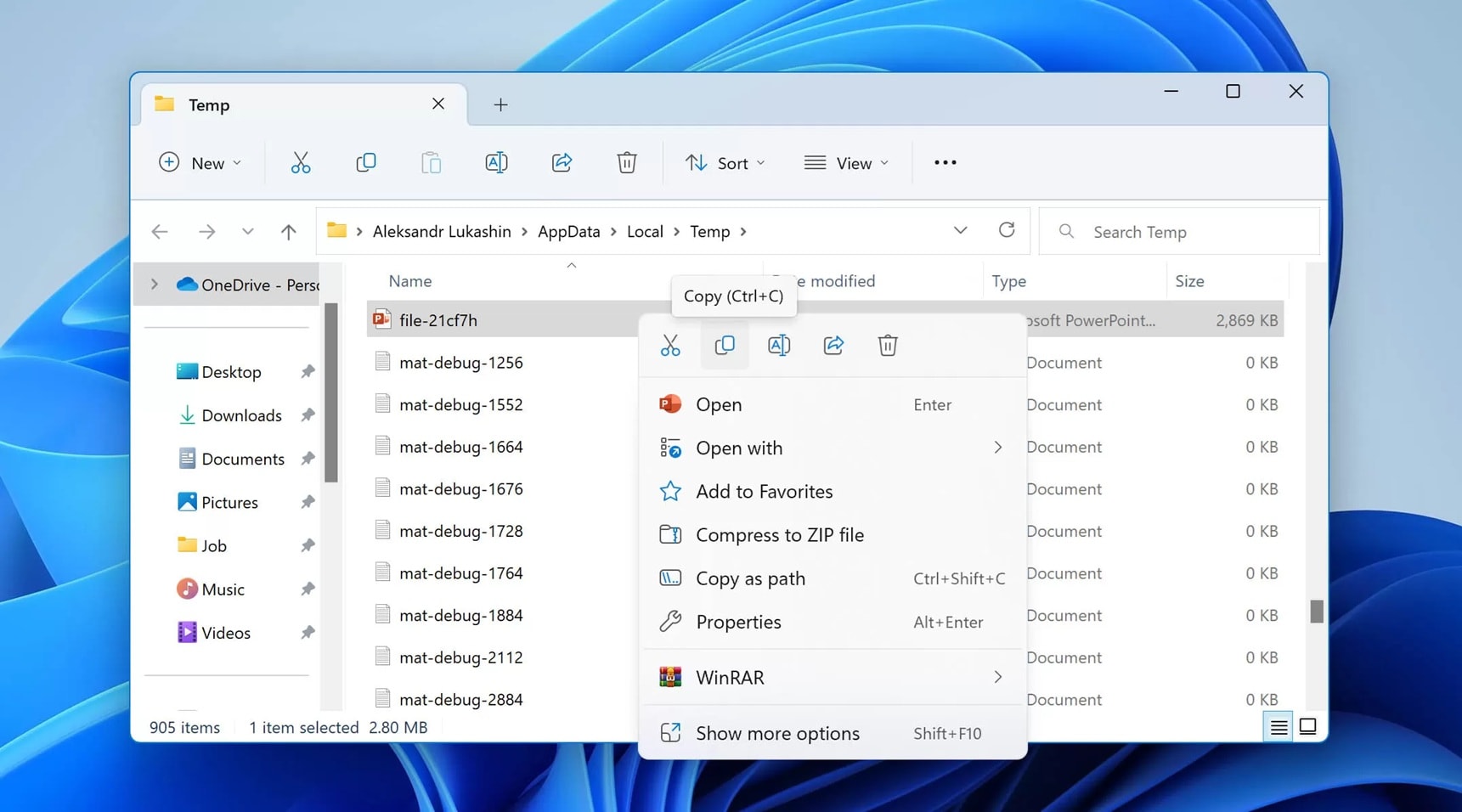
- Sort files by date to find recent ones. Double-click suspicious files to preview content. Copy important files to a safe location. Rename files with proper .pptx extensions if needed
Method 7: Recover From the Cloud Backups
Cloud services create automatic backups. OneDrive, Google Drive, and Dropbox sync files. They save multiple versions of your work. Version history shows file changes over time. This helps with PowerPoint not saved file recovery tasks.
These services run in the background. They backup files without user action. An internet connection enables this feature. File changes trigger new backup versions. Recovery works even if local files are lost.
Access is available from any device. Web browsers can open cloud storage. Mobile apps provide easy access, too. Version comparison helps find the right file. This method works great for restore PowerPoint presentation needs when you have active cloud accounts.
When to use this method:
- Your PowerPoint files sync with cloud services
- You have an active cloud storage account
- The file was saved to cloud storage before
Steps:
- Open your cloud storage service (OneDrive, Google Drive, etc.). Navigate to the folder containing your PowerPoint file. Right-click on the file or folder. Select Restore.
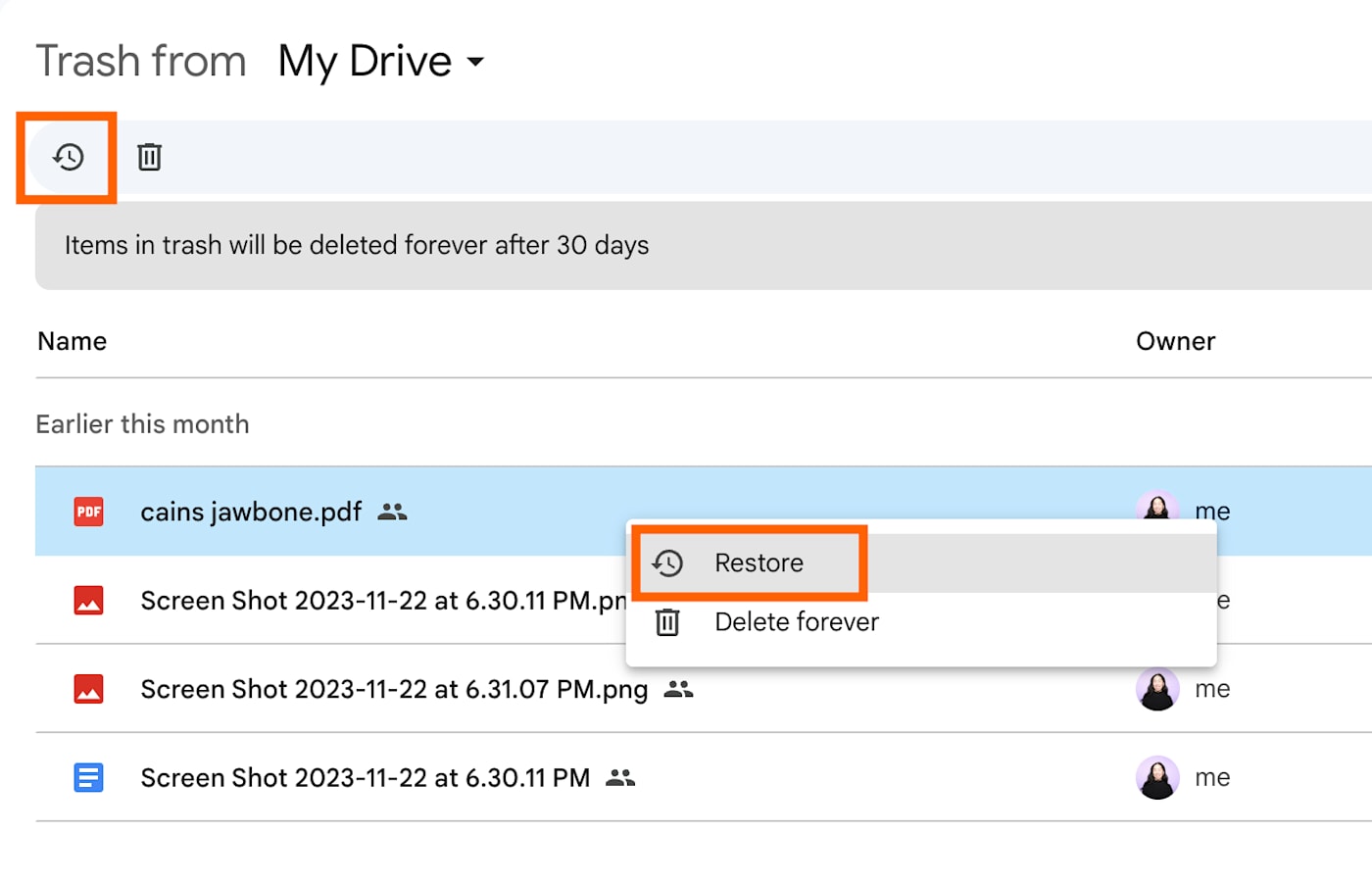
- Browse through available backup versions. Choose the version you want to restore. Download or restore the selected version
Method 8: Use Windows File History
File History backs up files automatically. This Windows feature saves copies regularly. It helps with how to recover a lost PowerPoint file. The feature must be enabled beforehand. Check your backup settings.
When to use this method:
- File History was enabled on your Windows computer
- You want to recover an older version
- Regular backups were running in the background
Steps:
- If you haven’t already, turn on File History by going to Control Panel > System and Security > File History and ensure it's backing up your files. Open File Explorer and go to the folder where your PowerPoint file is stored. Right-click inside the folder and select Properties > Previous Versions, or navigate to Control Panel > File History.
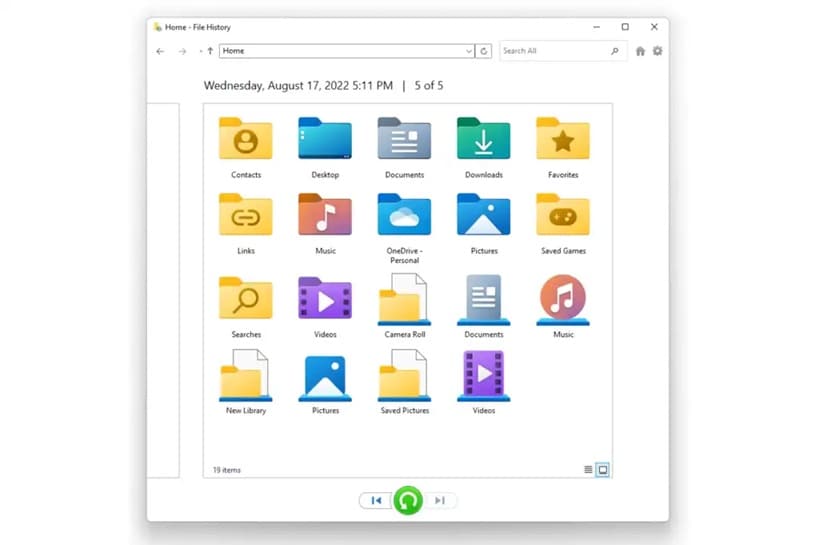
- Select the version you want to recover. Click the green restore button to recover the file
Part 3: Additional Tips to Restore Unsaved PowerPoint Files in No Time
Prevention is better than a cure when it comes to document recovery in PowerPoint scenarios. Smart habits save you from future headaches. These tips help you avoid losing work. They also speed up recovery when problems happen.
- Enable AutoSave in PowerPoint: Turn on automatic saving every 1-2 minutes for better PPT file recovery chances
- Use cloud storage: Save files to OneDrive or Google Drive for automatic PowerPoint presentation recovery backups
- Check PPT autosave location: Know where PowerPoint saves temporary files on your computer system
- Create manual backups: Copy important presentations to external drives before major edits or presentations
- Update your software: Keep PowerPoint and Windows updated for better file recovery features and stability
- Don't restart immediately: If PowerPoint crashes, avoid restarting your computer to preserve temporary recovery files
- Use recovery software quickly: Install and run PPTX recovery tools as soon as possible after file loss
- Enable File History: Turn on Windows backup features to automatically restore PowerPoint presentation files later
Conclusion
Learning how to recover unsaved PowerPoint files saves time and stress. Six methods exist to retrieve unsaved PowerPoint content. Start with simple options like the Recycle Bin. Then try temporary files and cloud backups. Use recovery software for tough cases. Each method works in different situations.
The key to successful PowerPoint recovery is acting fast. Don't wait too long to start the process. Temporary files get deleted over time. Recovery becomes harder with delays. Follow the prevention tips to avoid future losses. Regular backups and auto-save features protect your work. With these tools, you'll never lose important presentations again.
FAQ
-
How do I recover an unsaved PowerPoint presentation that crashed?
First, reopen PowerPoint and look for the Document Recovery panel. PowerPoint often shows recovered files automatically. If not, check the PowerPoint autosave location in your temp folder. Look for files starting with "PowerPoint" or having .tmp extensions. You can also try the Recoverit tool for deeper PPTX recovery if other methods fail. -
Where does PowerPoint save temporary files for recovery?
PowerPoint saves temporary files in the Windows temp folder. Press Windows + R, type %temp%, and hit Enter. Look for files with names like "PowerPoint Work File" or files starting with ~PPT. The PPT autosave location varies by version, but this folder contains most temporary files. Check files created around the time you were working. -
Can I recover a PowerPoint file that was never saved?
Yes, you can often recover PPT files that were never saved manually. PowerPoint creates temporary files automatically while you work. Check the temp folder method explained above. Also, try opening PowerPoint and looking for the Document Recovery feature. Cloud services like OneDrive may have cached versions, too. The sooner you look, the better your chances for recovery.














