Corrupt Excel files can manifest in various ways, impacting data accessibility and workflow. Here are some of the most common issues that users encounter when dealing with corrupted Excel files:
- File Won’t Open: One of the most frequent signs of corruption is when Excel displays an error message like, "The file format or file extension is not valid." This indicates that the file has become unreadable to Excel, often due to underlying corruption.
- Garbled Data or Incomplete Information: Sometimes the file opens, but the content inside appears jumbled or incomplete. This could involve formulas not working correctly, data being displayed in a garbled manner, or even entire rows and columns missing. This makes the file almost useless and requires repair.
- Unresponsiveness or Crashes: In some cases, Excel crashes while trying to open the corrupted file. The system may become unresponsive, freeze, or repeatedly crash each time you attempt to access the file.
- Corrupt Pivot Tables: Pivot tables may display incorrect data or completely fail to refresh, rendering the data analysis features useless.
- Inaccessible Macros: If your Excel file is heavily reliant on macros, these can also become corrupted, leaving key functions broken.
- External Data Links Failure: Files that rely on data from external sources may fail to update or retrieve the correct information when opened after corruption.
- File Size Bloat: You may notice that the file size has increased inexplicably, often signaling that something is wrong with the file structure.
These issues not only cause frustration but can also lead to significant downtime or data loss. Understanding these common indicators helps you act quickly to attempt Excel file recovery.
In this article
- Method 1: Use Excel's Builtin Repair Function
- Method 2: Restore from Temporary Files
- Method 3: Recover the Corrupted File from a Previous Version
- Method 4: Converting the Excel File Format
- Method 5: Employing Microsoft Office's File Recovery Tool
- Method 6: Recover Corrupted Files Using Recoverit

- Method 7: Restoring Corrupted Excel Files from Backup
Causes of Excel File Corruption
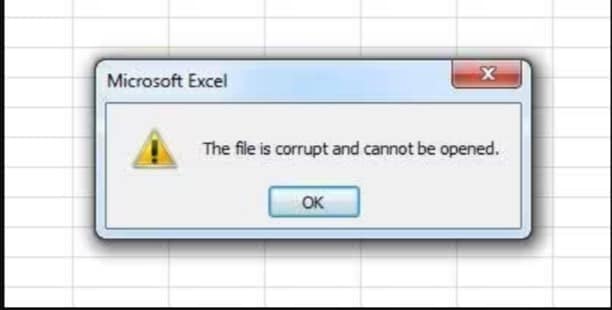
Corruption in Excel files can occur for numerous reasons, ranging from technical malfunctions to user errors. Here are the key causes:
1. Sudden System Shutdowns or Power Outages:
An abrupt power outage or unexpected system shutdown, while you are editing an Excel file, can lead to corruption. Since Excel regularly autosaves your work, a sudden shutdown during a save process can result in an incomplete or corrupt file.
2. File Sharing or Network Issues:
When sharing Excel files across networks or between users, any interruptions in the network or mismanagement of file transfers can corrupt the document. For example, if multiple users try to edit the file simultaneously without proper coordination, it may lead to data corruption.
3. Virus or Malware Infections:
Files infected by viruses or malware can become corrupted as harmful programs may alter their structure or delete key information. Regular security scans and updated antivirus software are necessary to prevent these threats.
4. Faulty Hard Drives or Storage Devices:
If your hard drive or USB storage device is failing, any files saved on it, including Excel files, are at risk of corruption. It's essential to use reliable storage solutions and back up important files regularly.
5. Excessive Use of Complex Formulas and Macros:
Overloading an Excel file with extensive formulas, macros, or data entries can make the file unstable and prone to corruption. Files that exceed a certain size threshold or complexity can experience performance issues and eventual corruption.
6. Outdated Software:
Using an outdated version of Excel can lead to compatibility issues with newer file formats or functionalities. Always keep Excel up to date to minimize the chances of corruption due to software bugs or incompatibilities.
7. Improper Closing or Saving:
Closing Excel too quickly after saving, or not saving the file before shutting down your system, can interrupt the saving process and lead to file corruption. Similarly, improperly saving a file on removable drives, such as USB sticks, can increase the risk of corruption.
By being aware of these causes, users can take preventive actions to avoid or minimize the risk of file corruption.
7 Methods to Restore Corrupted Excel Files for Free
There are several methods available to help recover a corrupted Excel file. Below are seven of the most effective techniques you can try, many of which don't require paid software or advanced technical skills.
Method 1: Use Excel's Builtin Repair Function
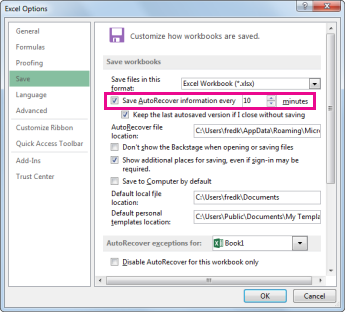
Excel comes with a built-in repair function designed to fix corrupted files, making it one of the first tools to try when faced with a corrupted file.
Steps:
1. Open Excel and click on `File > Open`.
2. Navigate to the location of the corrupted file.
3. Instead of directly opening the file, click on the dropdown arrow next to "Open" and select "Open and Repair".
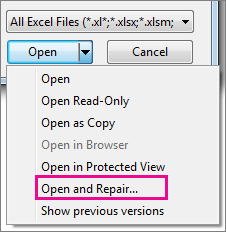
4. Excel will prompt you with two options: "Repair" or "Extract Data". Start by choosing "Repair" to let Excel attempt an automatic repair of the file.
5. If the repair fails, select "Extract Data" to retrieve as much of the file content as possible.
This method is straightforward, and Excel typically provides the best chance of recovery if the corruption is not too severe.
Method 2: Restore from Temporary Files
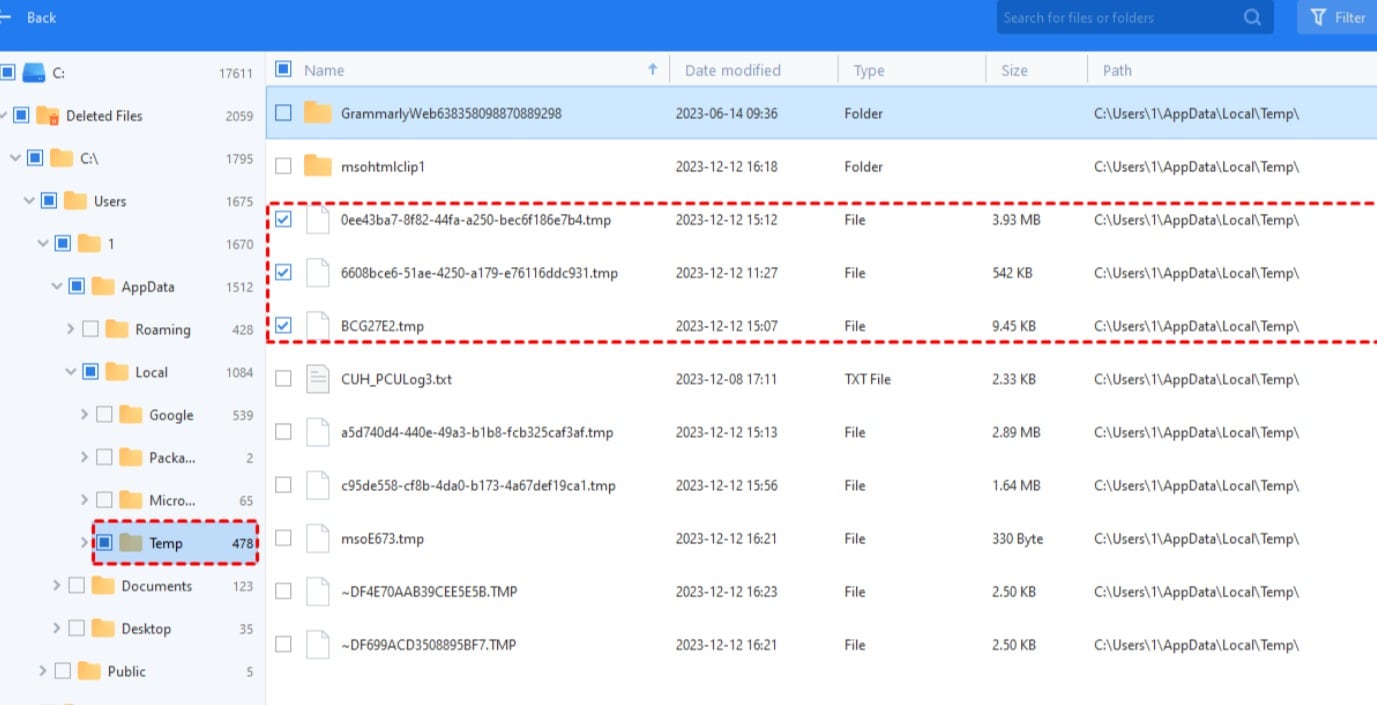
Excel creates temporary files while you're working on a document. These files can sometimes be restored in the event of file corruption, giving you access to a previous, uncorrupted version of the file.
Steps:
1. Open File Explorer and navigate to `C:\Users\YourUsername\AppData\Local\Microsoft\Office\UnsavedFiles`.
2. Look for files with the `.tmp` extension. These files represent temporary versions of your Excel documents.
3. Rename the `.tmp` file to `.xlsx` or `.xls`, depending on the original format.
4. Open the newly renamed file in Excel.
If successful, this method can recover your file to its most recent, unsaved state before corruption occurs.
Method 3: Recover the Corrupted File from a Previous Version
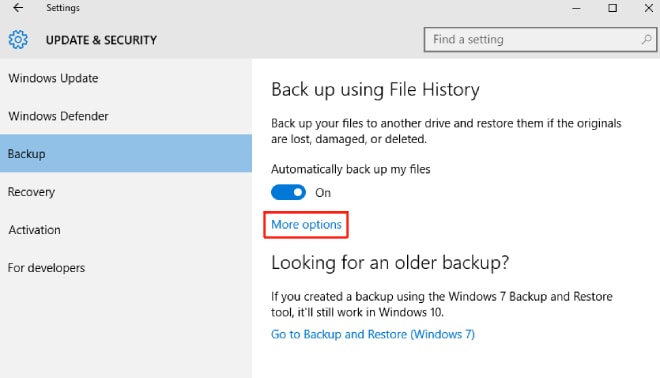
If you have enabled "File History" or "Restore Previous Versions" on your computer, you can easily revert to a previously saved version of the file. This feature is particularly useful for recovering documents that were accidentally modified or corrupted.
Steps:
1. Locate the corrupted Excel file in File Explorer.
2. Right-click on the file and select `Properties`.
3. In the `Properties` window, click on the "Previous Versions" tab.
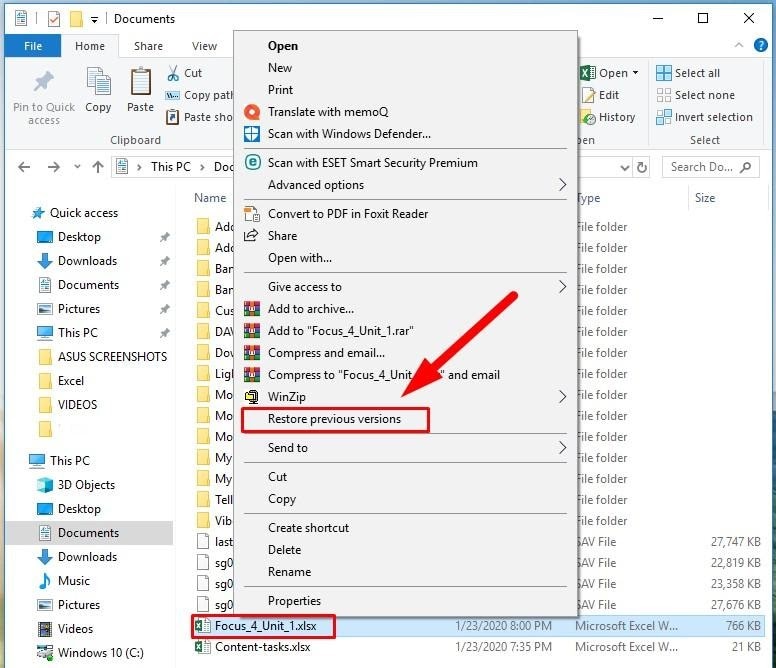
4. If there are earlier versions of the file available, select the version you want to restore the Excel file of and click "Restore".
5. Open the restored version of the file in Excel to verify that the data is intact.
This method is highly effective if your system regularly backs up previous versions of your files.
Method 4: Converting the Excel File Format
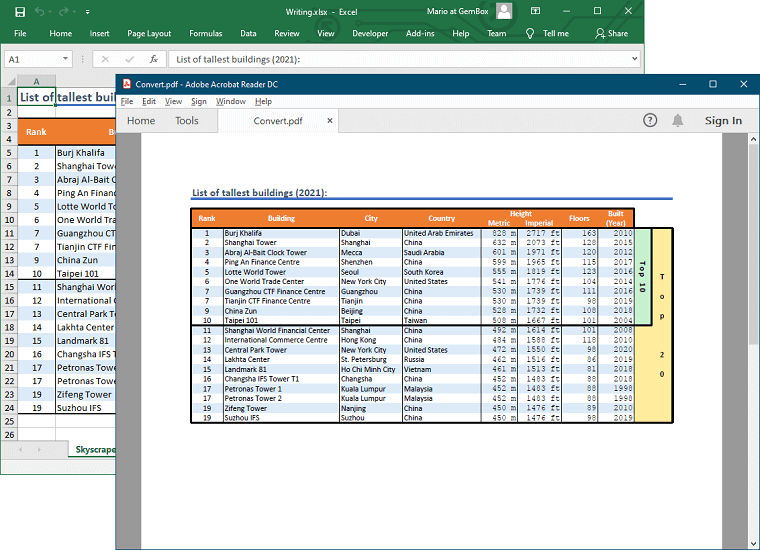
Sometimes simply changing the file format can resolve corruption issues, as this forces Excel to reprocess the file's structure.
Steps:
1. Open Excel and click `File > Save As`.
2. Choose a different format from the dropdown menu, such as `.xls` (Excel 972003) or `.csv` (Comma Separated Values).
3. Save the file under the new format.
4. Open the newly saved file in Excel. If the file opens correctly, you can convert it back to `.xlsx` if needed.
Converting to a different file format can often help Excel bypass corrupt segments of the file, allowing you to access the data. This is one of the best ways to corrupt xlsx file recovery online for free.
Method 5: Employing Microsoft Office's File Recovery Tool
Microsoft Office has an automatic Excel corrupted file recovery online feature, which you can use if Excel crashes while working on a file. It saves unsaved files that can be restored later.
Steps:
1. Open Excel and go to `File > Info`.
2. In the "Manage Workbook" section, click "Recover Unsaved Workbooks".
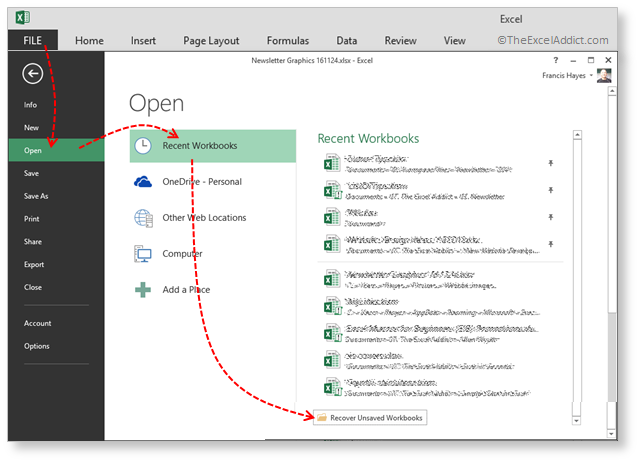
3.list of unsaved files will appear, from which you can select the file you were working on.
4. Open the recovered file and save it immediately under a new name.
This method is especially useful if the file was corrupted due to a sudden system crash, as Excel may have saved a backup of your work.
Method 6: Recover Corrupted Files Using Recoverit
Recoverit is a third-party software that offers free file recovery for corrupted documents, including Excel files. While Recoverit offers premium features, its free version is often enough to recover Excel corrupt files online free.
Steps:
1. Download Recoverit from the official website and install it on your computer.
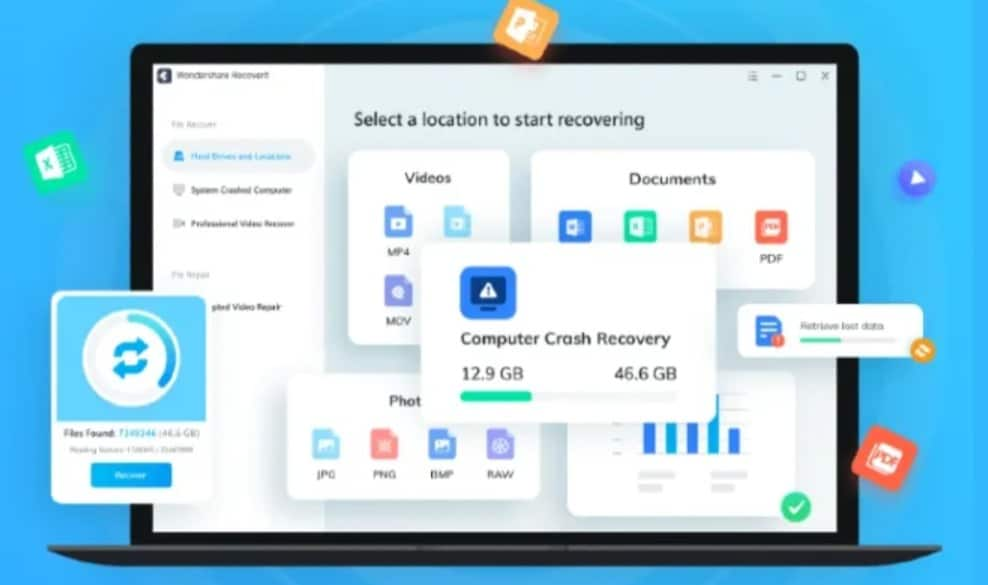
2. Launch the software and choose the drive where the corrupted Excel file is stored.
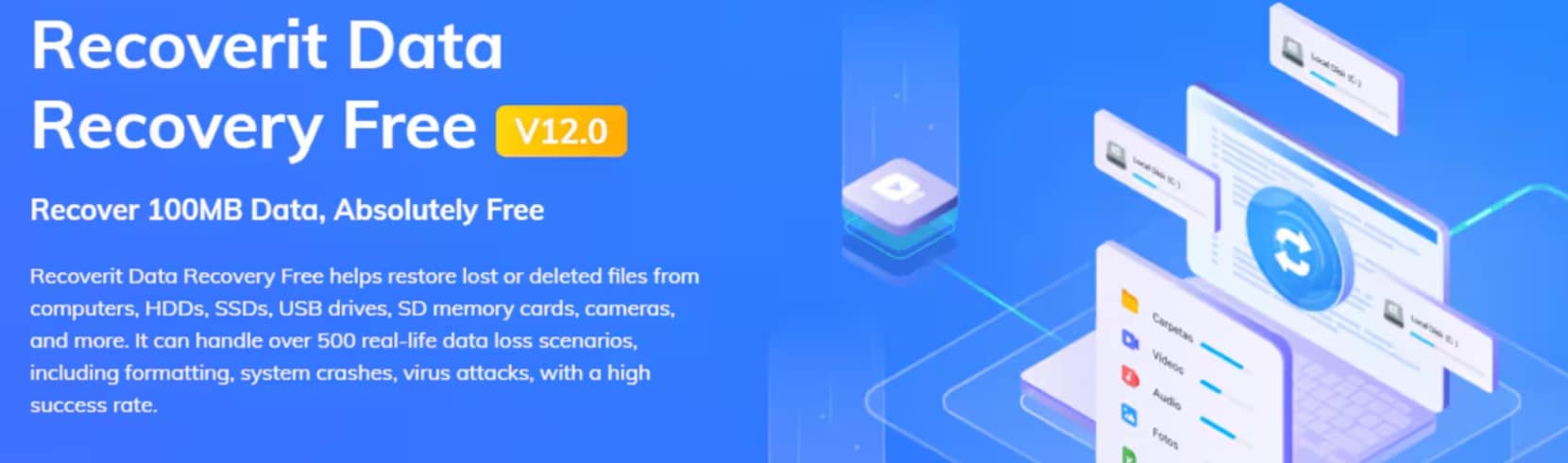
3. Click on "Start" to initiate a scan of the drive.
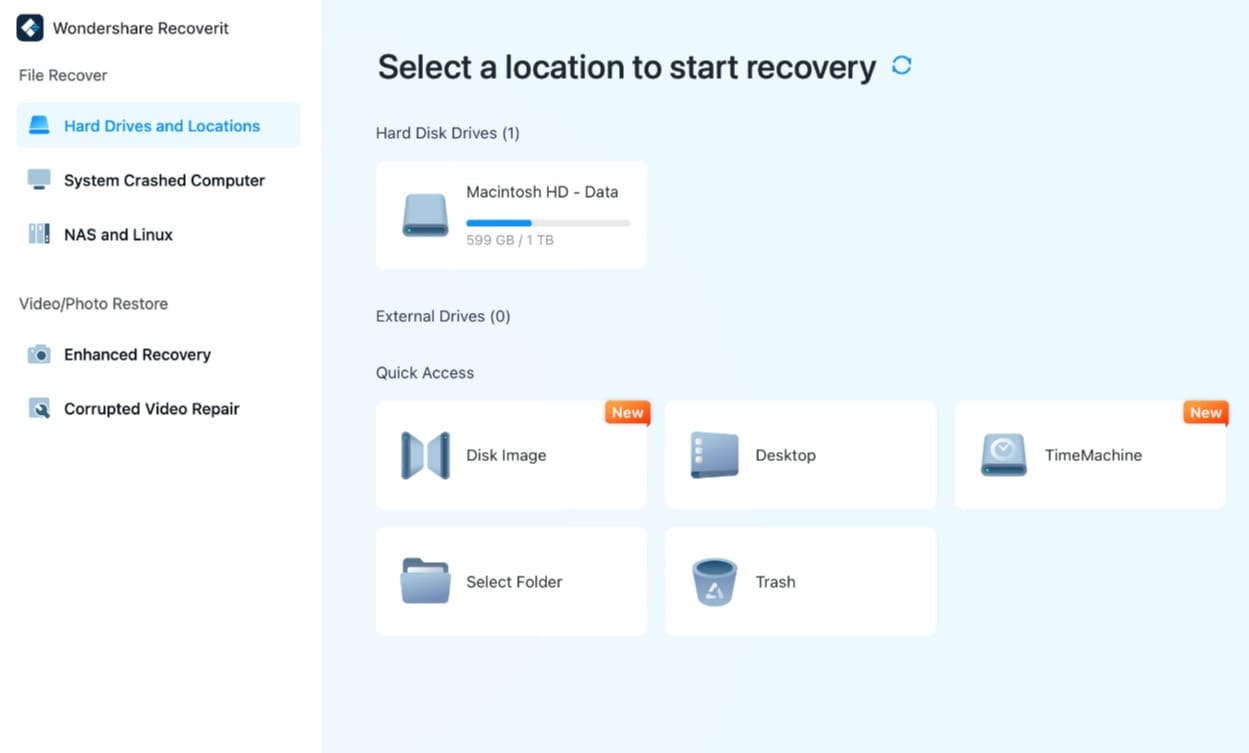
4. After the scan, select the corrupted Excel file from the list of recoverable files and click "Recover".
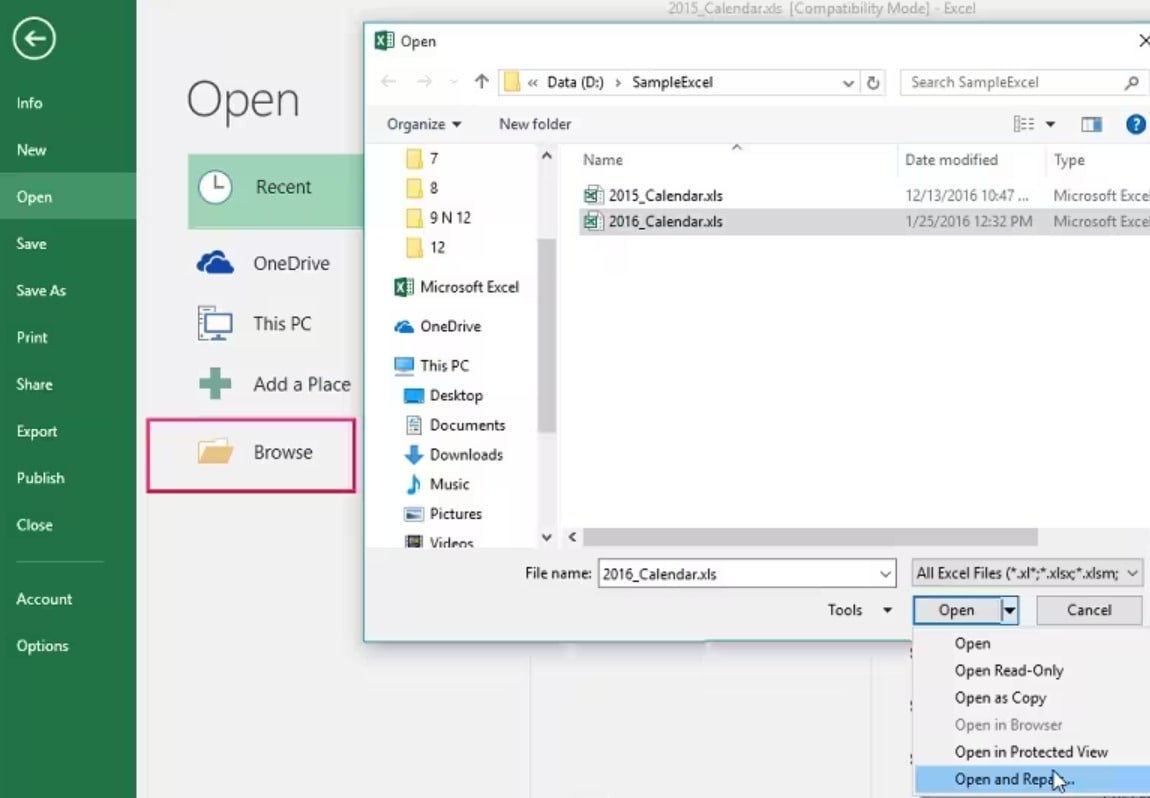
5. Save the restored file in a new location and open it in Excel.
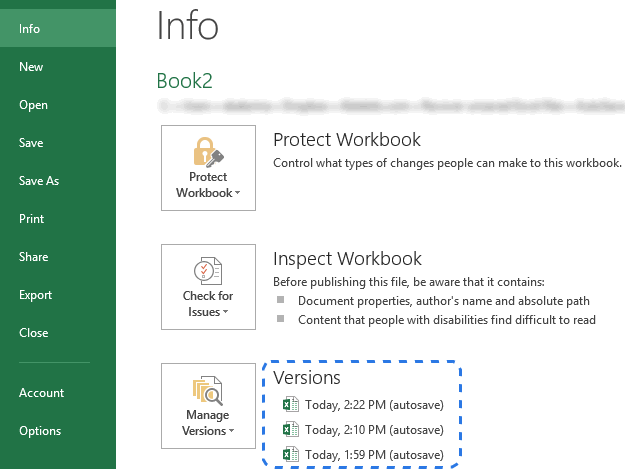
Third-party tools like Recoverit are useful when Excel's built-in recovery methods fail or if your file is severely corrupted.
Method 7: Restoring Corrupted Excel Files from Backup
If you use cloud storage services like Google Drive, OneDrive, or Dropbox, you can recover a previous, uncorrupted version of your Excel file stored in the cloud. These services typically have versioning features that allow you to access earlier versions of your files. Here’s how you can use cloud backups to restore your Excel file:
Steps (Google Drive/OneDrive/Dropbox):
1. Google Drive:
Navigate to the Google Drive folder where your Excel file is stored.
Right-click on the file and select Version History > See Version History.
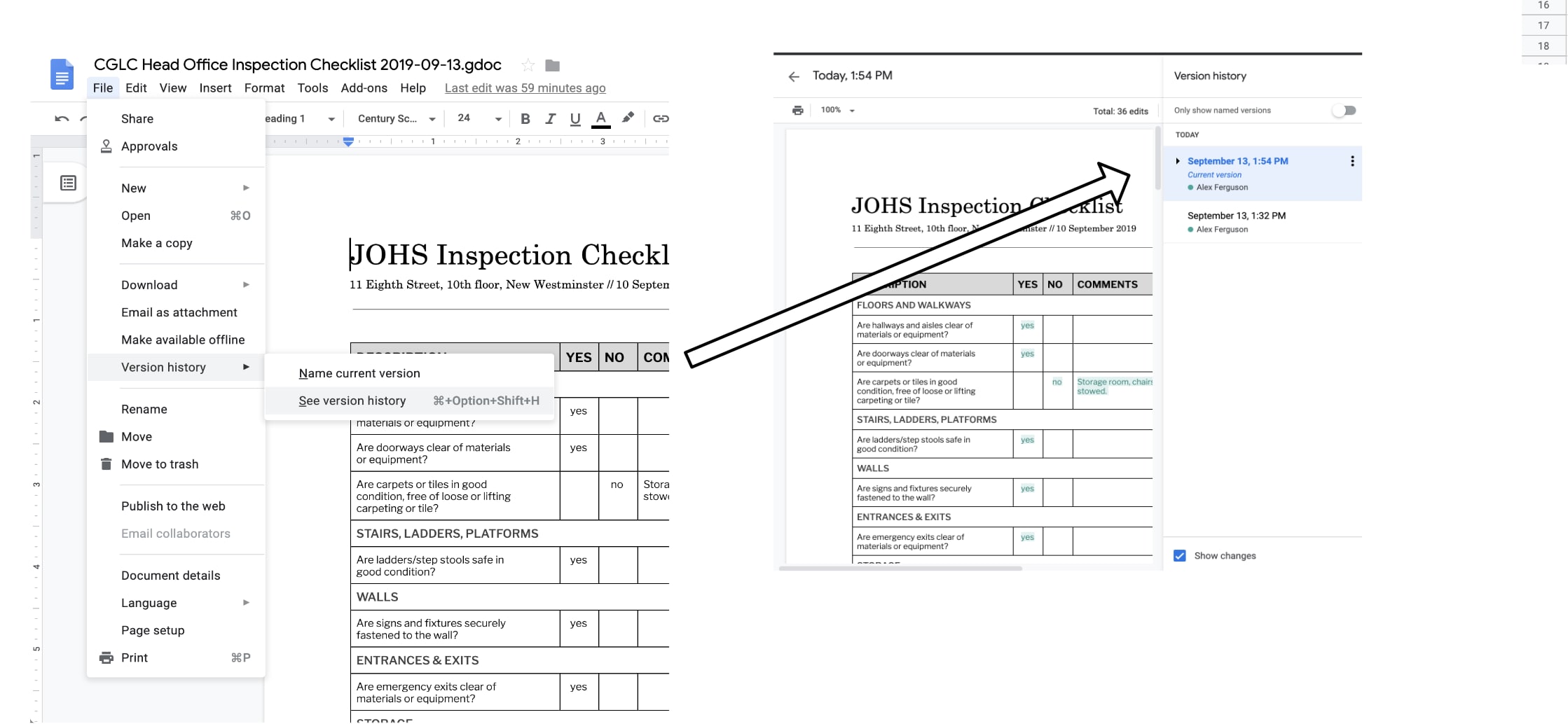
A panel will open with previous versions of your file. Choose the version you wish to restore and click `Restore`.
Open the restored file in Excel to verify its integrity.
2. OneDrive:
Open OneDrive in your browser and find the corrupted Excel file.
Right-click the file and choose `Version History`.
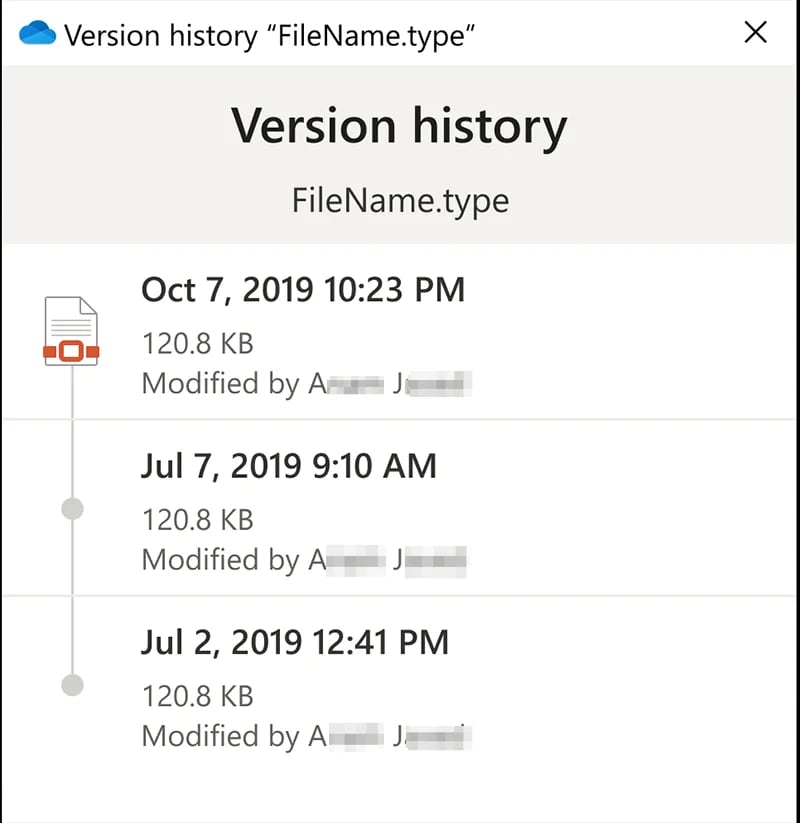
Review the available versions, select the one you want to recover, and click `Restore`.
Download the file and open it in Excel.
3. Dropbox:
Open Dropbox and navigate to the file in question.
Click on the file and select `Version History` from the dropdown menu.
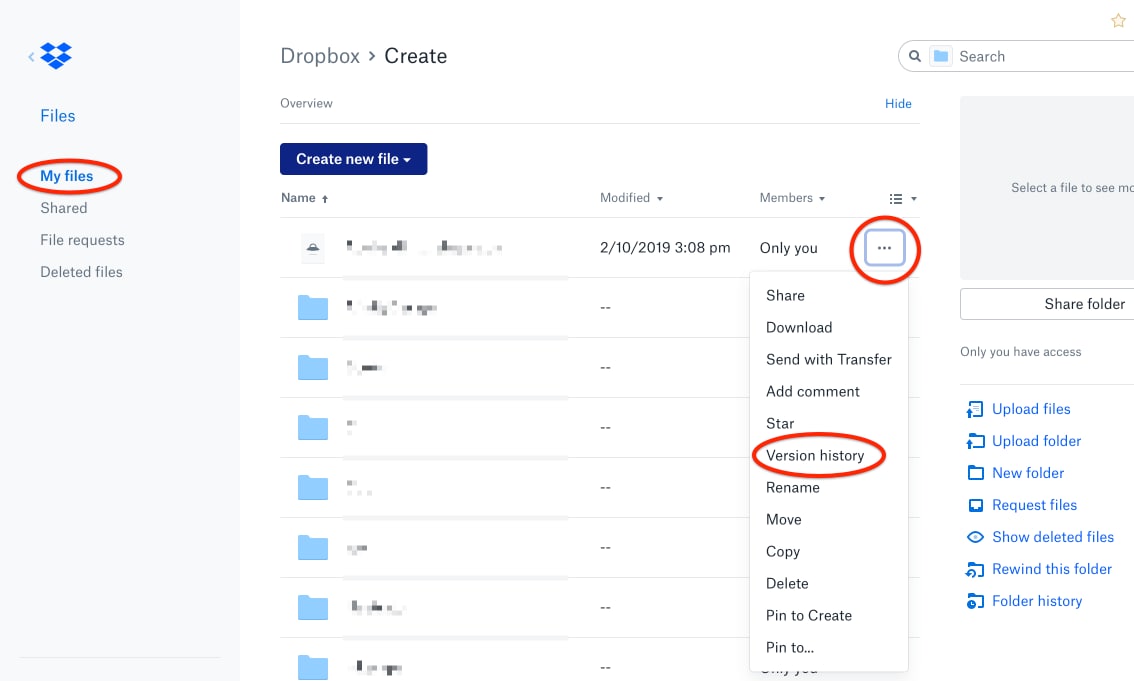
Review the previous versions, select the one you need, and restore it.
This method is particularly useful if you consistently back up files to the cloud, ensuring that you always have an accessible version, even in cases of local file corruption.
Tips to Prevent Excel Corruption in the Future
While recovery methods are useful, preventing Excel file corruption in the first place is always the best strategy. Here are some proactive tips to avoid future issues:
- Save Regularly:
Ensure that you frequently save your work, especially when dealing with large datasets or complex formulas. Use the `Ctrl + S` shortcut regularly.
Enable autosave features in Excel or cloud services like OneDrive or Google Drive to reduce the risk of losing data.
- Use Cloud Storage:
Storing files in the cloud ensures automatic backups and version history, which can be invaluable if a file becomes corrupted. Cloud platforms like Google Drive, OneDrive, and Dropbox offer easy access to previous versions.
- Keep Excel Updated:
Always run the latest version of Excel, as updates often contain important bug fixes and performance enhancements that reduce the risk of file corruption.
- Avoid Complex Formulas and Macros:
While Excel is powerful, using overly complex formulas, large data sets, or extensive macros can increase the risk of corruption. Try breaking down complex tasks into smaller parts or using external tools for heavy data analysis.
- Close Excel Properly:
Always ensure that Excel has saved your file and closed properly before shutting down your computer or removing external storage devices. Improper shutdowns can interrupt file-saving processes and lead to corruption.
- Use Reliable Storage Devices:
Avoid using unreliable or outdated storage devices. If you're working with important data, use high-quality USB drives or SSDs, and regularly back up files to multiple locations.
- Run Antivirus Software:
Keep your antivirus software up to date and perform regular scans to ensure that your system is not infected by malware or viruses that could corrupt files.
- Enable Auto Recovery:
Enable Excel’s Auto Recovery feature to periodically save backup copies of your files in case the application crashes unexpectedly.
By following these best practices, you can significantly reduce the chances of dealing with corrupt Excel files in the future.
Conclusion
Dealing with a corrupted Excel file can be frustrating, but fortunately, there are multiple free methods you can try to recover your data. Whether using Excel’s built-in repair function, restoring from temporary files, or employing third-party tools like Recoverit, these techniques offer solutions for various corruption issues.
It’s also important to implement preventative measures, such as saving your files regularly, using cloud backups, and keeping your software up to date. With the right recovery methods and preventive steps in place, you can minimize the impact of corrupted Excel files and ensure smoother work processes in the future.
FAQ
1. Can I recover a corrupted Excel file without software?
Yes, you can go for a corrupt Excel file repair online for free without third-party software using built-in Excel functions such as the `Open and Repair` option, or by restoring from temporary files or previous versions.2. What causes Excel files to become corrupted?
Excel files can become corrupted due to sudden power outages, improper shutdowns, malware infections, network issues during file transfers, and excessive use of complex formulas and macros.3. Is it safe to use third-party recovery tools like Recoverit?
Yes, many third-party recovery tools, like Recoverit, are safe to use. They provide specialized file recovery services and can be especially useful when Excel's built-in options fail to repair the file.4. How can I prevent my Excel files from getting corrupted?
To prevent file corruption, ensure you save files regularly, use cloud storage for automatic backups, close Excel properly, and avoid using complex formulas or macros that can overload the file.5. Can Excel repair all types of file corruption?
Excel’s built-in repair tools are effective for mild Excel file corruption repair online for free but may not be able to fix severely corrupted files. In such cases, third-party tools or restoring from a backup may be required.6. What’s the best way to back up Excel files?
The best way to back up Excel files is to use cloud services like Google Drive, OneDrive, or Dropbox. These services offer version history, allowing you to restore previous versions of files in case of corruption.















