If you have a Mac drive that you want to make compatible with your Windows device, you are in the right place. Although numerous challenges may stand in the way of reading your Mac drive on Windows, you can resolve this issue by following our guide.
However, you must first understand the differences between Mac and Windows-based drives to find an appropriate solution. We will dive deep into them and discuss if it is possible to read the contents of a Mac drive on your Windows computer. We will also present a tip to help you preserve your data during this process.
Table of Content
Is It Possible to Read a Mac Drive on Windows?
The short answer to this question is yes, but you will need a few additional tools to make it happen, but you can read your Mac-formatted drive on Windows.
Before you do, you'll need to know your Mac drive's specifications to complete the transformation and make the device compatible. For instance, you must know your drive's format; maybe it is already compatible with the Windows system.
How Are Mac and Windows-Formatted Drives Different?
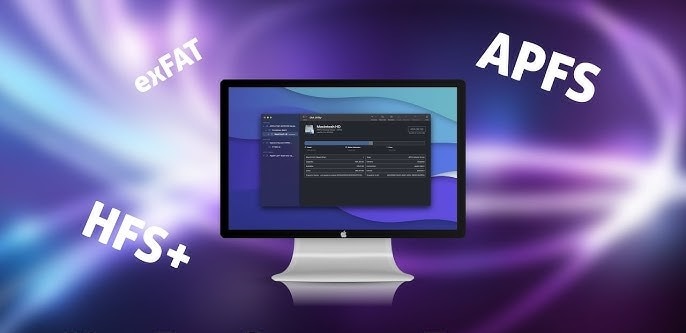
Mac and Windows drives differ in the file systems they use. These operating systems have several compatible formats, making them usable on specific devices.
For instance, Mac drives use APFS and HFS+ formats, the default for Apple products. The APFS is a newer file system, offering more features and customization opportunities.
On the other hand, Windows systems use NTFS and FAT-based file systems (exFAT and FAT32), compatible with Windows devices. However, Mac computers can also read them, making them more universal and versatile than Mac formats.
Thus, if you plan to read your Mac drive on your Windows PC, you must convert it into a different, universal format (such as exFAT and FAT32) to make it compatible with both devices.
How To Read a Mac Drive on Windows
Now that we have covered the primary differences between Mac and Windows drives, it's time to see how you can transform your experience and make your drive compatible with both devices.
Way 1. Reformat Your Drive to Read a Mac Drive on Windows for Free
One of the best, free, and most reliable solutions to make your Mac-formatted drive compatible with your Windows device is reformatting it. If you currently use the APFS or HFS+, you can reformat the external drive on Mac to a more universal format like the exFAT. Mac and Windows devices can read and write to this file system, meaning you can enjoy cross-platform compatibility.
If you own a Mac computer, you can reformat your drive using Disk Utility, a built-in tool for Mac computers that lets you control your storage units. Ensure that you back up all essential files stored on the hard drive, as formatting will erase all data on it. Here's how to do it:
- Open Disk Utility on your desktop.
- Choose the drive you want to reformat from the list of available options.

- Click Erase in the action pane.

- Choose a preferred format (exFAT or FAT) in the dialog box.

- Click Erase.

The process will take only a few minutes, after which you can use your Mac drive on your Windows device. If, like the Reddit user, you only have a Windows PC at your disposal, you can use third-party software to recover your videos, photos, documents and other data and then format the disk.
How To Crop Video On Mac With Or Without iMovie?
In this tutorial, we have chosen to use Wondershare Recoverit – Hard Drive Data Recovery, an easy-to-use tool with a clean interface and advanced data recovery capabilities. This program supports all major file systems on both Windows and macOS and can identify over 1000 different file formats. If you're using Windows, you can benefit from Recoverit's free trial, which enables you to recover up to 100 MB of data without any cost.
What's more, it covers numerous data loss scenarios, including deletion, formatting, disk corruption, virus infection, etc. You can use it before or after reformatting your Mac drive on Windows and still get the same results.
Install it on your computer and follow the steps below to recover your valuable data:
- Open Wondershare Recoverit on your PC and head to Hard Drives and Locations.
- Choose the Mac-formatted drive from which you want to recover data.

- The program will automatically start scanning the drive. You can pause the process if needed.

- After scanning, preview your files and select those you wish to recover. Click Recover.

- Choose where to save your retrieved data.
After backing up your data, you can now format the hard drive on your Windows PC.
Way 2. Use Apple HFS+ Drivers for Windows
You can also install Apple HFS+ drivers to your Windows PC to access your Mac drive's files. However, before installing it, ensure you don't have Paragon or MacDrive tools on your computer, so they don't disrupt the process. After removing them, follow the guide below:
Price: Apple HFS+ Drivers for Windows is available for free as part of the Boot Camp Support Software provided by Apple.
Download: Apple HFS+ Drivers for Windows
How to use:
- Download the Windows package file and extract the zip file.
- Copy the AppleHFS.sys and AppleMNT.sys files.

- Paste the files to C:\Windows\System32\drivers.

- Head to the downloaded file and open Add_AppleHFS.reg. Click Yes and OK in the dialog box to continue.

- Restart your device.
After restarting the device, you can read the Mac HFS+ drive on your Windows computer now.
Pros and Cons:
Way 3. Use HFSExplorer
HFSExplorer is a free, open-source program to access HFS+ drives on Windows. Although it is a simple tool, it might be one of the most effective solutions if you only need to read, and not write to, the Mac drive on your PC. You won't have to pay extra to use it and access your files.
Price: Free
Download: HFSExplorer
How to use:
- Download HFSExplorer from a reliable source.
- Connect the external hard drive formatted for Mac use to your PC.
- Open HFSExplorer and go to File > Load file system from device.

- Select the desired Mac drive to read. The program will automatically open the Mac drive, enabling you to view its contents.
Pros and Cons:
Way 4. Use Paragon APFS for Windows
APFS for Windows by Paragon is a software solution that enables you to read APFS-formatted hard drives on Windows PC. This software helps in breaking the barriers between Windows and macOS, allowing users to read and write files on APFS drives from their Windows PC.
Price: $49.95 for a single license worked on 3 PCs
Download: Paragon APFS for Windows
How to use:
- Download the software and follow the on-screen instructions to activate the program.

- Connect your Mac drive to your Windows PC. It should appear in File Explorer.

Paragon APFS is straightforward. The best part is that you won't have to reformat your drive and risk losing valuable data.
Pros and Cons:
Way 5. Use Paragon HFS+ for Windows
Paragon HFS+ is another program for read-write access to Mac drives on Windows. It is similar to Paragon APFS, but the formats differ. Thus, if you have an HFS+ Mac drive, you can use this app to access its contents on your Windows device.
Price:
- 10 days free trial with only read access
- $19.95 for a single seat license with read and write access
- $49.95 for a single license worked on 3 PCs with read and write access
Download: Paragon HFS+ for Windows
How to use:
- Download the program from the official website.
- Connect your Mac-formatted drive to Windows PC.
- Access the drive's contents through the app.

The best part is that it offers 10-day free trial, so that you can use it to read a Mac drive on Windows for free. You can also get write access if you purchase the premium package.
Pros and Cons:
Way 6. Use MacDrive
MacDrive is another software to read-write Mac hard drives on Windows PC without reformatting them. However, unlike Paragon APFS, this application can read any format on your Windows PC. If your drive has been the APFS or HFS+, you can use MacDrive to access the contents on your Windows OS.
Price:
- 5-day fully functional free trial
- MacDrive Standard: $49.99 for a single license with access almost any APFS or HFS+ formatted Mac disk including hard drives, SSDs, CDs, DVDs, and floppies.
- MacDrive Pro: $69.99 for a single license with all the features of MacDrive Standard as well as full read and write access to SoftRAID and Apple RAID APFS and HFS+ RAID 0/1 volumes.
Download: MacDrive
How to use:
- Download MacDrive from the official website.

- Connect your Mac drive to your PC.
- Open the app and select Access Mac Disks.

- Choose the Mac drive that you want to read on your Windows computer.

Pros and Cons:
FAQs About Reading a Mac Drive on Windows
-
Do I have to reformat my Mac drive to make it compatible with Windows?
You don't have to reformat your drive if you don't want to put your data at risk. Although it is the best way to make your drive compatible with Windows and Mac devices, it is not an essential step. Instead, you can use third-party tools like HFSExplorer, Paragon APFS for Windows, and MacDrive to get the same results. -
Why can't I access my Mac drive on Windows?
Mac and Windows operating systems use different file systems. Mac primarily uses the APFS and the HFS+, while Windows uses the exFAT and the FAT32. The difference in file formats will make your drive unrecognizable by another operating system. For instance, if it has the APFS format, and you connect it to your Windows device, the operating system won't recognize it since it is incompatible with Windows OS. -
What tools can I use to access my Mac drive on Windows?
You can find various tools to help you access your Mac drive on Windows. However, the most reliable solutions include Apple HFS+ Drivers, Paragon APFS for Windows, Paragon HFS+ for Windows, MacDrive, and HFSExplorer.
Conclusion
You may need a helping hand to read your Mac-formatted drive on Windows. Fortunately, numerous options are available, but you must find a reliable, secure solution.
The tools and methods above provide the best ways to access your drive, so choose the one that best fits your needs and preferences. Remember to create a backup before reformatting or recover data afterward with a trusted solution like Wondershare Recoverit.















