If you have been using Microsoft PowerPoint or any other Microsoft tool, you know that receiving an error message is common. However, sometimes, these error messages can become frequent due to a wide range of causes. In fact, these messages would completely corrupt the PowerPoint file, making it difficult to use them.
So, what do you do now? Don't panic. There are several methods through which now you can easily solve PowerPoint errors. If the file has been corrupted or isn't accessible, you may use any of the prominent ways to fix the software. This blog guides you through the top ways through which you can solve common PowerPoint errors.
In this article
-
- Method 1. Insert Slides into a Blank PowerPoint
- Method 2. Use Repairit

- Method 3. Start PowerPoint in the Safe Mode
- Method 4. Repair PowerPoint Program
- Method 5. Run Scandisk to Check Disk Errors
- Method 6. Open the Temporary PPT Files
- Method 7. Use Open and Repair Utility
- Method 8. Unblock the Protected View Options
How Does PowerPoint Works?
Microsoft PowerPoint is one of the most efficient tools for numerous tasks, especially when creating presentations. It will break down the messages, thereby allowing them to be portrayed as stories in slide format. In your PowerPoint presentation, you can add a variety of texts, images and art. In fact, you can also add video animation to the software with transitions and cinematic motion so as to convey the message properly.
Common Causes of PowerPoint Errors
Experiencing PowerPoint errors isn't a big deal. However, if it starts appearing too frequently, it can cause a problem in your system. In fact, you may struggle to complete important tasks, which can later become a huge problem. You must identify the common causes of PowerPoint errors so that you can fix them accordingly.
Below are some of the common causes of PowerPoint errors:
- Outdated software: When you use an obsolete version of PowerPoint, there will be too many compatibility issues and bugs, especially if you are working on a file with a different format.
- Large file sizes: If the PowerPoint presentation is large, for example, it has too many high-resolution images, videos, and animations, which will lead to PowerPoint crashing. As a result, it will slow down the performance.
- Incompatible add-ins: If you include any extra or third-party plug-ins in PowerPoint, it will interfere with the functionality of the platform. As a result, it will lead to PowerPoint crashing, which often leads to numerous errors.
- Corrupted files: A major reason why you may be experiencing PowerPoint errors is when you are opening corrupted files. The corrupted files will lead to problems in file transfer and even sudden shutdowns. As a result, you will have problems opening or editing presentations.
- Conflicting software: There may be other software programs running in the background that can interfere or conflict with PowerPoint. Thus, it would lead to PowerPoint crashing or closing down suddenly.
Common Errors in PowerPoint
You may want to open a PowerPoint presentation, but it will not work and will be very annoying. Here are some of the common errors you are likely to face while using PowerPoint:
1. This is not a PowerPoint presentation: When you try opening a file that PowerPoint does not recognise, it will show this error. For example, you may be trying to open a .doc or .XLS file in PowerPoint.
2. PowerPoint cannot open the type of file: When you are trying to open an incompatible or corrupted file on PowerPoint, the platform will showcase that powerpoint can't open this type of file. This may also happen if you're using an older version of PowerPoint.
3. Part of the PowerPoint file is missing: An incomplete or corrupt file will also not open in PowerPoint. This may happen because of incomplete transfer, download or unexpected system shutdown.
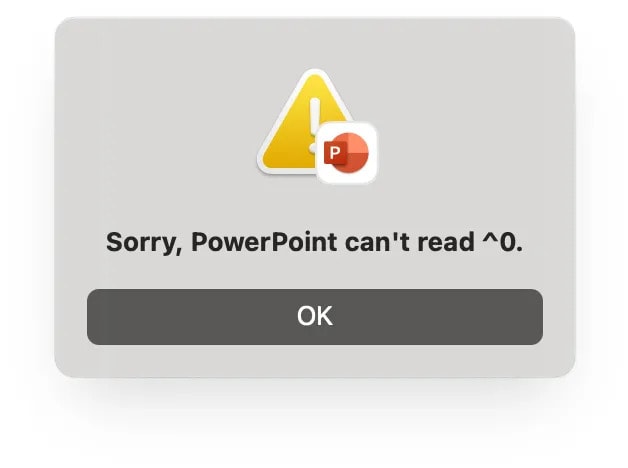
4. General Protection Fault: When Powerpoint conflicts with other programs in your software, it will lead to this error. In fact, it will restrict PowerPoint’s access.
5. PowerPoint Illegal Instruction: When you try to run an illegal code in PowerPoint, the platform will show this error. It may be due to invalid instructions leading to corrupted files, faulty add-ins or even malfunctioning hardware.
6. Low system resources: If your system has insufficient memory, it will showcase this error.
7. Out of memory error: Insufficient memory in your system may often be a major reason for this. This usually happens when PowerPoint is trying to access heavy or large files that take up a lot of space in the system.
8. PowerPoint is running slow: When PowerPoint is running extremely slow, it will become overloaded and strategy lagging. Therefore, in this case, the only possible solution is to update the software.
9. PowerPoint can’t read the path\file_name.ppt: This type of error will appear when the Image name is too long or the path is incorrect. In fact, in some cases, the file will be deleted, renamed or removed as well.
10. There was an error accessing the file: Sometimes, due to permission or network issues, PowerPoint may have a tough time accessing the files. It may be corrupted.
Methods to Resolve PowerPoint Problems
You will face numerous kinds of errors with PowerPoint. However, you must adopt the right methods which can help you fix the problem immediately.
Below are all the possible methods through which you can resolve the PowerPoint problems:
Method 1. Insert Slides into a Blank PowerPoint
Reusing the content is one of the easiest ways to resolve the different kinds of PowerPoint errors you may be facing. All you will need to do is draft the new PowerPoint document and then add it to the existing content with the corrupt document.
Here's how you can insert slides into the blank PowerPoint to fix the error:
Step 1: Open Microsoft PowerPoint in your system and click on drafting a new presentation.
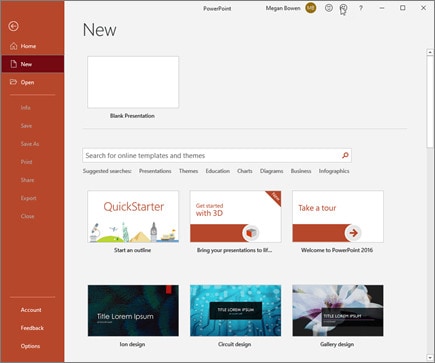
Step 2: Add a new blank slide and visit the toolbar. Again, click on adding a new slide and opt to reuse the slides.
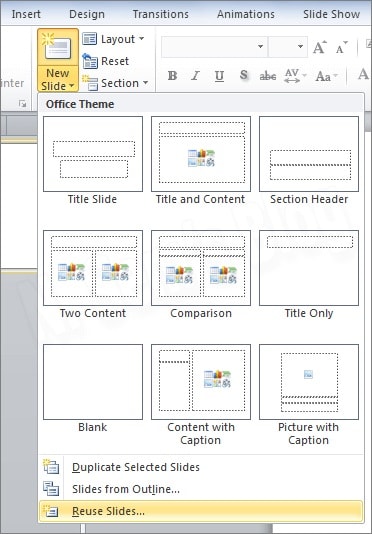
Step 3: Search for the location where the existing corrupted file is stored and then add the content to the new document.
Method 2. Use Repairit
If your PowerPoint file becomes corrupted, it will not open in your system. Therefore, one of the best things to do in this case would be to repair the file. Consequently, consider downloading Wondershare Repairit, which is one of the most effective tools for solving file errors.
Wondershare Repairit is an online PowerPoint presentation repair tool that is compatible with macOS and Windows OS. Therefore, the free version can fix files up to 300 MB. You must download and install Wondershare Repairit in your system to initiate the data recovery process. This will help to fix powerpoint file cannot be opened easily.
Follow the steps given below to repair the PowerPoint files using Wondershare Repairit:
Step 1: Launch the Software in your system and visit the File Repair option under More Types Repair. Click on the Add button on the main screen to upload the corrupted PowerPoint file. You can upload multiple files to the repair tool.

Step 2: Once all the corrupted PowerPoint files are updated in the system, click on the Repair button to initiate the repairing process.

Step 3: As soon as the files are repaired, you will receive an option to Preview these files. Click on the Preview button to check all the files. Then, if the files seem satisfactory, hit the Save button. This will lead to the repaired file being saved in the desired location.

Method 3. Start PowerPoint in the Safe Mode
One of the best features of Microsoft Office tools is that all of them support Safe Mode. Therefore, once you start facing any issues with your PowerPoint presentation, consider launching it in safe mode. Select the PowerPoint icon and press the CTRL key on your keyword. When pressing the CTRL key, double-click on the icon. You will receive a small prompt window; agree to it.
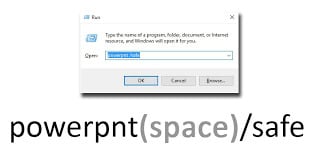
Once that is done, you can launch the Run prompt to open PowerPoint in safe mode. In the Run command option, you can type “powerpnt/safe” and press enter.
Method 4. Repair PowerPoint Program
What should we do if Microsoft Office itself corrupted the program? This can be a sort of dilemma. However, this issue is likely to continue if you use an outdated version of PowerPoint. Therefore, you can run a diagnosis in this case, identify the Powerpoint problems and then eventually fix it:
Step 1: Launch Control Panel settings on your device. Check all the programs that are installed on your device.
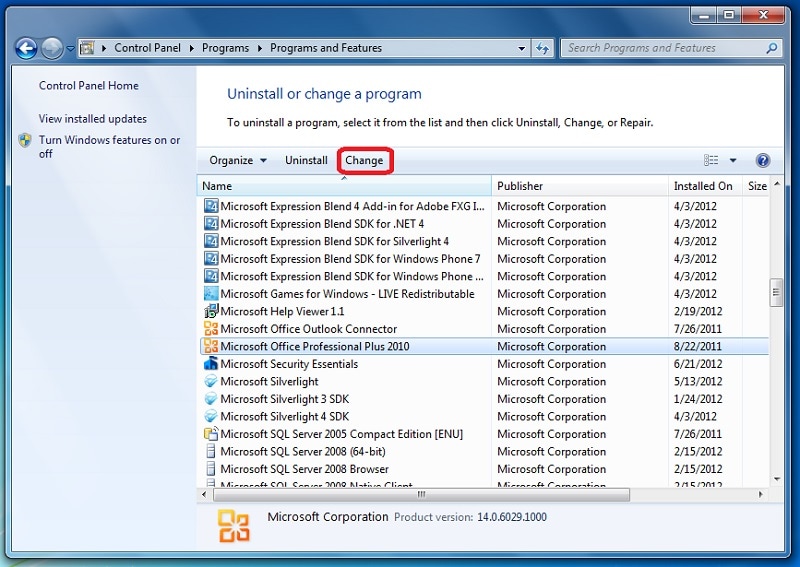
Step 2: Select all the Microsoft Office programs from the given list and click on the Change button.
Step 3: The Microsoft Office configuration wizard will be launched on the window. Hit the Repair button to start the setup and fix the powerpoint cannot save issue.
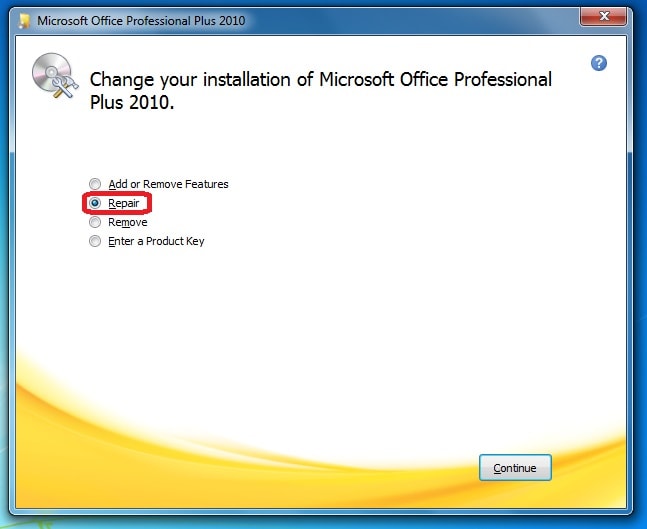
Step 4: Follow the instructions given on the screen and repair the system. Once that is done, restart your system to check if the issue has been fixed or not.
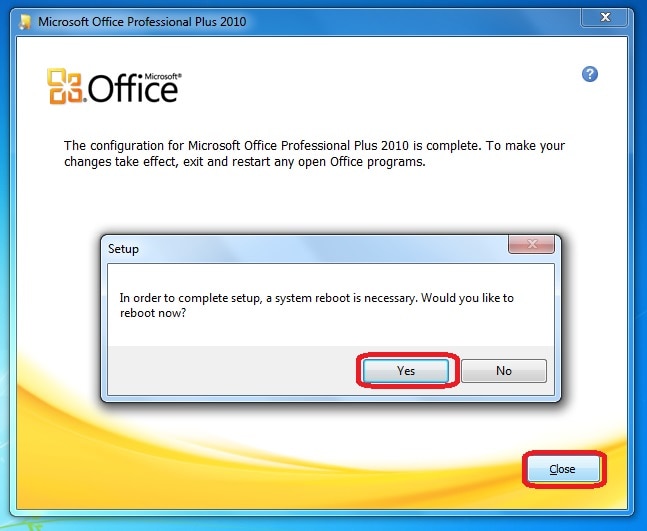
Method 5. Run Scandisk to Check Disk Errors
A corrupted hard drive can give you a tough time accessing PowerPoint files. You should opt for this process if powerpoint cannot repair file despite the above fix. Therefore, you must conduct a scan so that you can identify the problem and fix it accordingly.
Here are the steps you must follow to run a scan to rectify the PowerPoint problems:
Step 1: Open Windows Explorer on your PC. Now, you must select the hard drive that you wish to diagnose. Right-click on it and click on the Properties option from the menu.
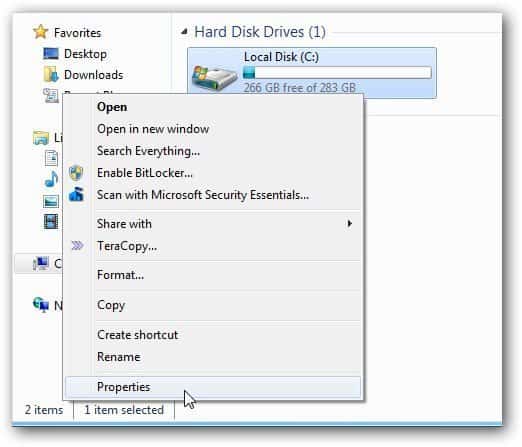
Step 2: Click on the Tools tab and hit the Check Now button, which is available under the Error-checking option.
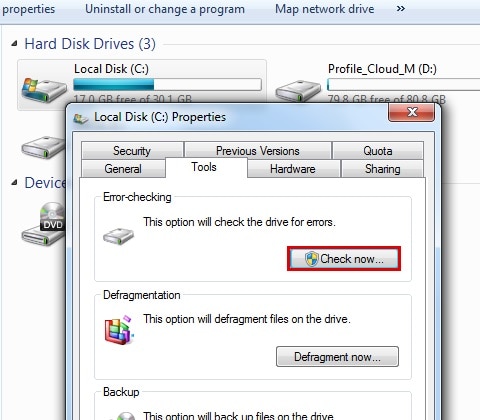
Step 3: Turn on both the options available on the screen so as to initiate the scan for bad sectors and eventually fix those automatically. Hit the Start button and begin the process.
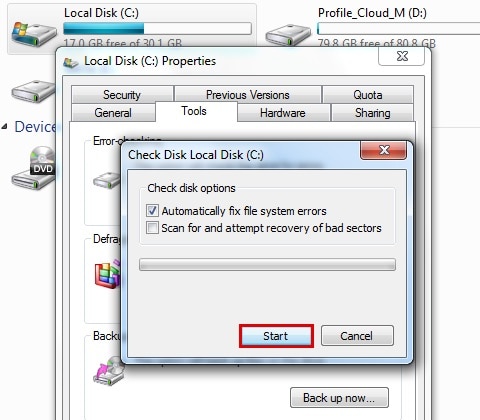
Method 6. Open the Temporary PPT Files
Microsoft often creates a temporary file in the background while you're working on a particular document. Sometimes, the main PowerPoint presentation may become corrupted and fail to load. Then, you can try to recover the data from the temporary PPT files.
Here are the steps to access the temporary PPT files:
Step 1: Check where the temporary PowerPoint presentation file is located. It will be stored with the name PPTxxxx.tmp. Here, xxxx is the 4-digit assigned code to the temporary file.
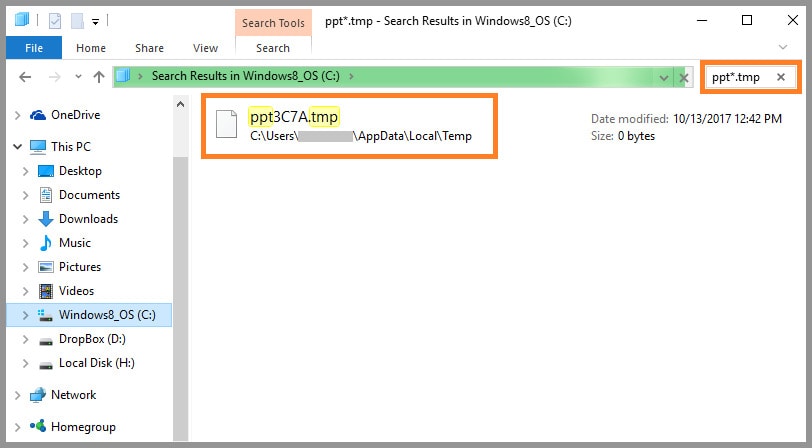
Step 2: Open your Windows directory and look for the temporary file in the Temp folder.
Step 3: Select the temporary PPT files and change their extension from .tmp to .ppt. Save it
Step 4: Open PowerPoint on your device again. Open the temporary file and check if the data is retrieved or not.
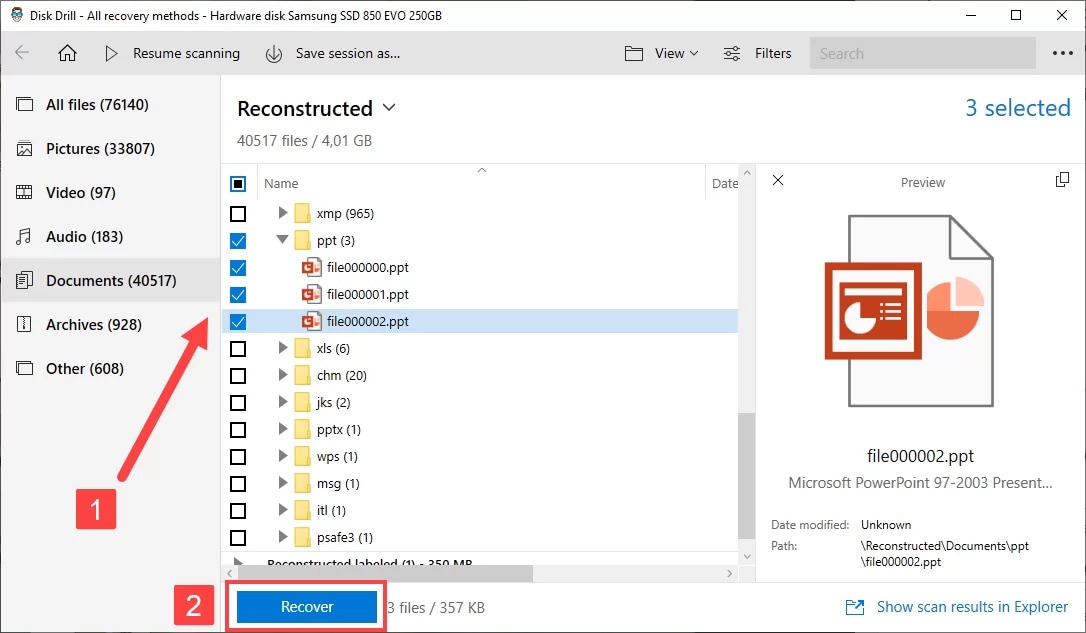
Method 7. Use Open and Repair Utility
There are several options for third-party troubleshooting of your PowerPoint presentation. However, if you don't want to use any of these programs, you may use the Open and Repair utility feature of the platform. This feature allows you to open and repair the file before accessing it.
As a result, PowerPoint itself will conduct a diagnosis of the file and then fix it accordingly. You may follow the steps given below for using the Open and Repair Utility feature on PowerPoint:
Step 1: Open PowerPoint in your system and click on the File menu. Now, select any new file and hit the browse button.
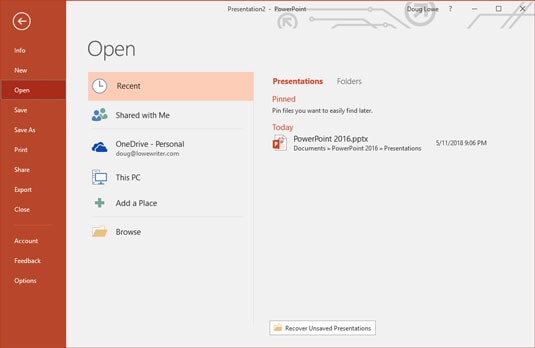
Step 2: As the browser window opens, visit the location where the corrupted PPT file was stored. Select it.
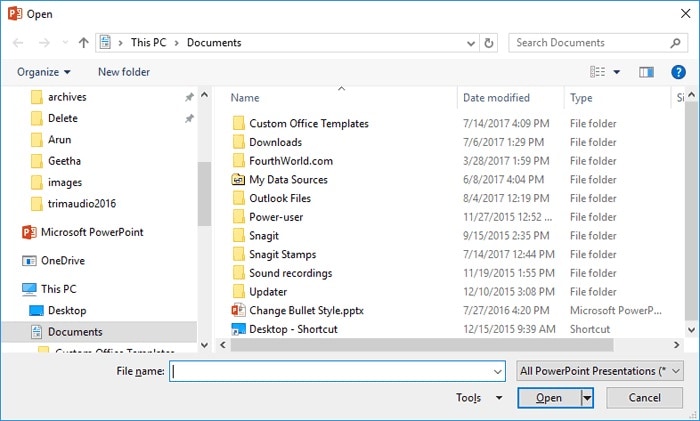
Step 3: Click on the drop-down menu and choose the Open button. Now, select the Open and Repair option to fix the file and then access it.
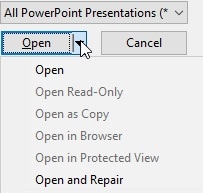
Method 8. Unblock the Protected View Options
When you enable General Protection Fault in PowerPoint, the files will not open. Therefore, in this case, you will have to follow a simple technique. PowerPoint will often enable the Protected View option, which can hamper the application's functioning.
So, you will have to follow the steps given below to fix this Protected View problem:
Step 1: Open Microsoft PowerPoint on your device and opt for Options under the File menu.
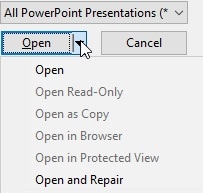
Step 2: Browse to the Trust Centre feature and go to the Protected View option.
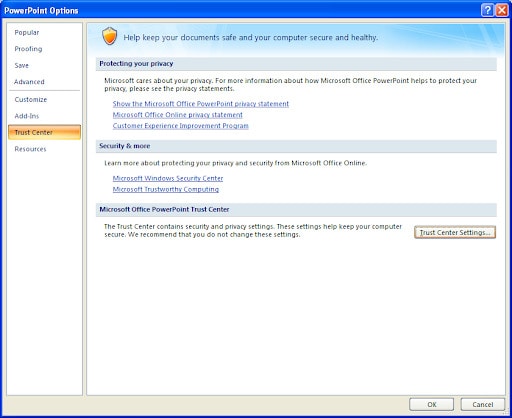
Step 3: You will receive a wide list of options, including the Protected View option for different categories.
Step 4: Click on the Ok button to save the changes. Now, restart your system and check if the PowerPoint presentation is functioning accurately or not. This will help you understand the troubleshooting error.
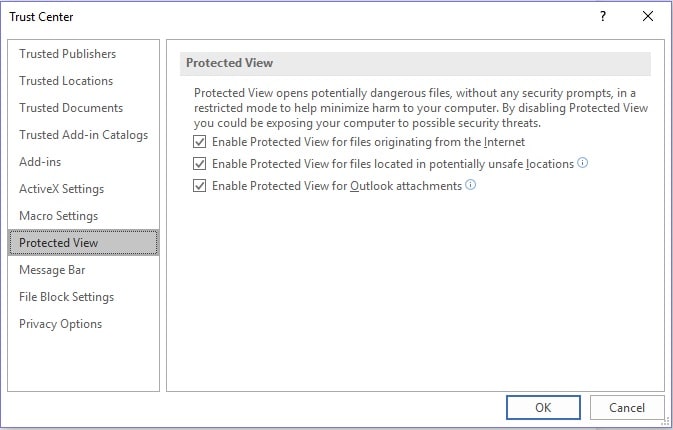
Tips on PowerPoint Troubleshooting
Troubleshooting PowerPoint can play an important role in fixing common powerpoint errors. Once you have understood the errors and how to fix them, you must adopt ways through which you can avoid them. Therefore, troubleshooting Powerpoint can be helpful.
Here are a few tips on how to troubleshoot PowerPoint problems:
- Restart PowerPoint as it will help to fix minor glitches.
- You should inspect all the slide elements, as the larger ones can often cause issues. It is advisable to simplify them as much as possible.
- You can adjust the hardware acceleration in your device to bring about stability.
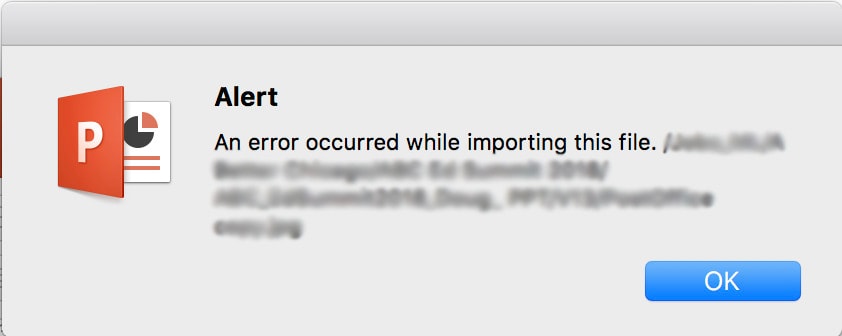
- Always check the file format in which you're saving it. There must be compatibility with the PowerPoint.
- If there is any PowerPoint update, make sure to do it, as it will help to resolve performance issues. Furthermore, it will also help to fix bugs.
Conclusion
If your PowerPoint file is corrupted, this may be the right time to create a new file. However, what if the older file contains some important data? It can seem to be very frustrating and annoying. Therefore, one of the best things to do would be to repair the file and use it. There are several methods through which you can fix the corrupted PowerPoint files and resolve the problem. So, try out these methods and choose the one that is the most convenient for you.
FAQs
-
1. What are the five major errors in creating a presentation?
The major errors in creating a PowerPoint presentation that you're likely to face include the following:- Out of memory error
- File not opening
- Illegal instruction
- File access error
- PowerPoint is slow
-
2. How can I fix my PowerPoint?
If you are experiencing PowerPoint errors too often, it is advisable to close it and then open it. Restarting the software can help fix minor issues. -
3. How do I check for errors in PowerPoint?
You can visit the File accessibility information of the files to check if there are any errors. It will be available under the Check for issues section. -
4. How do I fix PowerPoint not responding?
You can update your Office Suite to fix the issues with PowerPoint not responding. Also, reduce the file size and close any program running in the background, which may affect the presentation, leading to frequent crashes.















