Excel is an indispensable productivity tool for organizing and analyzing data, but formula Errors can occasionally get in the way. Learning how to fix Excel formula problems correctly can save you time and improve accuracy, turning what seemed like complex problems into manageable tasks.
Simple, easy-to-follow steps are given in this guide to help you find and fix common Excel formula Errors. Whether you're dealing with incorrect references, unexpected values, or inconsistencies, understanding how to fix Excel formula issues empowers you to work confidently with your spreadsheets. So that your data always works the way you need it to, get ready to master the art of troubleshooting Excel.
In this article
What is an Excel File Formulas Error?
Ever wanted to know what is an Excel formula? Imagine it as a magical spell that transforms unstructured data into valuable insights. A flexible tool, it can perform calculations, automate tasks, and analyze trends. But, like any spell, it can go wrong if it's not cast right. Getting formula Errors in Excel can be annoying. Simple typos and complex logical inconsistencies are both examples of these. Don't worry, though! You can avoid pitfalls and harness the full potential of Excel formulas by being aware of common Excel Errors and their solutions.
What are some of the most common formula Errors, then? The dreaded #DIV/0! Error is one of the most common culprits. Not being able to divide a number by zero leads to this. Another common Error is #REF!, which means there was a reference Error. This Error is frequently brought on by deleting or moving cells that are a part of the formula. The #NAME? Error also shows up when Excel can't understand a text string or function name.
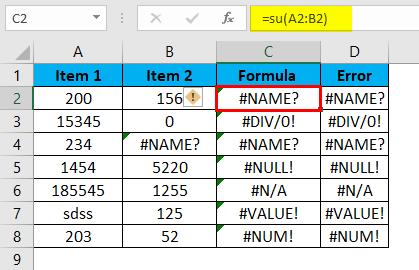
It's important to double-check your formulas for accuracy to avoid having formula Errors. Remember to pay attention to function arguments, parentheses, and cell references. You might want to use absolute references to lock cell references so that they don't change when you copy and paste formulas. Additionally, Excel's built-in tools can be used to look for Errors and find possible problems.
You can master Excel formulas and avoid the frustration of Errors by knowing the common formula pitfalls and following best practices. Let's go on a journey to explore Excel formulas and unlock their full potential.
Most Common Excel Formula Errors
Excel-fixed formula Errors can be the key to unlocking seamless data management. Even the best formulas can occasionally produce Errors that slow down your workflow, despite Excel's power. Understanding these common DIV issues, such as "#DIV/0!" and "#VALUE!" can help you quickly diagnose and fix problems, ensuring that your calculations are correct and your productivity is high. Let's explore some of the most common Excel formula Errors.
#1 #NAME? Error
The #NAME? Error often appears when Excel doesn't recognize a name, typically due to a typo in a function or a range reference. Double-check your function names and defined ranges to resolve it.
#2 #DIV/0! Error
This Error occurs when a formula attempts to divide by zero, which is mathematically impossible. Make sure the divisor isn't zero, or use IFError to handle this scenario gracefully.
#3 #REF! Error
A #REF! Error indicates that a cell reference is invalid, often caused by deleting cells that are part of a formula. Be cautious when deleting rows or columns that might be referenced elsewhere.
#4 #NULL! Error
The #NULL! Error arises when two cell references are incorrectly separated, typically from using an incorrect operator. Ensure that ranges and operators are properly defined to avoid this issue.
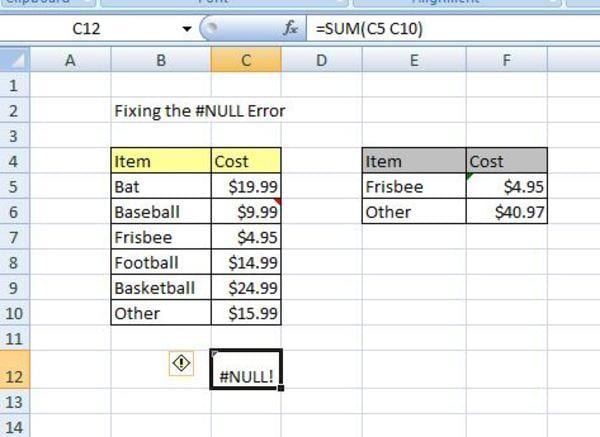
#5 #VALUE! Error
#VALUE! Errors appear when the data type in a formula isn't appropriate—like trying to add text to numbers. To fix my Excel formula in this scenario, ensure that all the values are compatible with the intended function.
#6 Error
While not exactly an Error, this set of hash symbols indicates the column width is insufficient to display the value. Adjust the column width, and the data will become visible.
#7 #N/A! Error
The #N/A! Error means a value isn't available for a function or lookup. It's common in lookup functions like VLOOKUP when no match is found, so verify your reference data.
#8 #NUM! Error
The #NUM! Error appears when there's an invalid numeric value in a formula, often due to incorrect inputs or exceeding the allowable number range. Review the numbers for accuracy to resolve it.
How do we fix these Errors?
When dealing with Excel file formulas, encountering Errors can feel daunting, but there's always a way to resolve them. Your confidence in data management will increase as you learn how to fix these Errors, which will also improve your spreadsheet skills. Turning frustration into efficiency and enabling you to work smarter with your data, solving the data to these issues, from the infamous "#DIV/0!" to the perplexing "#REF!"
Fix for #NAME? Error
When working with Excel, you'll often need excel find formula Errors. Unexpectedly, the #NAME? Error can show, indicating that something in your formula is incorrect. While some Errors are simple to spot, others may call for some detective work. To effectively troubleshoot and fix the problem, we'll use Excel's Error Checking tool in this guide.
Steps:
1. Select the cell containing the #NAME? Error.
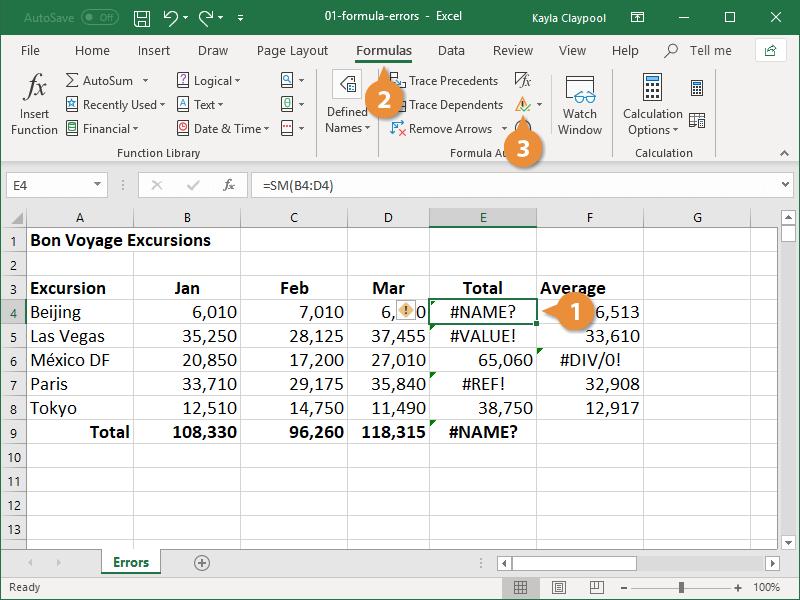
2. Click the Formulas tab in the Excel ribbon at the top.
3. Click the Error Checking button; this opens the Error Checking dialog box.
4. Review the formula on the left side and choose an Error-checking option on the right to fix the issue.
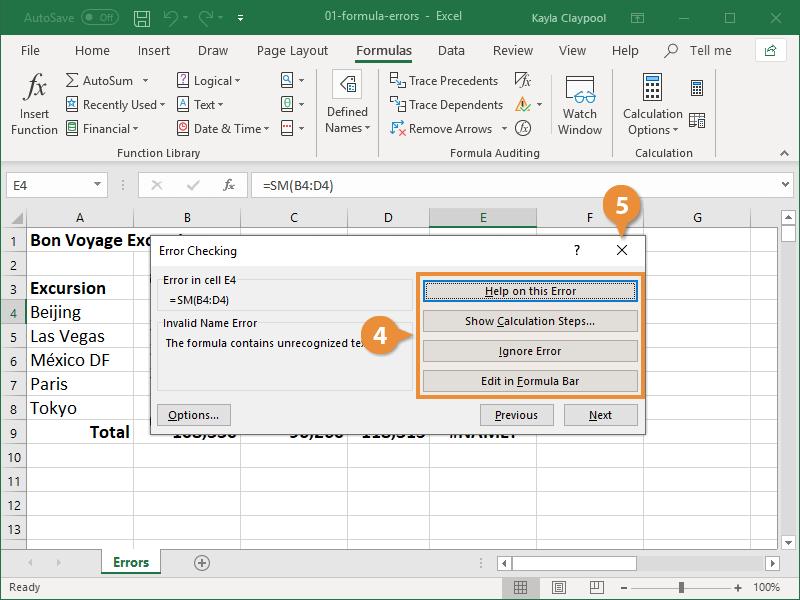
5. Close the dialog box; the #NAME? Error will be replaced with the corrected formula.
Fix for #DIV/0! Error
Formula Errors in Excel can often disrupt your workflow and the #DIV/0! Error is one of the most common culprits. This Error occurs when your formula attempts to divide by zero or utilizes an empty cell as a divisor. Understanding this Error is essential, as it signals an issue that needs addressing to ensure your calculations remain accurate and reliable.
Steps:
1. Select the cell containing the #DIV/0! Error.
2. Click in the formula bar at the top of the Excel window and correct the Error.
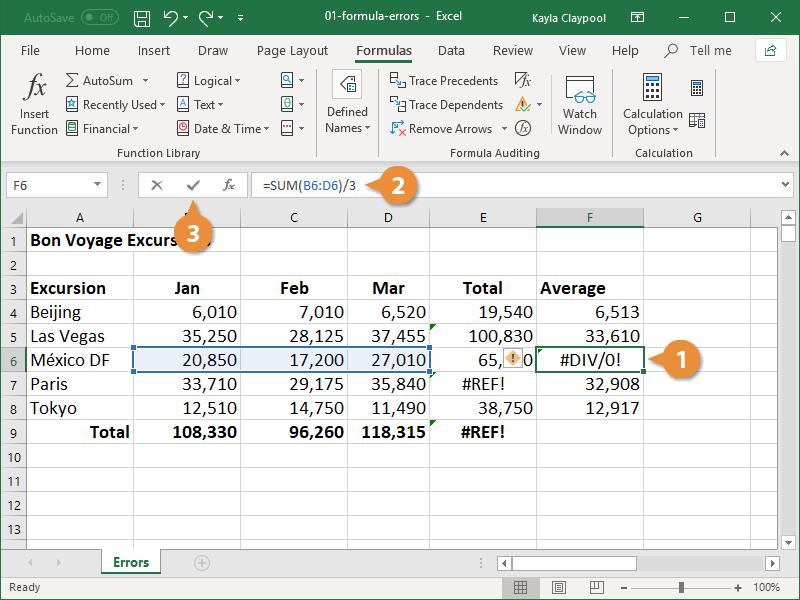
3. Press Enter or click away; the cell will update with the correct result, fixing the #DIV/0! Error.
Fix for #REF! Error
The #REF! Error in Excel is a perplexing issue that indicates an invalid cell reference. Often triggered by deleting a referenced cell, row, or column, this Error disrupts calculations and can leave you guessing about the original reference. Understanding this Error is crucial, especially when striving for an Excel fixed formula, as it not only appears in the output but also alters the formula itself.
Steps:
1. Select the cell containing the #REF! Error.
2. Click in the formula bar at the top of the Excel window and correct the invalid reference.
3. Press Enter or click away; the cell reference will be updated, and the #REF! Error will disappear.
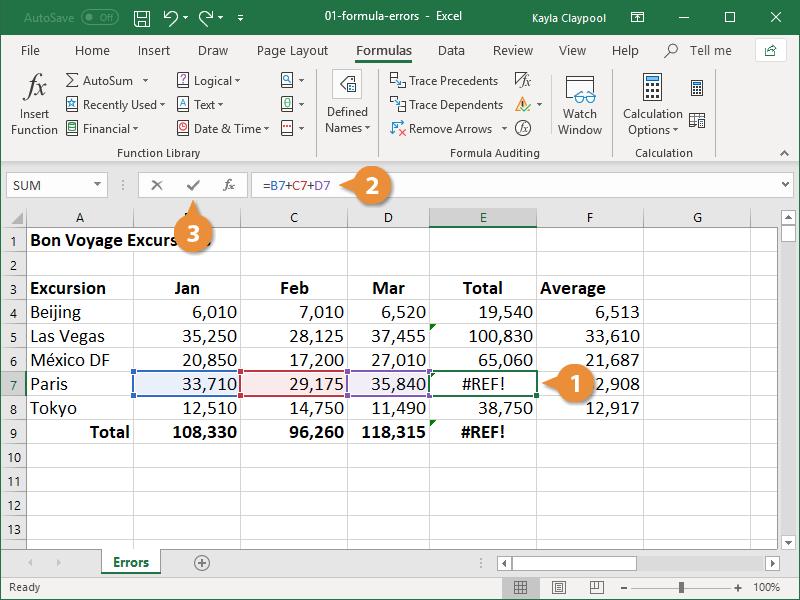
Fix for #NULL! Error
The #NULL! Error is a sneaky issue that can derail your calculations in Excel. It often arises from an erroneous space in your formula, replacing essential commas or colons. Understanding how this Error occurs is crucial to fixing it quickly. To fix my Excel formula effectively, recognizing the difference between operators can help you avoid this common pitfall and streamline your data management.
Steps:
1. Inspect your formula for any accidental spaces that could be causing the #NULL! Error.
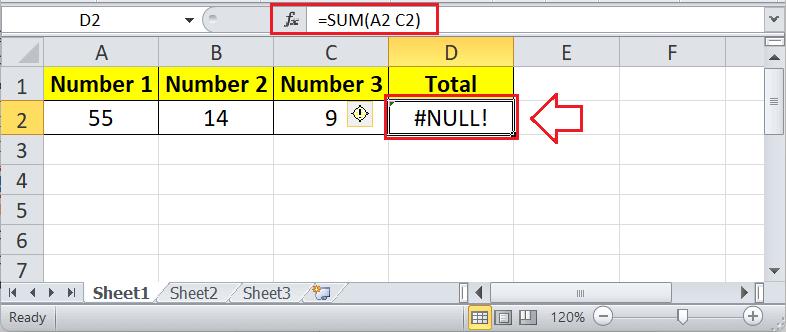
2. Ensure that any spaces used are intended for intersecting cell references, and verify that those cells are correctly referenced.
3. Correct any Errors found, ensuring the proper use of commas or colons instead of spaces, then recheck the formula for accuracy.
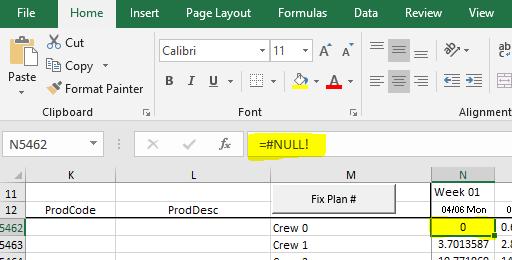
Fix for #VALUE! Error
The #VALUE! Error is a common stumbling block in Excel file formulas, indicating an issue with the referenced cells or the formula's syntax. Its general nature makes it challenging to diagnose, often leaving users perplexed. Fortunately, utilizing features like Trace Precedents can help uncover the root cause, allowing you to navigate through the confusion and restore accuracy to your calculations.
Steps:
1. Select the cell containing the #VALUE! Error.
2. Click the Trace Precedents button on the Formulas tab to visualize which cells affect the current cell's value.
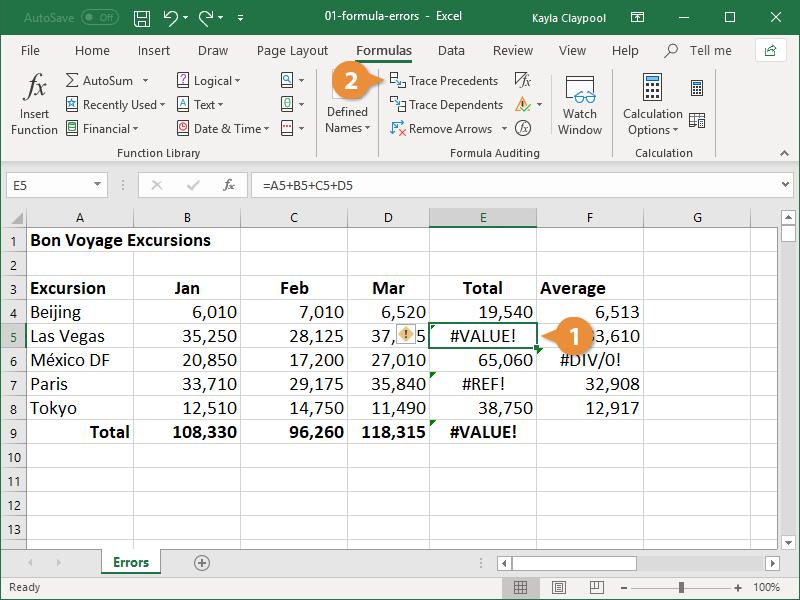
3. Identify the cell that is causing the Error from the dots shown.
4. Correct the formula in the formula bar as needed.
5. Press Enter or click away to update the formula and resolve the Error.
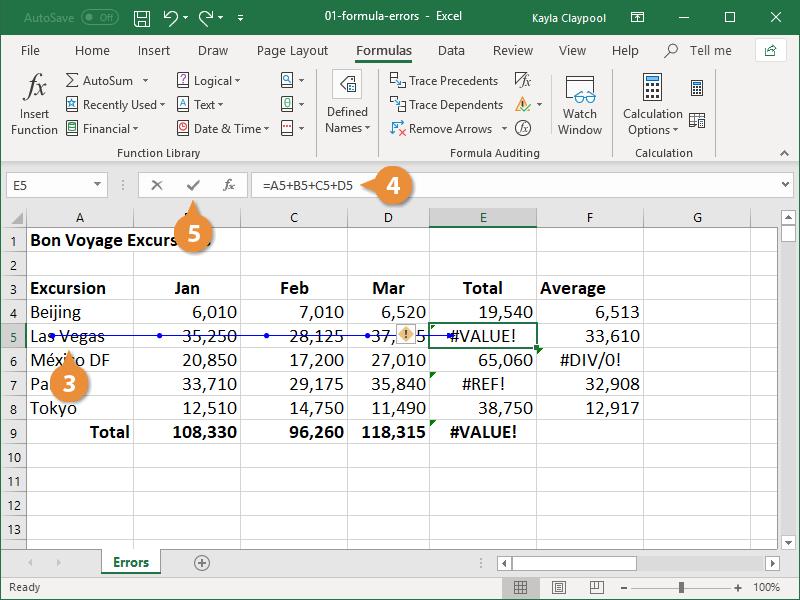
Fix for ###### Error
The #### Error is a common problem in Excel that is also very simple to fix. Users are confused when they see this Error because a column isn't wide enough to display all the characters in a cell. Negative time and date values can also cause it. Anyone who wants to get better at finding formula presentation Errors and making sure data is accurate needs to know how to fix this Error quickly.
Steps:
1. Double-click the line to the right of the column letter for the column with the #### Error to auto-resize it.
2. The column width will adjust to fit the widest text, resolving the Error.
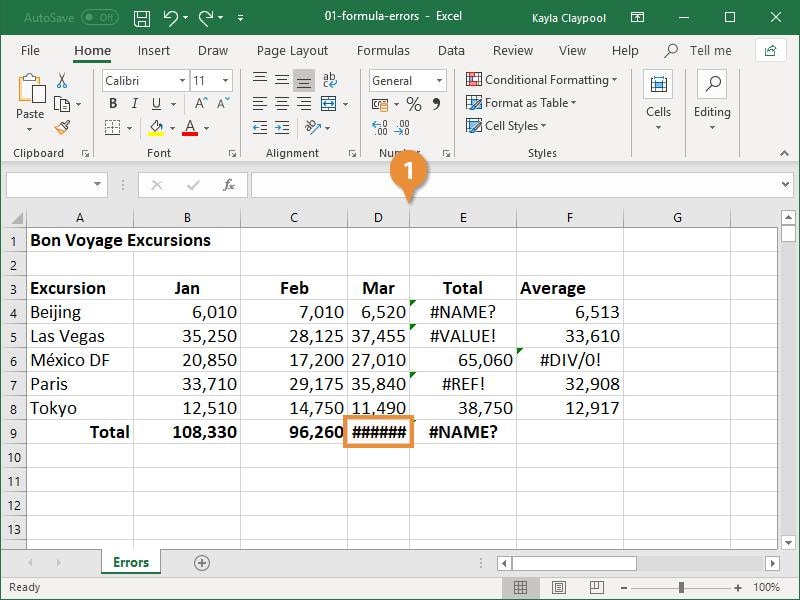
3. To resize all columns at once, click the Select All button in the upper-left corner of the worksheet before adjusting any column width.
Fix for #N/A! Error
The #N/A Error in Excel signals that a value your formula references cannot be found, often due to missing or misspelled data. This Error can stem from extra characters, spaces, or incomplete data tables, making it a common hurdle. Understanding how to resolve formula Errors in Excel involves carefully checking the spelling of referenced values, ensuring accuracy in your calculations and data management.
Steps:
1. Check the lookup value for any typos that could be causing the Error.
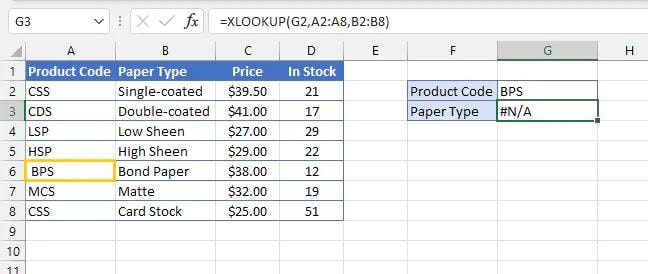
2. Select the numeric values involved and change their format to "Number" to ensure compatibility.
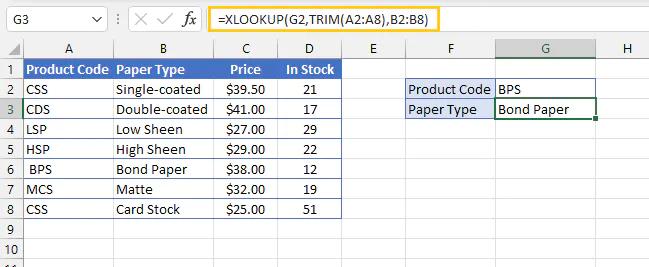
3. Use the TRIM function to remove any extra spaces from the source data which may be leading to the issue.
Fix for #NUM! Error
The #NUM! Error is a signal that something is off with your numeric values, preventing accurate calculations. Whether it's an incorrect symbol like a dollar sign or an impossible mathematical operation, understanding this Error is crucial for effective data handling. Achieving an Excel fixed formula means removing unnecessary values or correcting impossible inputs, allowing your calculations to proceed smoothly and accurately.
Steps:
1. Adjust the formula so that all numeric values fall within Excel's valid range.
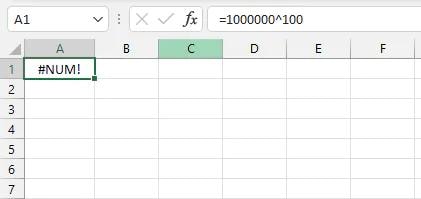
2. Open Excel options by navigating to File > Options.
3. Select the Formulas tab and enable iteration calculation to allow multiple attempts for complex formulas like RATE, IRR, or XIRR.
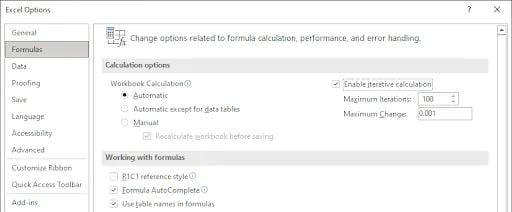
4. Click OK to save your settings and resolve the #NUM! Error.
Fix Excel File Formulas Error with Stellar Phoenix Excel Repair
Struggling with Excel file formula Errors can be a major obstacle to productivity, especially if you're dealing with corrupted or unreadable files. Stellar Phoenix Excel Repair offers a straightforward solution to fix these issues, including Errors tied to unrecognizable formats or files that won't open. Whether your file format is "xls" or "xlsx," this software effectively repairs them while preserving the original formatting and complex engineering formulas, providing peace of mind.
If all your Excel files are showing Errors after a system failure, Stellar Phoenix can recover multiple files simultaneously. The trial version allows you to preview files before recovery, while the full license lets you save them. Compatible with both Microsoft and Mac operating systems, it also features an intuitive interface, detailed log reports, and support for any Microsoft Excel version.
Features:
- It can get back all the data that is in damaged Excel files, like tables, charts, formulas, notes, images, and more.
- Bring all of your damaged Excel files back to how they were before.
- You can see how much of the repaired Excel file has been returned in real-time while it is being fixed.
- You can use this tool to fix all kinds of MS Office corruption Errors (only for XLS and XLSX files).
Steps:
1. Use the drop-down menu to select a drive and click "Find File(s)" to let the system locate files automatically, or click "Select Folder" or "Select Files" to manually pick a specific file location.
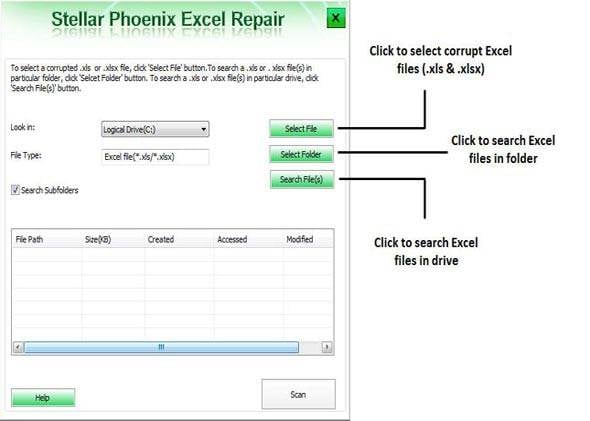
2. From the populated search results, select the files you want to recover, and then click the "Scan" button to proceed.
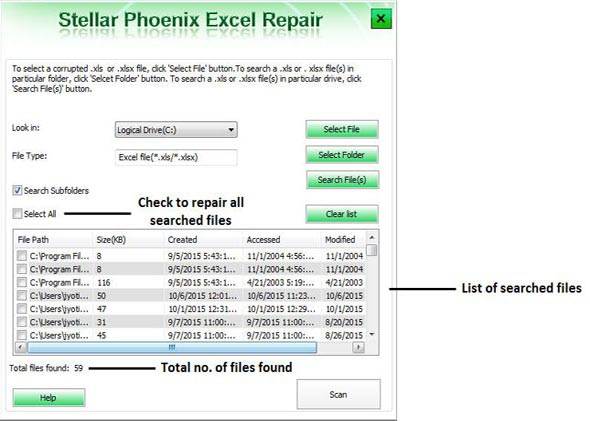
3. Once scanning is complete, review the generated preview of the files to determine which ones you want to save.

4. Click the "Save" button, choose a file location, and confirm by clicking "Ok" to export a copy of the recovered document.

An Ultimate Guide to Fix Excel File Formula with Wondershare Repairit
Did you try all the above mentioned methods and none of them worked? Now, you will have to perform online Excel file repair with Wondershare Repairit. This third-party tool can help to perform the task efficiently. Wondershare Repairit is an online tool offering accessibility and flexibility. This tool is compatible with macOS and Windows OS devices which is why it proves to be a great choice.
Some of the main features of Wondershare Repairit contributing to the popularity are as follows:
- Easily fixes the corrupted excel files with severe issues like file not opening, blank file, unreadable content and more.
- Has a high success rate of file repair.
- Efficiently repairs all the files with just one click in a single process.
Once you have downloaded the Wondershare Repairit tool in your device, you can initiate the process to fix the Excel file formula issue. Some of the common steps to follow to fix Excel file formula issue using Wondershare Repairit are as follows:
Step 1: Add the Corrupted File
Once you download the software in your system, launch in. On the main screen opt for More Type Repair> File Repair. Now, click the Add button and browse for the corrupted files. Select all the files that you want to repair and upload it on Repairit.

Step 2: Start the Repair Process
As soon as the file is uploaded on the platform, you will have to click on the repair option for it to scan and then offer proper resolution to the issues. The scan status will constantly be updated on the screen. You also have the option to cancel it.

You will be notified as soon as the files are repaired. The software will display a Done message on your screen.
Step 3: Preview the Repaired File
Once the files are repaired, you will receive the option to preview the file. The ‘Preview’ option is located right next to the repaired files. Click on it to verify if the files are accurately repaired.

If the repaired files seem to be satisfactory, click on the Save All button. You must choose the location where you want to export these files. All these files will be stored in that desired location.
Conclusion
In conclusion, keeping accuracy and productivity in your spreadsheets requires learning how to fix Excel formula Errors. Using tools like Stellar Phoenix Excel Repair can speed up the recovery process for corrupted files, whether you're troubleshooting common Excel Errors like #DIV/0! or #VALUE! You can effectively resolve issues and protect your important data by following simple steps to find, scan, and save your documents. This will ensure that your Excel experience stays smooth and hassle-free.
FAQs
How do I fix Excel formulas that are not working?
Make sure that your formulas have accurate cell references and formula syntax. Also, make sure that the "Automatic" setting for calculations is chosen in the Formulas tab.How do I fix data in Excel formulas?
Use tools like Stellar Phoenix Excel Repair to fix and recover corrupted Excel files, ensuring that all values and formula references are accurate.How do I recover a lost formula in Excel?
To recover a lost formula, try using Excel's "Undo" function or refer to a previous version saved in OneDrive or the "Version History" feature to restore the file.
















