Microsoft Excel is a widely used tool for analyzing data, creating financial models, and showing information in visual forms. One of its key features is the ability to make charts and graphs that turn raw data into simple visuals. These charts in Excel files are important for showing complex information clearly, which makes them very useful for business talks, academic studies, and decisions based on data.
But, like any digital file, Excel charts can be lost or damaged. This can happen because of accidental deletion, software problems, or hardware issues. When it comes to how to recover excel file, losing an important Excel chart can be annoying and might even cost you. This guide will look at different ways to get back Excel files, especially those with important charts.
We'll look at several ways to recover Excel files, using tools from Microsoft and other software.
In this article
Why Do Excel Files Charts Get Deleted?
Understanding the reasons behind Excel file chart deletion is crucial for both prevention and recovery. Here are some common causes:
- Accidental deletion: Users may inadvertently delete charts or entire worksheets containing charts.
- Software crashes: Unexpected Excel program crashes can result in unsaved changes or corrupted files.
- Hardware failures: Issues with storage devices can lead to data loss, including Excel charts.
- File corruption: Damaged Excel files may fail to open or display charts correctly.
- Malware infections: Viruses or other malicious software can corrupt or delete Excel files.
- Overwriting: Saving changes without realizing a chart has been deleted can overwrite the file.
- Power outages: Sudden loss of power can interrupt the saving process, potentially corrupting files.
- Sync errors: Issues with cloud storage synchronization can lead to file conflicts or deletions.
- User errors: Mistakes in file management, such as moving or renaming files incorrectly, can result in apparent loss.
Is Retrieve Deleted Excel File Possible?
The good news for those facing Excel chart loss is that Excel document recovery is often possible. In many cases, deleted or lost Excel charts can be restored through various methods of Excel file recovery. The success of recovery depends on factors such as the cause of loss, the time elapsed since deletion, and the measures taken after the loss occurred.
Excel recovery is most effective when action is taken promptly after the loss is noticed. This is because deleted files often remain on the storage device until the space they occupied is overwritten by new data.
Additionally, Microsoft Excel includes built-in features designed to help users recover unsaved or accidentally deleted work. These features, combined with third-party Excel recovery tools, provide multiple avenues for restoring lost charts and data.
Recover an Excel File Chart Using Stellar Excel Repair Tool
When built-in recovery options fail, third-party software can be a powerful solution for Excel file recovery. One such tool is the Stellar Excel Repair Tool, which specializes in repairing corrupted Excel files and recovering lost data, including charts.
Here's a step-by-step guide on how to recover an Excel sheet containing charts using the Stellar Excel Repair Tool:
Step 1: Visit the official Stellar website and download the Stellar Excel Repair Tool. Install the Stellar Excel Repair tool on your PC. Open the Stellar Excel Repair Tool. Click on the "Select File" button. Browse to the location of your corrupted or inaccessible Excel file. Select the file and click "Open".
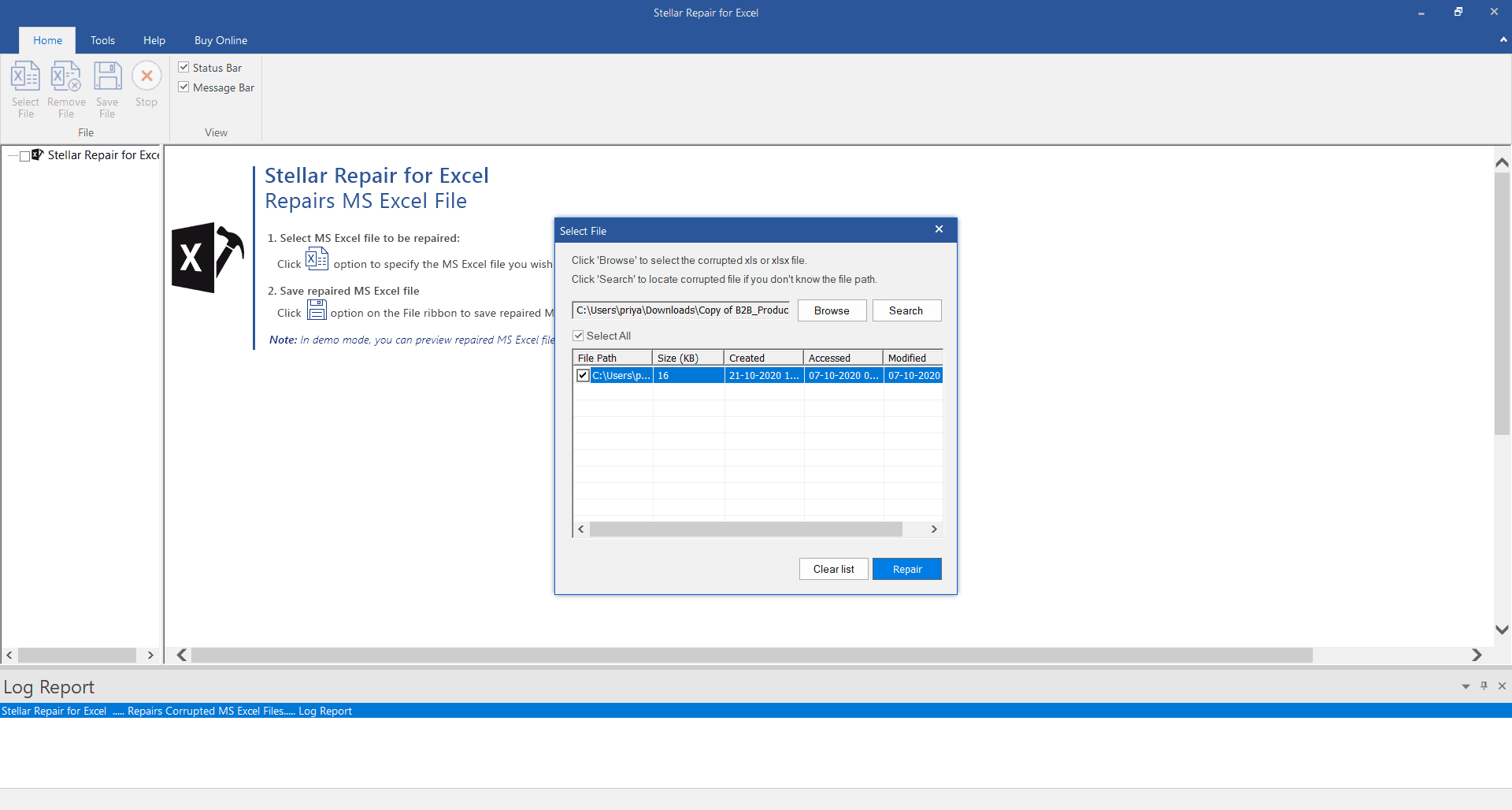
Step 2: Once the file is selected, click on the "Repair" button. The software will begin scanning and repairing the selected Excel file.
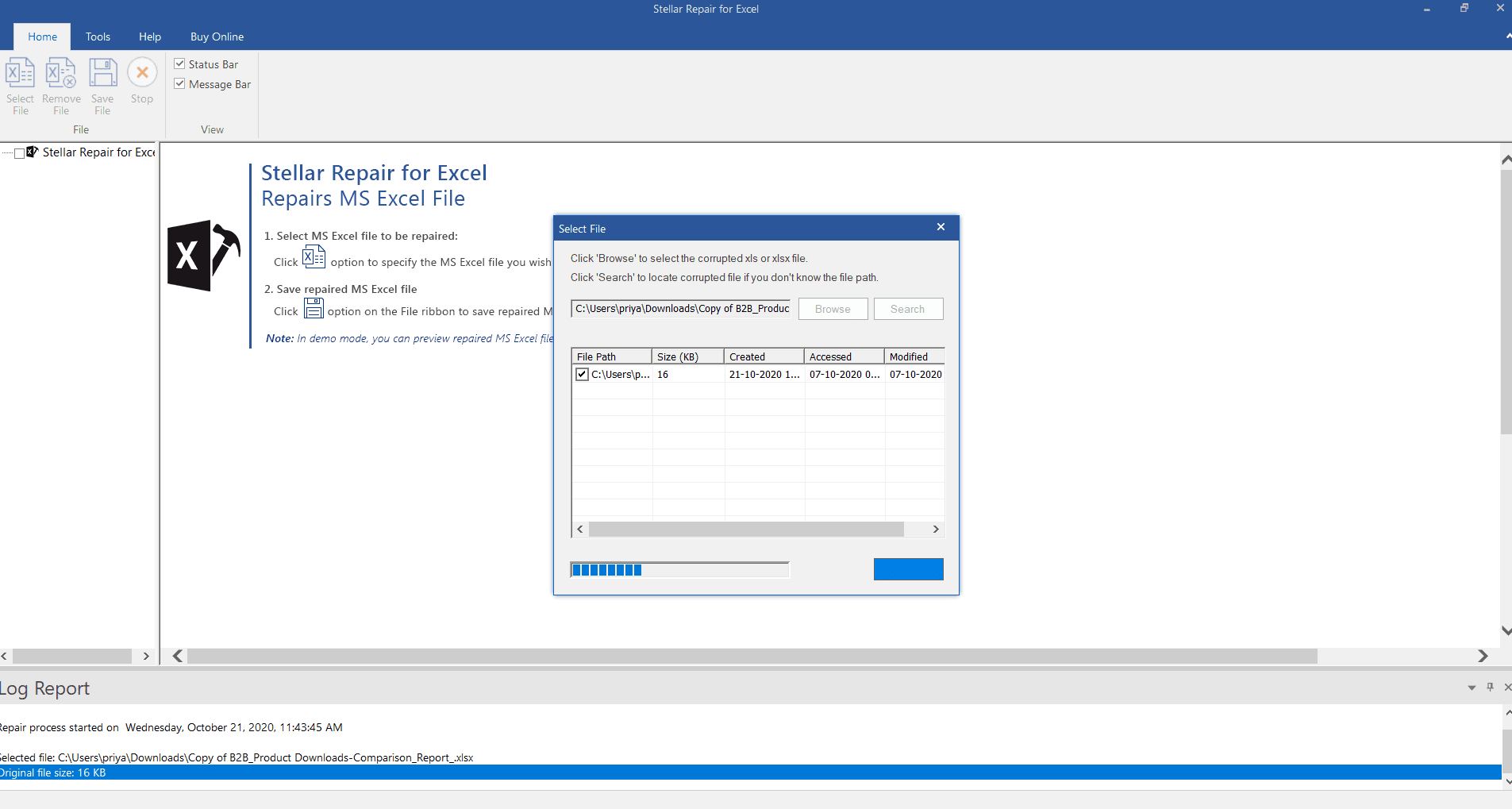
Step 3: After the repair process is complete, the software will display a preview of the recoverable data/ You can browse through different sheets, including those containing charts, to verify the recovery.
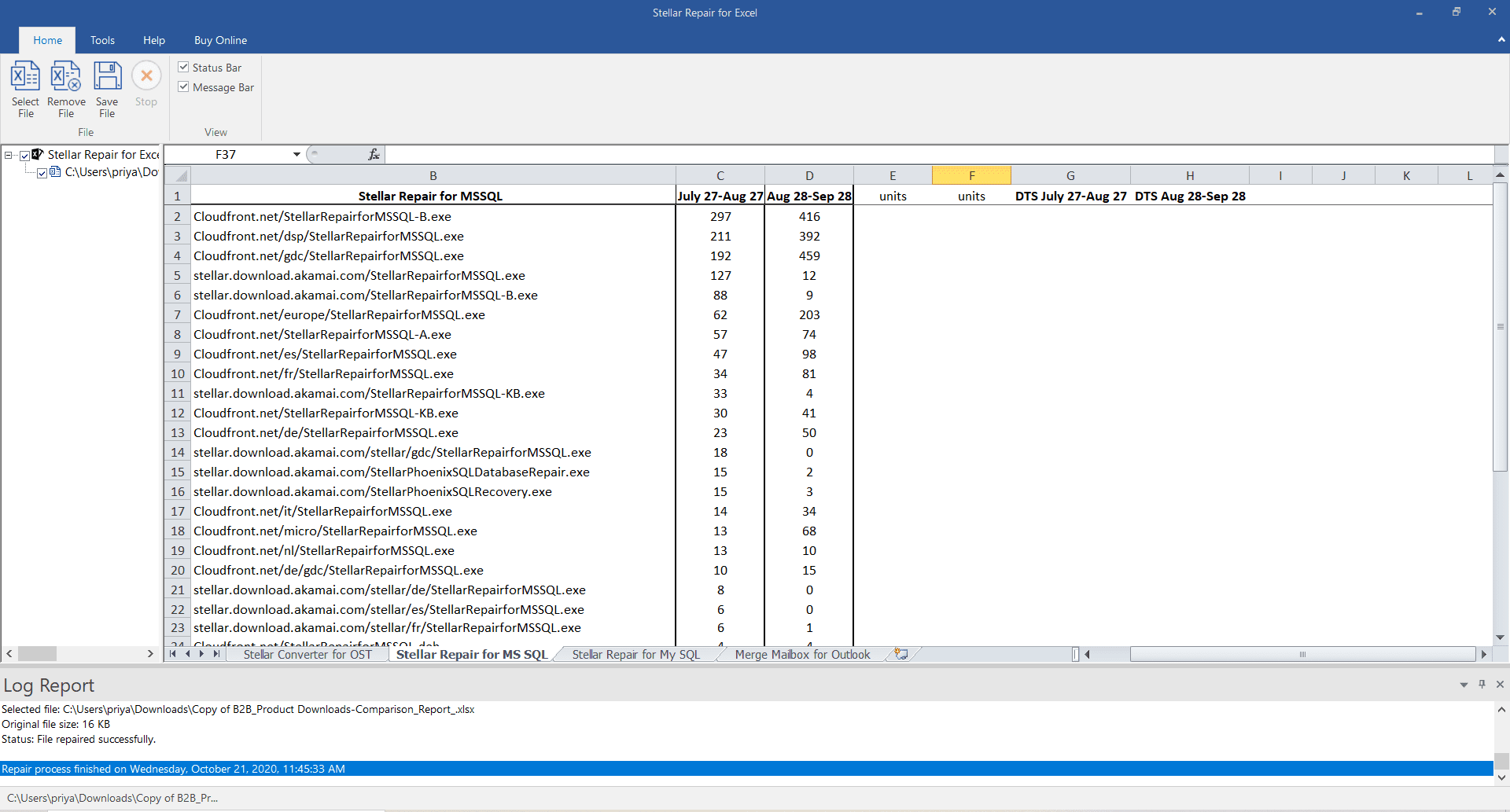
Step 4: If satisfied with the preview, click on the "Save" button. Ensure you save it to a different location than the original to avoid any potential overwriting.
Using tools like Stellar Excel Repair can significantly increase your chances of successful Excel recovery, especially in cases where the file is severely corrupted or standard recovery methods have failed.
How to Recover Excel File Sheet: Best Methods
When it comes to Excel file recovery, there are several methods you can try. Here, we'll explore four effective approaches to restore Excel files and recover your valuable charts and data.
Method 1: Recover an Excel Sheet Using Recoverit
Recoverit is a powerful data recovery software that can help you recover deleted or lost Excel files, including those containing charts.
Here's how to use it:
Step 1: Install Recoverit on your computer following the provided instructions. Launch Recoverit and choose the drive where your Excel file was stored. Click "Start".

Step 2: Recoverit will perform a thorough scan of the selected drive. You can pause or stop the scan at any time if you find the file you're looking for.

Step 3: Preview the recoverable files. Select the Excel files you want to recover and click "Recover" Choose a safe location to save the recovered files.

Recoverit is particularly useful for Excel document recovery when files have been accidentally deleted or lost due to drive formatting.
Method 2: Restore from Recycle Bin
For recently deleted Excel files, the Recycle Bin is often the quickest and easiest recovery method. Here’s how to recover an Excel sheet using the Recycle Bin.
Step 1: Open the Recycle Bin on your desktop. Look for the Excel file containing your charts.
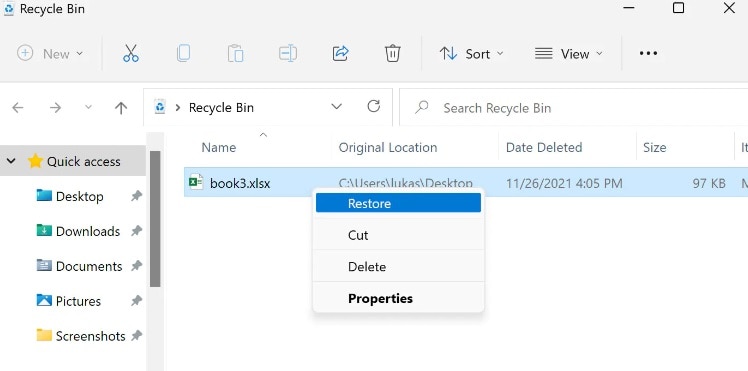
Step 2: If found, right-click on the file and select "Restore." The file will be restored to its original location.
This method is effective for Excel recovery when files have been accidentally deleted but not yet permanently removed from the system.
Method 3: Excel Recovery with Windows Previous Versions Feature
Windows offers a built-in feature that can help you restore previous versions of files. Here’s how to recover an Excel sheet:
Step 1: Navigate to the folder where your Excel file was last saved. Right-click on the folder and select "Restore previous versions." If available, you'll see a list of previous versions of the folder.
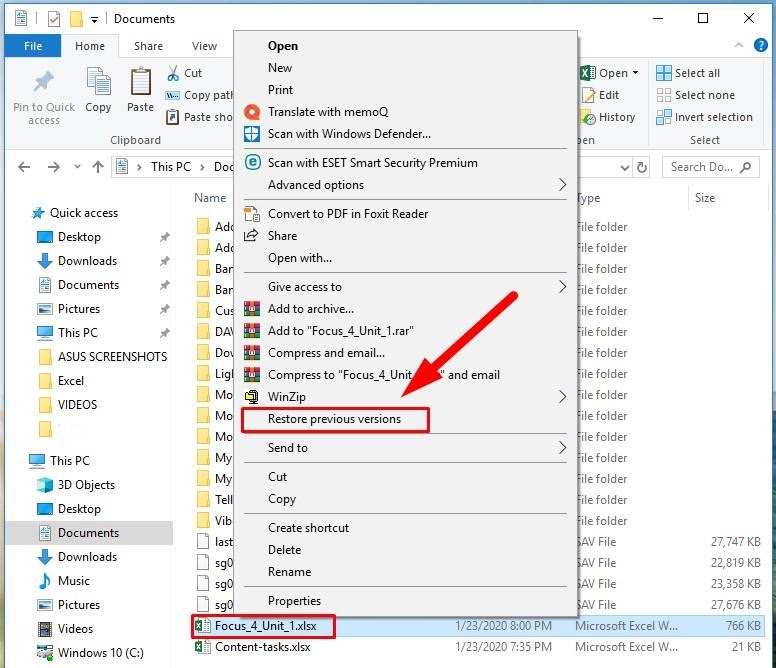
Step 2: Select the version from when your Excel file with charts was intact. Click "Restore" to recover the entire folder contents from that point in time.
This method can be particularly useful for Excel file recovery when changes have been accidentally saved over important charts.
Method 4: Use the Recover Unsaved Workbooks Feature
Excel has a built-in feature to recover unsaved workbooks, which can be a lifesaver when you've forgotten to save your work. Here’s how to recover an Excel sheet:
Step 1: Open Excel and go to File > Open. Click on "Recent" in the left sidebar. Scroll down and click on "Recover Unsaved Workbooks."
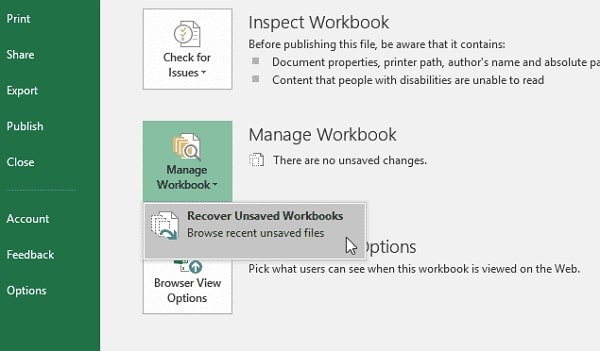
Step 2: Look for your file in the folder that opens. Double-click the file to open it in Excel. Go to File > Save As to save the recovered file.
This method is particularly useful for Excel recovery when work is lost due to unexpected program closures or system shutdowns.
Tips for Preventing Accidental Worksheet Deletion
Here are some tips to help you avoid the need for Excel file recovery in the first place:
- Enable AutoSave: Turn on Excel's AutoSave feature to automatically save your work at regular intervals.
- Use Version History: If you're using OneDrive or SharePoint, take advantage of the Version History feature to track and restore previous versions of your files.
- Create Backups: Regularly back up your important Excel files to an external drive or cloud storage.
- Use File Locking: When working on important files, consider using Excel's file locking feature to prevent accidental changes.
- Be Cautious with Macros: Be careful when running macros, especially from unknown sources, as they can potentially delete or modify your data.
- Implement a Naming Convention: Use clear, consistent Image names to reduce the risk of accidentally overwriting important files.
- Use Sheet Protection: Protect important worksheets with a password to prevent accidental modifications.
- Regularly Check for Corruption: Periodically check your Excel files for signs of corruption and address issues promptly.
- Keep Software Updated: Ensure Excel and your operating system are up-to-date to benefit from the latest stability and security improvements.
Conclusion
Excel file charts are invaluable tools for data visualization and analysis, making their loss a significant concern for many users. Fortunately, as we've explored in this guide, there are numerous methods available for Excel file recovery. From built-in Windows and Excel features to powerful third-party software solutions, the options for how to recover an Excel sheet are varied and often effective.
The key to successful Excel recovery lies in quick action and choosing the right method for your specific situation. Whether you're dealing with accidental deletion, file corruption, or unsaved changes, there's likely a solution that can help you restore your important charts and data.
Remember, while recovery methods are available, the best strategy is always prevention. By implementing good file management practices and regularly backing up your work, you can minimize the risk of data loss and the need for extensive recovery efforts.
FAQ
-
Q1: Can I recover an Excel file that I deleted several weeks ago?
Recovering an Excel file deleted weeks ago can be challenging but is not impossible. Your success depends on factors like whether the file's storage space has been overwritten and the recovery method you use. Third-party data recovery software like Recoverit may be your best option for Excel file recovery in this case, as it can scan your drive for remnants of deleted files. However, it's crucial to stop using the drive as soon as you realize you need to recover a file to prevent overwriting. -
Q2: Is it possible to recover Excel charts from a corrupted file?
Yes, recovering Excel charts from a corrupted file is often possible. Microsoft Excel has built-in repair tools that you can try first. Go to File > Open > Browse, select the corrupted file, click the arrow next to the Open button, and choose "Open and Repair." If this doesn't work, third-party Excel repair tools like Stellar Excel Repair can often recover charts and other data from severely corrupted files. These tools specialize in Excel document recovery and can be very effective. -
Q3: How can I recover an unsaved Excel file with charts?
Excel has a feature to recover unsaved workbooks. To use it, open Excel and go to File > Open > Recent > Recover Unsaved Workbooks. This will open a folder containing auto-saved versions of your work. Look for your file, open it, and then save it properly. If this doesn't work, you can try using the AutoRecover file location, which is usually C:\Users[YourUsername]\AppData\Roaming\Microsoft\Excel. This method of Excel recovery can be a lifesaver when you've forgotten to save your work or experienced a crash.
















