In this article
Part 1. What Is Active Partition?
The active partition is the main partition on your hard drive that consists of the operating system and can be set as the bootable partition. On each hard drive, you can set only one primary partition as the active partition or bootable partition. If you make one primary partition the active partition, you cannot make another primary partition on this drive active.
When the system boots, the operating system on the active partition will perform a drive image to assign drive letters to primary and logical partitions. All primary partitions will be imaged first, followed by logical drives assigned by letter.
Part 2. Reasons to Set a Partition as Active in Windows 10/11
When the computer boots up, it first looks for an active partition on the primary partitions. The boot sector will launch the boot loader, which is aware of the locations of the boot files for the operating system. As a result, you must set a partition as active in Windows 10/11 to load the appropriate operating system when the computer boots. Only change the active partition if an operating system is installed; otherwise, your computer will stop working.

Part 3. Things to Keep in Mind Before Marking Partition as Active
When setting a partition as active, bear the following in mind:
- You can mark only primary partitions as active; logical drives and extended partitions cannot.
- Each physical hard disk can only have one active partition. Trying to do otherwise will result in errors.
- If your computer has multiple physical hard disks, you can mark an active partition on each disk. However, only the active partition on the first hard disk your BIOS detects will boot the computer. You can change the order in which hard disks are detected in the BIOS.
In addition to the notes mentioned above, a few more things must be in place for the system to boot. Simply making a partition active does not guarantee that the system will boot properly.
- The operating system must have created a boot sector on the active partition.
- The active partition should contain the OS's boot loader and boot files and should be aware of the OS's physical hard drive location.
- You must install the operating system in the proper location on the hard drive.
Part 4. How To Mark Partition as Active in Windows 10/11 [3 Method]
Here are a few methods to assist you in setting up Windows 10 or 11 active partition.
Method 1: Mark Partition as Active in Disk Management (only 32-bit)
The first approach is to use the Windows user interface, Disk Management.
Step 1. Open Disk Management.

Step 2. Right-click the partition that needs to be made active and select Mark Partition as Active.

Method 2: Mark Partition as Active Using Diskpart (Command Line Tool)
You must use the Diskpart (command line tool) if you cannot mark a partition as active using Disk Management. This method is commonly used when you have multiple systems on a single disk by setting one partition active to make this partition bootable while setting another partition not active. Unfortunately, getting to the command line can be difficult depending on your version of Windows, so make sure to follow the steps to set up the partition as active:
Step 1. In the start menu, type cmd and click Enter. It will open the command line tool in Windows. After opening it, enter the list disk command.

Step 2. Enter select disk (number of the disk on which the partition is located).

Step 3. Enter the list partition command, then choose partition (partition number).

Step 4. Type active and press Enter. Then, type exit to close the diskpart command prompt and restart your computer.

Method 3: Mark Partition as Active Using System Configuration (MSCONFIG)
Microsoft System Configuration (MSCONFIG) is used to set up various settings. In addition to the two methods described above, you can set the active partition using MSCONFIG. Remember that this method only works for primary partitions on the same hard drive, because MSCONFIG will not detect partitions on other hard drives. Furthermore, it must only have Windows installed to set the other partition as active.
Step 1. Type msconfig to open the MSCONFIG in Windows.

Step 2. Navigate to the Boot tab.

Step 3. The operating systems will be listed, with the active one having Current OS; Default OS after the operating system's name. Select the other operating system and then click Set as default.

Part 5. How To Mark Partition as Inactive in Windows 10/11
Usually, after adding a new disk to the computer and moving the OS from the original disk to the new one, users must set the boot partition on the new disk as active and then specify it as the first boot device for the computer to successfully boot from it. This process involves marking the partition as inactive.
As the "Mark Partition as Inactive" option in the Windows interface is no longer available, you must use the command line to set a partition as inactive. Follow the steps provided below:
Step 1. Launch the Command Prompt and enter diskpart.

Step 2. At the prompt, type the following commands and press enter simultaneously:
- list disk
- select disk # (replace the # with the appropriate disk number from the list.)
- list partition
- select partition # (replace the # with the appropriate partition number from the list.)
- inactive.

Part 6. Mark Partition Active Greyed Out?- How To Fix
Why Is Mark Partition Active Greyed Out in Disk Management
- You must have both the operating system and the boot files to boot your computer. However, neither can be saved on a logical partition but only on the primary partition. As a result, if there is no primary partition, the mark partition as active is greyed out.
- You can mark only a primary partition on a hard drive as active. Disk Management will unmark active partitions if you have already marked one primary partition on the hard drive.
We recommend AOMEI Partition Assistant to fix this error. Everything becomes simple with this software. If no primary partition exists, you can convert a logical partition and make the primary partition active. If you mark a partition as active by mistake, you can directly mark another partition.
Situation 1: There is No Primary Partition
You can convert a logical partition to primary and make it active, if there is no primary partition.
Step 1. Install and run AOMEI Partition Assistant Professional. Select Advanced and Convert to Primary after selecting the logical partition to be converted. To confirm the pending operation, click OK. Then, after viewing the final result, click Apply and Proceed.

Step 2. Select Advanced and Set Active Partition of the primary partition you want to mark as active.

Step 3. Click OK to confirm.
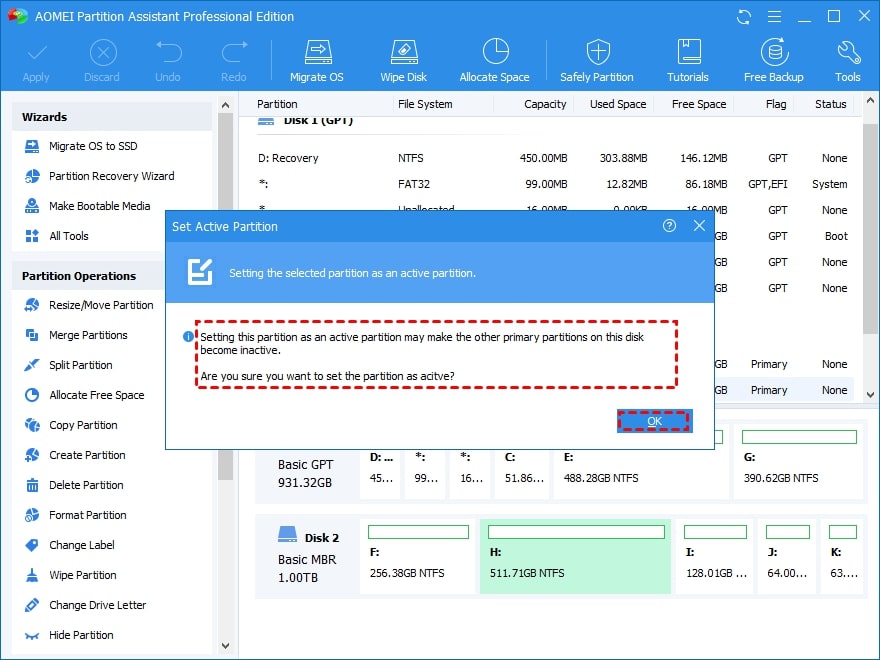
Step 4. After previewing the result, click Apply and Proceed.

Situation 2: Mistakenly Mark a Partition as Active
If you accidentally mark the incorrect partition active, you can mark the correct one.
Select Advanced and Set Active Partition after selecting the partition you want to make active. Click OK, and after previewing the result, click Apply and Proceed.

FAQs
What does it mean to mark a partition as active?
The partition the computer boots up from is an active partition. The system partition or volume must be a primary partition designated as active for startup needs.
Do you need to mark a partition as active?
The disk the computer accesses when it starts up must contain this partition. There can only ever be one active system partition. You must mark the system partition as active.
How do I make my inactive partition active?
Open the Diskpart on your Windows computer to make your inactive partition active. Enter the commands needed carefully and follow the setup procedures.
Summing Up
This article provides 3 easy methods to mark the partition as active in Windows 10/11. You can use Disk Management, Diskpart, or System Configuration (MSCONFIG). However, if you need to mark the partition as inactive, you can follow the abovementioned steps in Diskpart. And if there is no primary partition or if you mark a partition as active by mistake, the active partition will be greyed out. In this case, we recommend AOMEI Partition Assistant to repair it.
For Windows XP/Vista/7/8/10/11
For macOS X 10.10 or later













