Users who heavily rely on Google Docs for their academic and professional work often find themselves accidentally deleting important files. It is an issue for everyone, students and teams included, but it usually only reveals itself too late. Google Drive will store deleted files for 30 days, but you can recover them even after this period. In the course of this guide, you will learn a number of methods for recovering deleted Google Docs after 30 days.
By using reliable recovery tools, system-level utilities, and more, with a simple step-by-step guide. Whether you deleted your file yesterday or a month ago, this article will shed light on all possible methods on how to retrieve it.
Try Recoverit to Perform Google Docs Data Recovery

In this article
Part 1. Can You Recover Deleted Google Docs After 30 Days?
By default, when you delete a Google Docs file, the Drive moves it to the Trash folder, and it stays there for 30 days. After that period, the files are automatically and permanently removed from your visible storage. Under normal circumstances, the trashed files exceeding the 30-day mark cannot be recovered through standard means. However, in some cases, recovery is still possible, and you can get your files back without losing any content.
Users can turn to Google backups, Admin Console, and other ways, and you can recover deleted Google Docs after 30 days. These options help your chances of recovering the files even after they’ve been permanently deleted.
Part 2. [Special Case] How to Recover Deleted Google Docs After 30 Days?
The following are some of the best ways to recover deleted Google Sheets after 30 days, so go through the step-by-step process:
Method 1. Easy and Professional Use Recoverit
If you have lost or deleted essential saved Google Docs files, use Recoverit file recovery software, which restores over 1000+ file types. With its advanced scanning algorithm, it deeply searches every corner of the computer, server, or memory card. It is able to recover permanently damaged files from your device without losing their quality and content. Users can easily access its advanced search feature to narrow down the search for the desired Google Docs.
With its high success rate, you can expect this tool to retrieve all your deleted files within seconds. This recovery software is 100% safe, and it safely and efficiently restores any type of file from 2000+ devices. Along with Windows and Mac devices, you can use it on Linux systems with ease. All in all, Recoverit is your ultimate trustworthy recovery tool.
Top-Rated Features of Recoverit
- Filter Options: To find your file faster, use this tool’s filters, such as file type, name, size, and more, to narrow down the search and scan.
- Seamless Recovery: You can even stop the mid-scanning process if you spot your file and recover it on your device with ease.
- Preview Screen: Before recovering, users can go through all the content of their document to ensure everything is accounted for.
Comprehensive Stepwise Guide on How to Restore Deleted Google Docs
The following are the steps that will guide you on how to recover deleted Google Docs from your device even after 30 days:
Step 1. Install Recoverit and Choose a Location
Once the recovery tool is installed and accessed, head to the “Hard Drives and Locations” tab from the left panel. From the “Select a Location to Start Recovery” screen, choose any location and begin the scanning process.
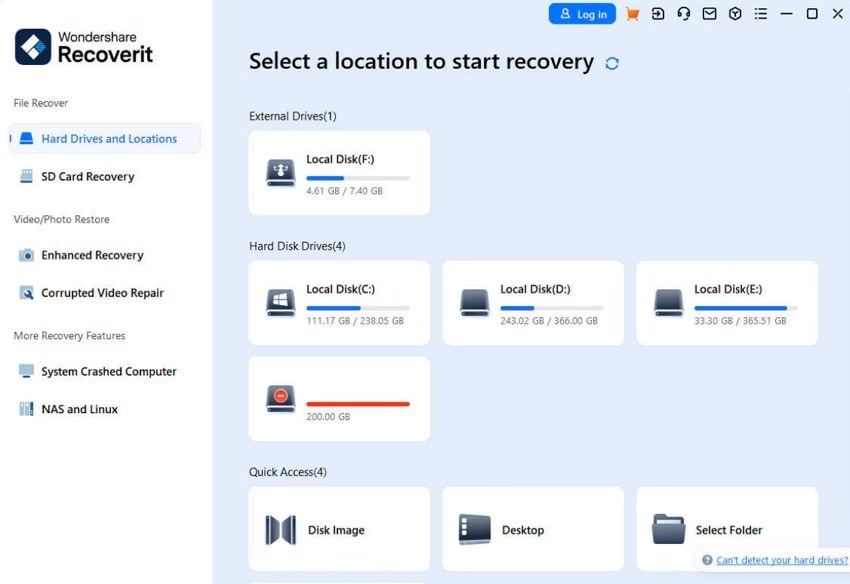
Step 2. Access File Filters during Scanning
During the scanning phase, click the “Filter” option next to the “Search File” box to open a small toolbox. Now, sort out the searching with selective “File Type,” “File Size,” “File Tag,” and more.
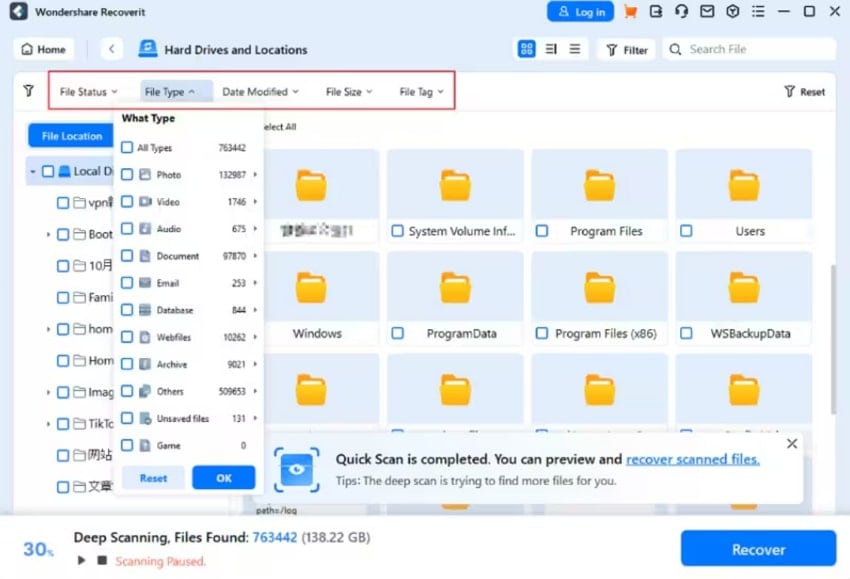
Step 3. Recover Docs File After Previewing
When the search is complete, select the desired lost files to open them on the “Preview” screen. After verifying the contents of the Docs, hit the “Recovery” button and save it on your device.
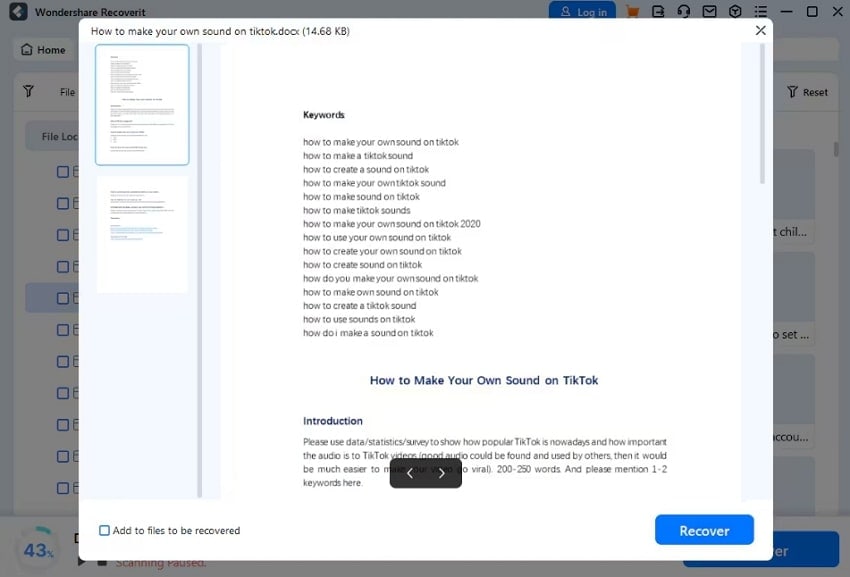
Method 2. Use Google Drive Backup
This backup feature can automatically restore version files if you set it up properly through third-party backup services or synced local folders. It’s factual that the deleted files disappear after 30 days from the Trash, but it’s still possible to undelete Google Docs by using its backup. So, follow these given steps to learn how to use Google Drive Backup:
Step 1. Download Google Drive on your device, sign in, and access it in the File Explorer left panel. When the folder opens, click the “My Drive” option to access all the previously saved Google Docs.
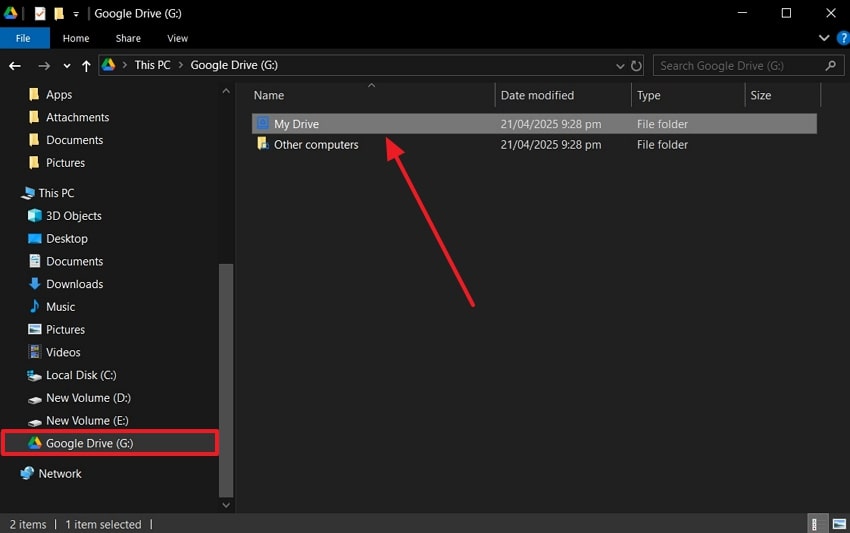
Step 2. After that, head to the Google Drive app or online and get hold of your recovered Google Docs file from the backup.
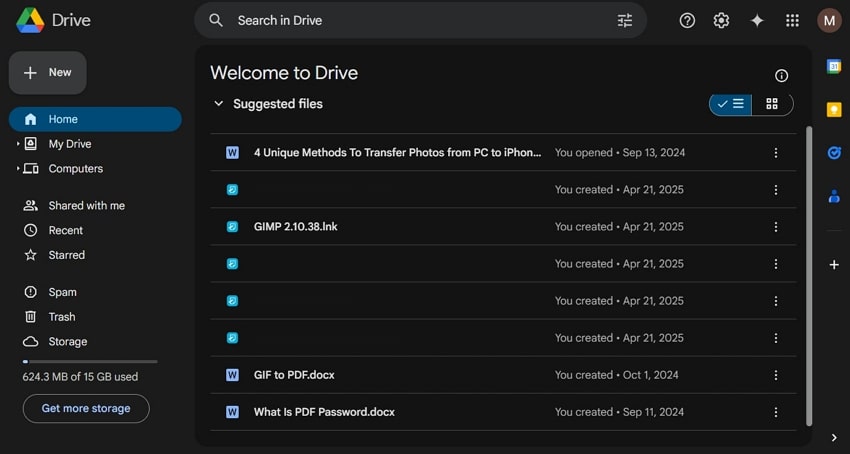
Method 3. Find the Built-in Backup Utility of Google Docs Saved on the Device
Google Docs has a built-in autosave feature that saves your work automatically to Google Drive. Users can always access these files on any device, Windows, Mac, or mobile. If you’ve synced your Google Drive with your desktop or have saved Google Docs for offline use, it might retain local backups. Therefore, you can seamlessly learn how to recover deleted Google Docs after 30 days from the steps listed below:
Windows
Step 1. First, connect the backup drive to your PC, open the “Control Panel” window, and type “File History” in the search box. After that, press the “Restore Personal Files” option.
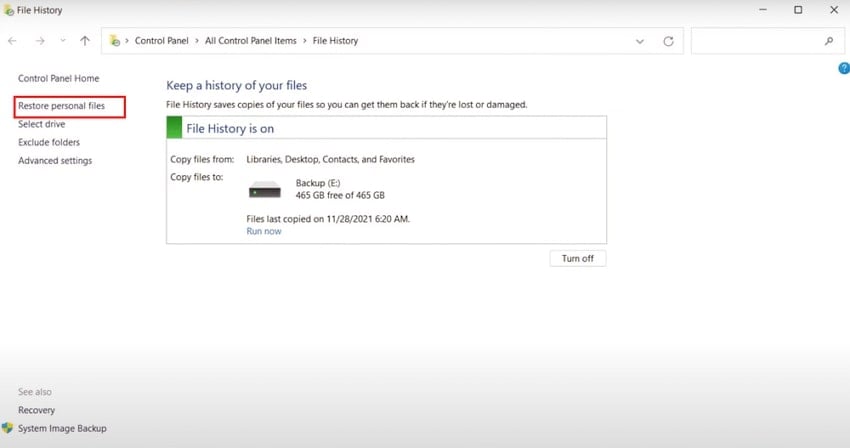
Step 2. Next, find Google Docs in the available folders and click on the “Restore to Original Location” button once you’ve found it. This will recover the deleted file on your device.
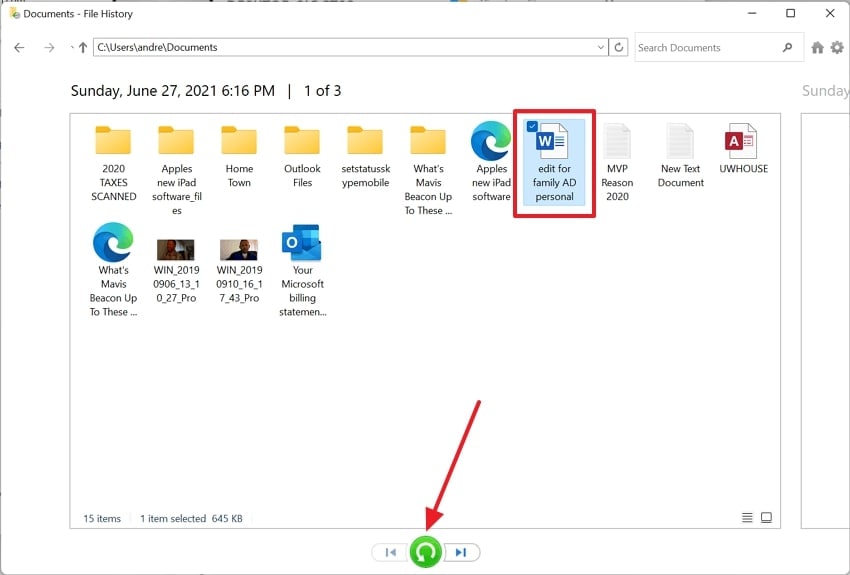
Mac
Step 1. Plug in the “Time Machine” backup drive to your Mac, navigate to “Applications,” and click the “Enter Time Machine” option.
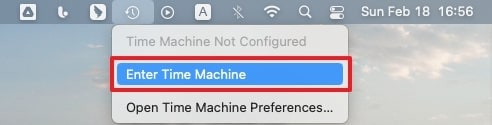
Step 2. Next, go to the “Documents,” enter your Image name in the search bar, and use the “Timeline” to pick a version of the removed Google Docs. After that, select the lost Docs file and click the “Restore” button at the bottom to recover the file.
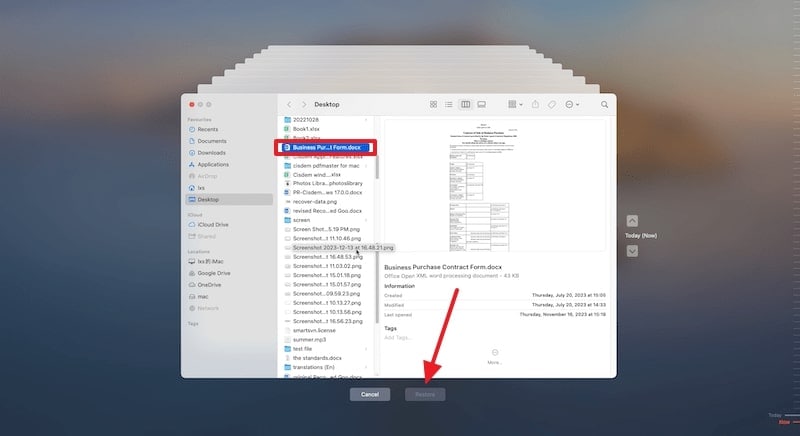
Method 4. Restore Deleted Google Docs Using Google Vault
When you are within a corporate organization or IT organization, you have to utilize tools like Google Vault, which is an excellent eDiscovery tool. It preserves email, Google Docs documents, and chat history even if users have deleted them. Moreover, the vault doesn't rely on the 30-day Trash limit, making it a powerful tool for long-term recovery. Now, let's learn how to get deleted Google Docs back with the given step-by-step guide:
Step 1. Sign in using the Google Workspace admin account and access the main Google Vault homepage. Now, go to the “Matters” tab and choose the “Sales Drive Retention” option. Moving forward, choose the “Drive” option in the “Search” section.
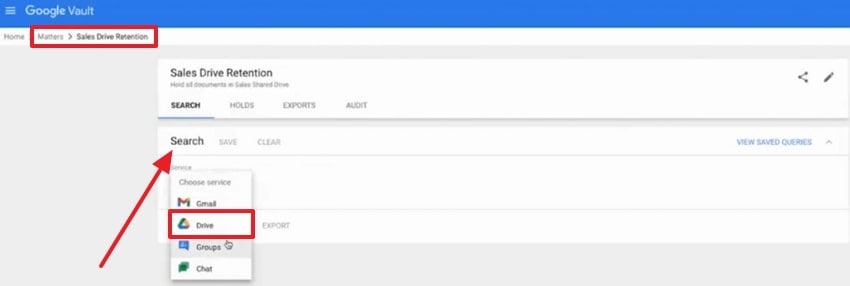
Step 2. Next, press the “Search” option and search for the “Drive” option under the “Service” section, and press “Save.”
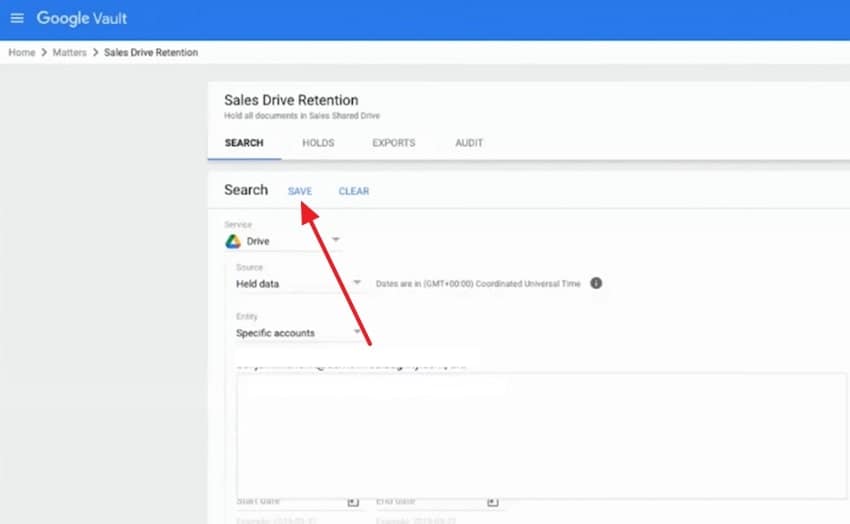
Method 5. Use Google Takeout Export
This service of Google allows users to export and download their entire Google account data, including Docs, Drive files, and more. This way, you can access older exports of your data that may still contain the deleted Google Docs and export them to the original source. By following the given steps on how to recover permanently deleted Google Docs, you’ll be able to recover important files:
Step 1. Go to the Google Takeout website, tick all the Google Services boxes you want, including the “Drive” option, and after that, hit the “Next” button.
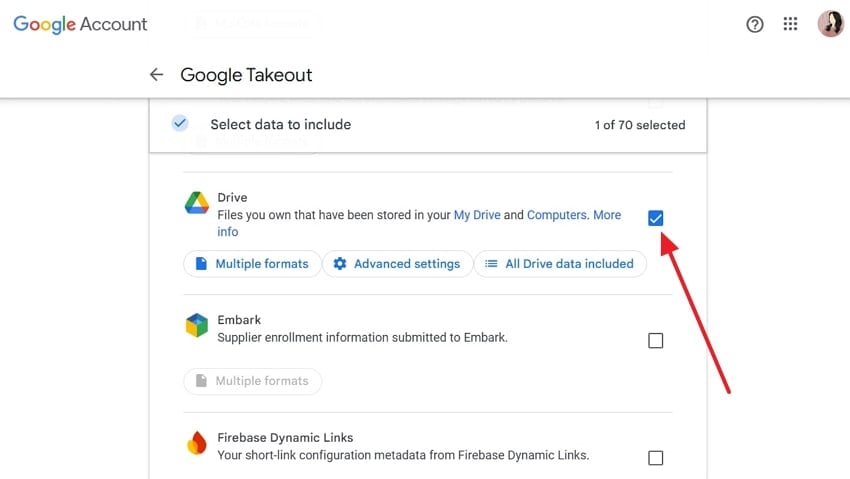
Step 2. In the next step, choose “Transfer To,” “Frequency,” and “File Types & Size,” and click the “Create Export” button.
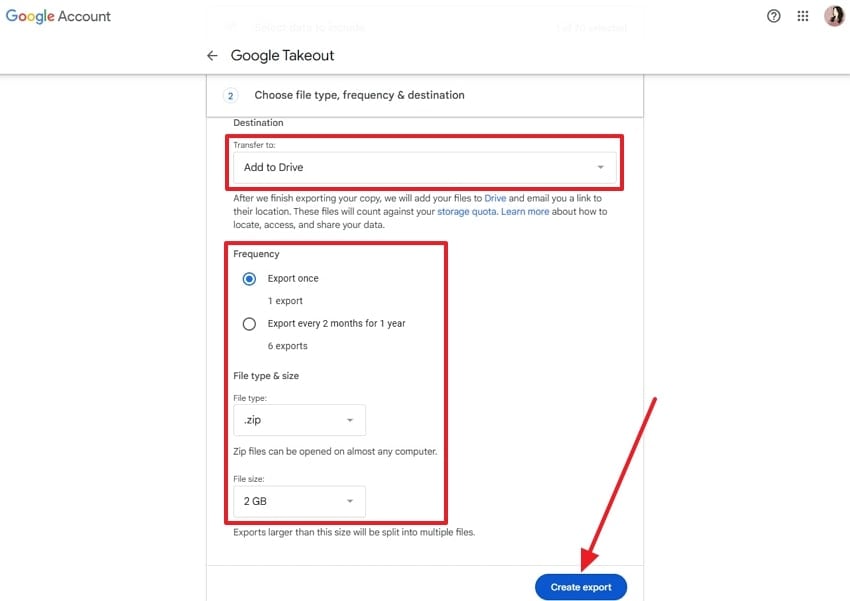
Step 3. This will initiate the exporting process, which you can later access and retrieve all your lost Google Docs files.
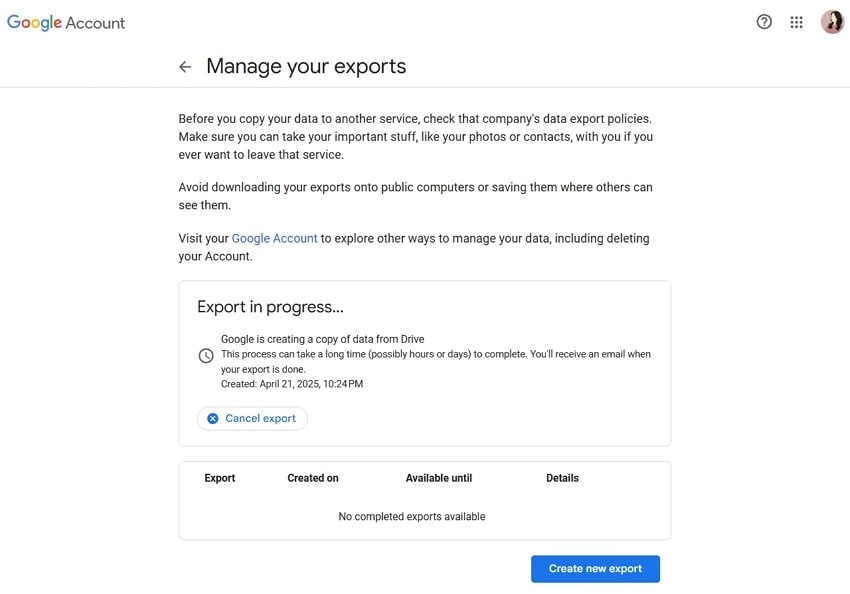
Part 3. How to Recover Recently Deleted Google Docs Within 30 Days?
You explored all the ways to restore docs after the 30-day limit is over. So, now let’s look at some of the ways on how to recover deleted Google Docs within the 30-day limit:
Method 1. From Google Drive Admin Console
Using this backend utility, users gain greater control over their data, which includes being able to restore deleted files within the 30-day window. This process is meant to assist administrators in recovering files that they have permanently removed from their accounts. Additionally, this console governs users’ data and configurations on various Google services, like Drive, Docs, and so forth. So, you can easily recover lost files from this dashboard.
Guide on How to Recover Deleted Google Docs
Now, follow the steps given below to learn how to recover permanently deleted files from Google Drive:
Step 1. Log in to the Google Admin Console, and from its main homepage, click the “Users” icon.
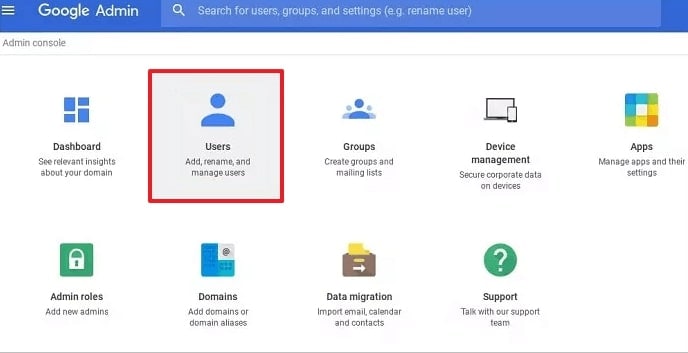
Step 2. Now, select the recovering files, click the three dots, and from the pop-up menu, select the “Restore Data” option.
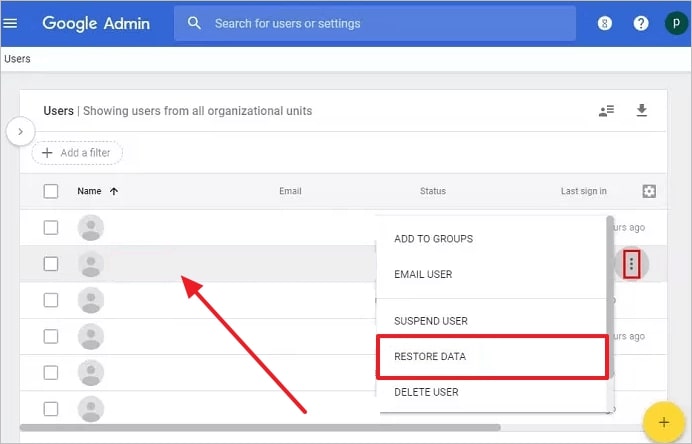
Step 3. On the “Restore Data” dialogue box, select “Drive” under the “Application” section, and hit the “Restore” button.
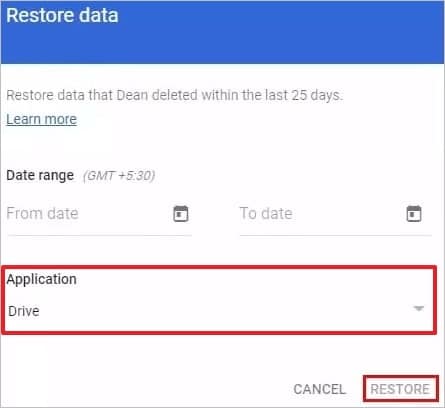
Limitations
- The free license has limited shared drive access with little storage access.
- Users can’t upload files to shared drives, even if they are members.
Method 2. Try Google Drive Recovery with “Undo” Operation and Google Drive Trash Restore
One of the simplest methods to restore a deleted Google Docs file is through the Google Drive undo function. If, by accident, you end up deleting a critical Google Docs file, then you have an opportunity to reclaim that file, which is very short. Moreover, you can simply go to the Trash and recover the file from there as well, within 30 days. Follow this process with these given steps:
Step 1. When the file is accidentally deleted, a small “File Moves to Trash” pop-up bar will open at the left corner of Google Drive. From here, click the “Undo” button to restore the file immediately.
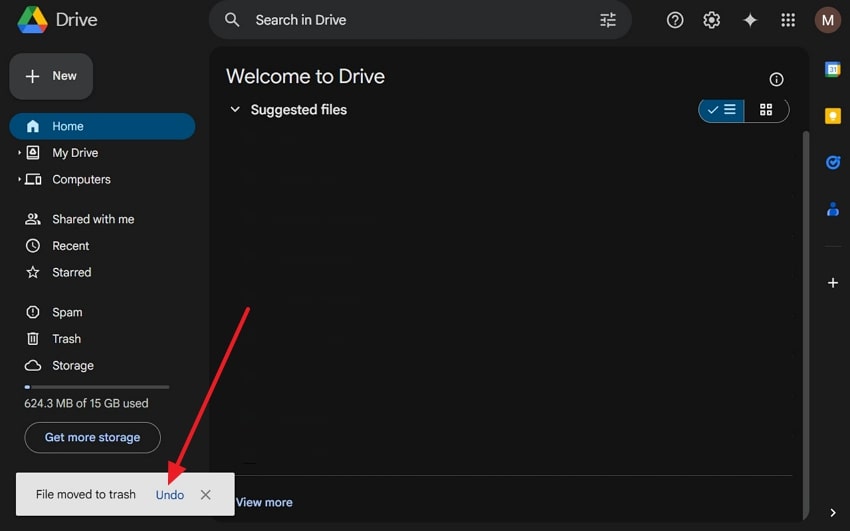
Step 2. If the “Undo” button disappears, go to the “Trash” tab and click the three vertical dots on the deleted file. When a drop-down menu appears, press the “Restore” button.
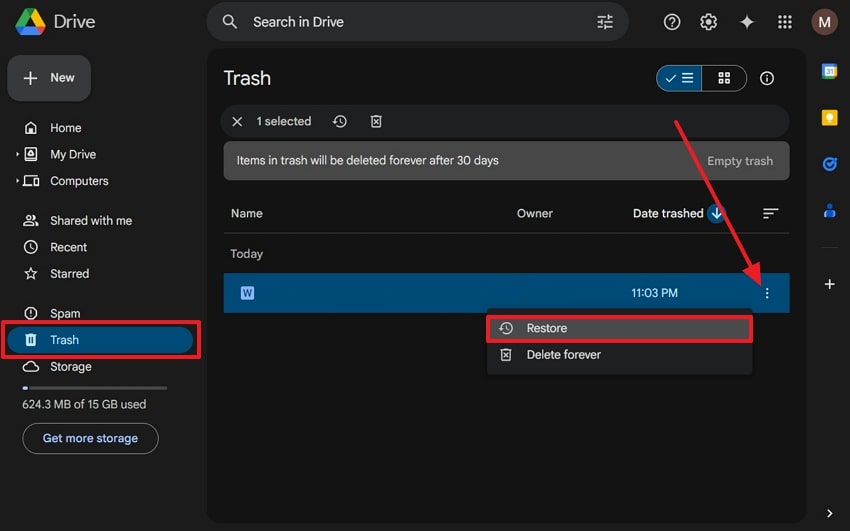
Method 3. Restore the Previous Version of Google Docs
Whenever you write a document, different versions of files are kept as history and stored within Google Docs whenever they get overwritten, deleted, or edited. That is why it becomes easier to undelete Google Docs by accessing these previous versions. If you want the original file, follow these steps and recover the different versions of the Docs file:
Step 1. Open Google Docs on your browser, go to the “File” tab, and expand the “Version History” option to pick the “See Version History” option.
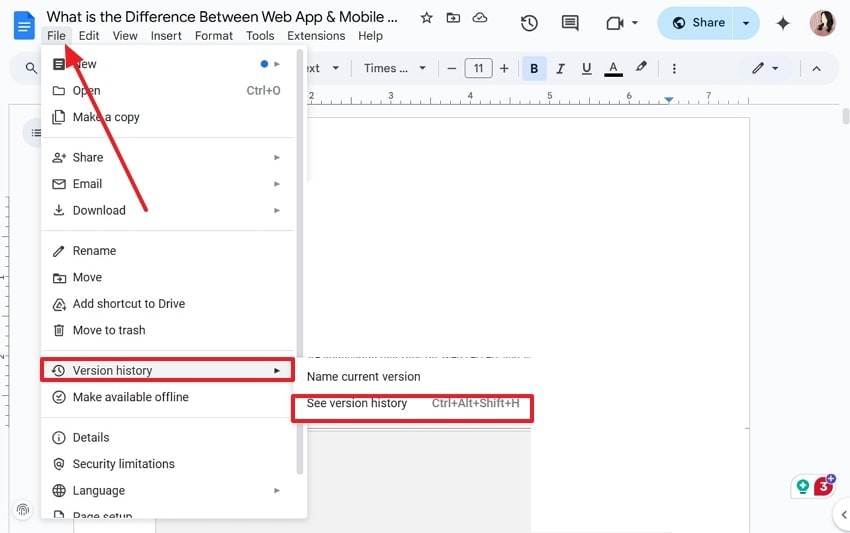
Step 2. On the next screen, all the versions of edits will appear on the right panel. Now, click the desired version and press the “Restore this Version” button at the top.
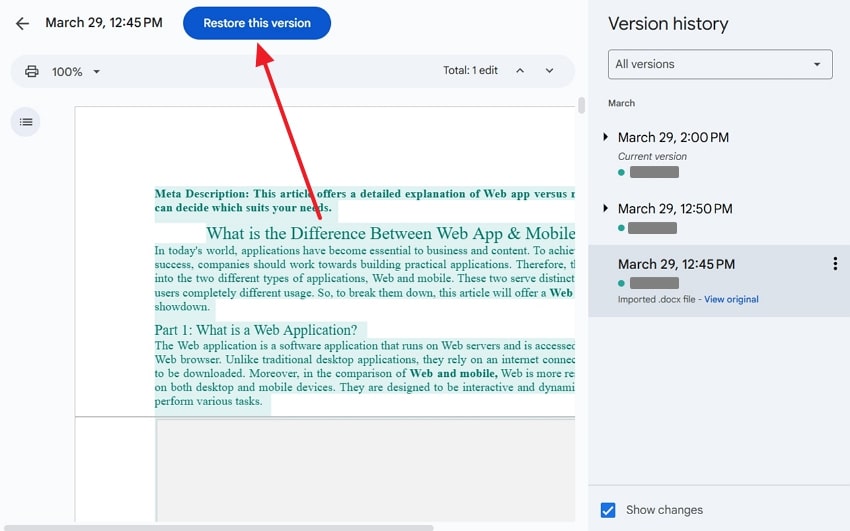
Method 4. Recover Google Docs from Backups on Other Cloud Storage
There are several cloud storage services, such as Dropbox, OneDrive, and external backup, that help you sync and back up files. By utilizing these services method, you can retrieve a lost or deleted document with ease. Let’s look at one of the examples of such services and how it can help you recover deleted Google Docs in the following:
Instructions. Open Dropbox on any browser, log in with your Google account, and navigate to the “Deleted Files” tab. From here, select the deleted Google Docs and press the “Restore” button to recover the file.
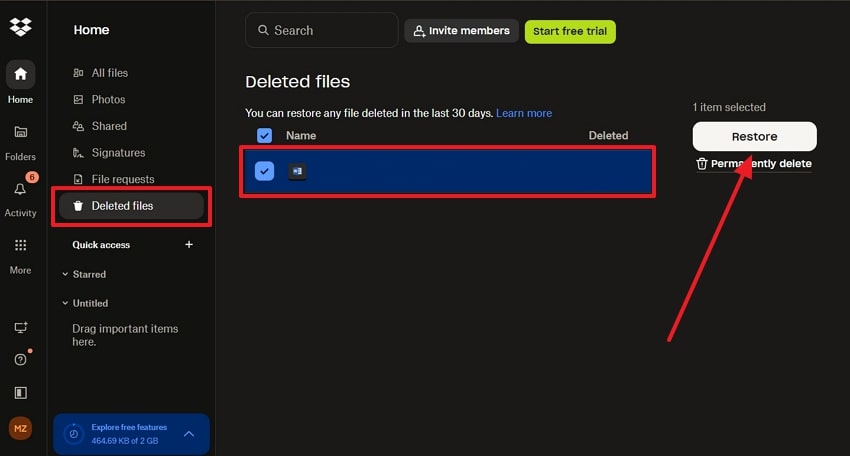
Conclusion
This article provided you with a series of effective ways how to recover deleted Google Docs after 30 days with simple steps. You can also find various methods on how to restore files within the 30-day limit. All in all, in most cases, if the file gets permanently deleted, you can use Recoverit to retrieve it with excellent results.
FAQ
How can I avoid losing important Google Docs files in the future?
You can set up regular Google Takeout exports, enable local backups on your device, and consider syncing Drive to another cloud service.Can I contact Google Support to recover my deleted Google Docs?
Yes, if you're using a Google Workspace account, your admin can contact Google Support for support. For personal accounts, support is limited, and recovery is generally not possible after 30 days.Are Google Docs stored locally on my device at any time?
In the offline mode of Google Docs, the files are temporarily synced, and their versions may be saved locally. You can recover them using recovery software, such as Recoverit.
















