Are you unable to access some data on your external hard drive? You might have bad sectors if some parts of your hard drive can't be read. Fortunately, you have several options to fix bad sectors on external hard drives.
We've prepared a complete guide to help you repair bad sectors on external hard drives on Windows and Mac. Moreover, we'll help you recover data from an external hard drive with bad sectors. With our guide, you'll safely remove bad sectors from external hard disks and recover lost data.
Table of Content
-
- Fix Bad Sectors on External Hard Drive Using Windows Error Checker
- Fix Bad Sectors on External Hard Drive Using Windows CheckDisk
- Fix Bad Sectors on External Hard Drive Using Windows Repair Volume
- Fix Bad Sectors on External Hard Drive Using Full HDD Format
- Fix Bad Sectors on External Hard Drive Using Repair Software
What Exactly Are Bad Sectors on Your External Hard Drive?
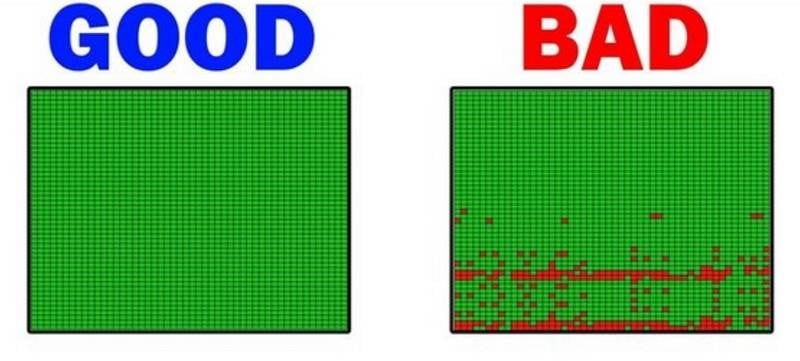
All hard disks are divided into sectors. If your hard disk has a bad sector, you can't access it, which leads to data loss. Bad sectors are damaged parts of your external hard drive. When your operating system recognizes bad sectors on external hard drives, it marks them unusable. Therefore, if you store data in those sectors, your data will probably get lost.
So, why do bad sectors appear on external hard drives? Bad sectors can appear for several reasons. For instance, if your external hard disk gets physically damaged, you may encounter bad sectors. Moreover, your hard disks can develop bad sectors due to software issues or viruses. There are numerous causes of bad sectors on external hard drives.
You can recognize if your external hard disk has bad sectors if you notice the following symptoms:
- Slow boot time
- Program freezes
- Frequent error messages
- Noises
- Interrupted formatting
- Data loss
Can You Remove Bad Sectors From Your External Hard Disk?
The answer is yes. You can remove bad sectors from your external hard drive, which can be either physical or logical. Physical bad sectors develop due to some physical damage on your hard disk. On the other hand, logical bad sectors develop due to software issues, such as error connection code mismatch, viruses, malware, abrupt power outage, etc.
How To Recover Data From an External Hard Drive With Bad Sectors
If your external hard drive develops bad sectors, you could lose data. Before attempting to repair these bad sectors, it is crucial to prioritize recovering the valuable data stored within them, as the repair process itself can potentially result in further data loss. You can recover data from a hard drive with bad sectors using a reliable hard drive data recovery software like Wondershare Recoverit.
Wondershare Recoverit is a professional data recovery tool that can successfully recover all types of data from hard drives with bad sectors, crashed computers, NAS devices, etc. It can save you from accidental deletion, storage device formatting, virus attack, disk corruption, partition loss, etc.
Therefore, if you've lost files due to bad sectors on your external hard drive, follow these steps and let Wondershare Recoverit help you recover them:
- Connect your external hard disk to your computer and make sure it's recognized.
- Install and open Wondershare Recoverit. Select your external hard drive with bad sectors in the Hard Drives and Locations section.

- This will start the scan of your external hard disk. You can monitor the scanning process on the screen.

- When the scanning is completed, you should preview the found files. Even if your external hard drive has bad sectors, Wondershare Recoverit can still find lost data on it. If you're satisfied with the files, choose those you want to restore and click Recover.

How To Safely Repair Bad Sectors on External Hard Drive on Windows 10/11

Now that you have recovered and backed up your important files, you can explore various ways to repair bad sectors on your external hard drive. For those looking to fix bad sectors on external hard drives using Windows 10/11, we have prepared step-by-step guides for five effective methods.
#1 Fix Bad Sectors on External Hard Drive Using Windows Error Checker
Windows offers an error-checking utility that scans the hard drives for bad sectors and system errors. It's essentially the graphical version of the CHKDSK command. Windows Error Checker allows you to scan and repair bad sectors on external hard disks.
Follow these steps to do so:
- Make sure your external hard drive is connected to your computer.
- Double-click on This PC.
- Right-click the hard disk with bad sectors and select Properties.
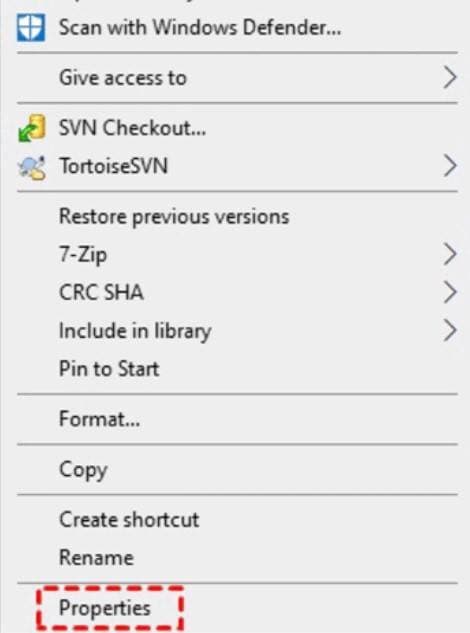
- In Properties, go to the Tools section and click Check.

- It will start the scanning of bad sectors and system errors.

- When the scan is done, you'll see the message informing you the bad sectors were found. Click Repair Drive to fix the bad sectors.

#2 Fix Bad Sectors on External Hard Drive Using Windows CheckDisk
Another way to check and remove bad sectors on external hard drives is by using Windows CheckDisk. To do that, you'll need to go to Window's native terminal application CMD and perform the CHKDSK command. However, ensure you have recovered important files from the external hard drive and backed them up, as this method can result in data loss.
Follow these steps to repair bad sectors on external hard disks using Windows CheckDisk:
- Press the Windows key and search for CMD.
- Command Prompt > Run as administrator.

- That will open the command window. Type in the following command:
chkdsk *: /f /r /x(replace * with the drive letter assigned to your external hard disk)
#3 Fix Bad Sectors on External Hard Drive Using Windows Repair Volume
Windows offers a cross-platform task automation management program called Windows PowerShell. You can use Windows PowerShell to perform various commands. You can use the Repair Volume command to repair bad sectors on external hard drives.
Follow these steps to fix bad sectors on external hard disks using the Windows Repair Volume command:
- Hit Windows on the keyboard and search for PowerShell.
- Select Windows PowerShell and then Run as administrator.
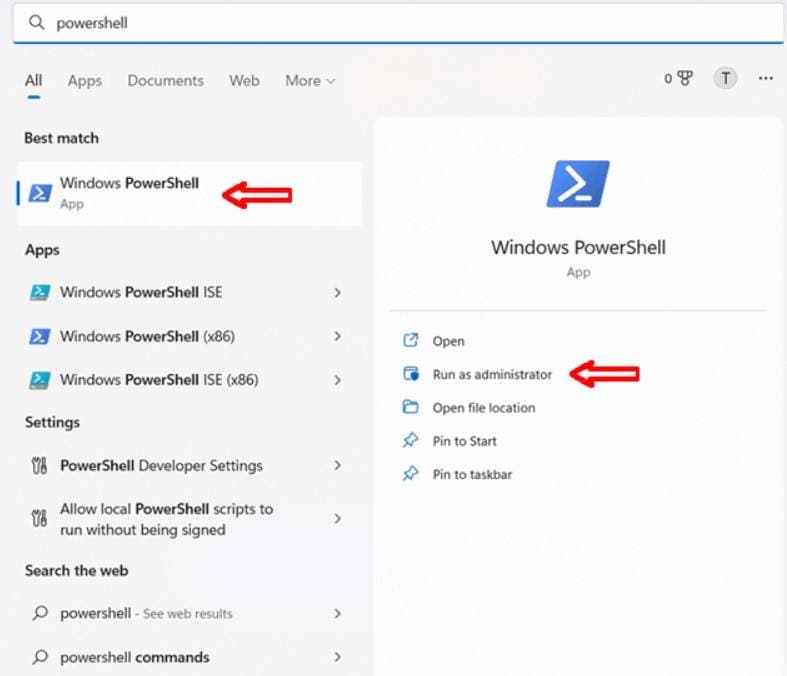
- Then copy and paste the following command:
Repair-Volume * –OfflineScanAndFix(replace * with your hard drive letter).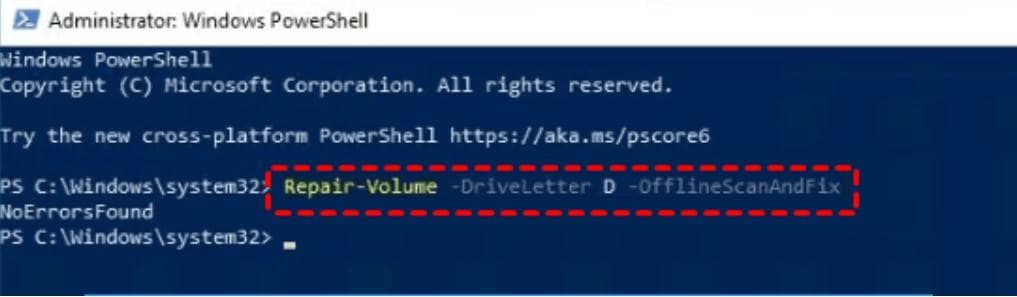
- Now run this command:
Repair-Volume * –Scan(replace * with your hard drive letter). - Restart and check if the bad sectors are fixed when it's done.
#4 Fix Bad Sectors on External Hard Drive Using Full HDD Format
Another effective method for fixing bad sectors on external hard drives is disk format. If everything else fails, formatting your hard drive can help you repair it. That will allow you to troubleshoot the bad sectors on your external hard disk. Usually, the Quick Format can be helpful. However, we recommend using the Full Format. You can check the differences between Quick and Full Format below:
| Quick Format | Full Format |
| Faster: A quick format is a much faster process compared to a full format. It usually takes only a few minutes, depending on the size of the storage device. | Slower A full format takes much longer to complete compared to a quick format. The time it takes depends on the size of the storage device, but it can take several hours for larger drives. |
| Surface-level formatting A quick format only removes the file system information and creates a new file system, but it does not thoroughly check the storage device for errors or bad sectors. This means that the data on the drive is not completely erased and can potentially be recovered using data recovery tools. | In-depth formatting A full format not only removes the file system information and creates a new file system but also thoroughly checks the storage device for errors or bad sectors. During this process, the data on the drive is completely erased, making it much more difficult (if not impossible) to recover using data recovery tools. |
| Suitable for new or problem-free devices Quick format is generally suitable for new storage devices or those that do not have any known issues or existing data that needs to be securely erased. | Suitable for used or problematic devices Full format is recommended for storage devices that have been previously used, have known issues, or contain sensitive data that needs to be securely erased. A full format can also help identify and mark bad sectors, improving the overall health and performance of the storage device. |
Since a Full Format physically erases all data on the storage device, make sure to recover your files on the external hard drive before performing the Full Format.
Follow these steps to fix bad sectors by using HDD Full Format:
- Press Windows + X and click on Disk Management.
- Right-click the external hard disk and choose Format.
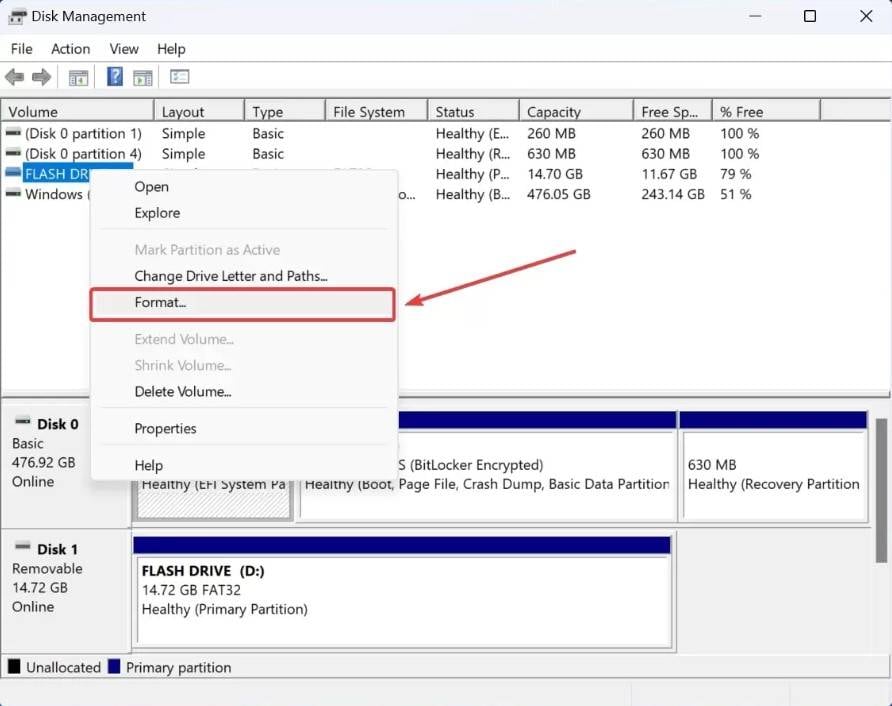
- Specify your file system and disk name. Then, uncheck the Perform a quick format message and click OK.

#5 Fix Bad Sectors on External Hard Drive Using Repair Software
If none of these methods work for you, or you find them confusing, you can always opt for using third-party bad sector repair tools. You can quickly repair bad sectors on external hard drives using third-party repair software, like AOMEI Partition Assistant Standard.
AOMEI Partition Assistant Standard offers many features to help you manage and repair bad sectors on external hard disks. To fix bad sectors using AOMEI Partition Assistant Standard, follow these steps:
- Install and open AOMEI Partition Assistant Standard.
- Right-click on the external hard disk with bad sectors, select Advanced, then click on Check Partition.

- That will open a pop-up window asking you to select how you want it to check errors. Select the first option and click OK.

- You can monitor the process on the screen. Once the check is done, click OK to repair bad sectors on your external hard disk.

How To Repair Bad Sectors on an External Hard Drive on Mac

If you're a Mac user, you can also fix the bad sectors on your external hard disks. You can use the Disk Utility for Mac to help you repair bad sectors. Disk Utility on Mac allows you to perform tasks on disks and disk volumes on Mac OS devices.
Follow these steps to fix bad sectors on your external hard drive on Mac using Disk Utility:
- Connect your external hard drive to your Mac device.
- Open Disk Utility on Mac and wait for it to load your external hard drive.
- Select your external hard drive on the left panel and click First Aid.

- Then, click Repair Disk at the bottom-right corner to repair bad sectors on your external hard drive.
FAQs
-
How to fix bad sectors on an external hard drive without formatting?
You don't need to format your external hard drive to fix bad sectors. You can use Windows Error Checker or repair software to fix your bad sectors. Moreover, you can use commands like CHKDSK and Repair Volume. However, we suggest you format your external hard drive to ensure you fix your bad sectors. -
How to fix bad sectors on external hard drives using CMD?
You can use CMD or Command Prompt on Windows to repair bad sectors on your external hard drive. You can type in the CHKDSK command that goes like this: chkdsk D: /f /r /x.
Chkdsk – the command check disk
D: – an example of a hard disk letter
/f – fix errors on the hard drive
/r – find bad sectors and repair them
/x – dismount the hard drive before the scan -
Can data be recovered from external hard drive with bad sectors?
If the bad sectors are caused by software errors, it's possible to recover data using specialized data recovery software like Wondershare Recoverit.- Connect the external hard drive with bad sectors to your computer;
- Download, install, and launch Recoverit on your computer;
- Select the external hard drive in Recoverit and click Scan;
- Preview the scanned files and select the desired ones;
- Click Recover to save them to a secure loctaion.
-
How can I prevent bad sectors on my external hard drive?
To reduce the risk of bad sectors, handle your external hard drive with care, avoid dropping or jarring it, and keep it away from extreme temperatures, humidity, and magnetic fields. Also, regularly back up your data and use built-in or third-party tools to monitor your hard drive's health. -
Should I replace my external hard drive if it has bad sectors?
If your external hard drive has a few bad sectors and they are successfully repaired, you may continue using it. However, if the bad sectors keep reappearing or the hard drive is showing signs of physical damage, it is recommended to replace it to avoid data loss and potential further issues. Always maintain regular backups of your data to be prepared for any hard drive failure.
Conclusion
If you encounter bad sectors on your external hard drives, you can repair them in several ways, depending on your operating system. If you're using Windows 10/11, you can fix the bad sectors using Windows Error Checker, CheckDisk, Repair Volume, full format, or repair software.
Additionally, you can use Disk Utility if you're a Mac user. You don't have to worry if bad sectors on your external hard drives have led to data loss. Wondershare Recoverit can successfully help you recover lost files from external hard drives with bad sectors.















