Microsoft Excel is one of the top spreadsheet software programs today. Considering its packed features, it is one of the best choices for office-goers and domestic users. From managing simple tasks to complicated ones, these tools can play an important role in fixing everything.
But, sometimes Excel may not function properly, which is when you may encounter the File in Use error. In this case, you must check all the potential ways to fix the issue. Excel 2007 is one of the most reliable tools with the .xlsx extension. So, if you have been struggling with an error on your system, check this blog.
This blog thoroughly guides you on fixing Excel File in Use in 2007 errors.
In this article
What is the "File in Use" Error in Excel 2007?
Excel files are among the most reliable; however, there is often a risk of error messages popping up. The Excel ‘file in use’ error for version 2007 is one of the most common errors. It shows the warning message “‘File in Use’ error opening Excel 2007 Files on the network.” This is a major error that will appear if your file is already being opened by another user. Once this message pops up, a number of other messages will pop up.
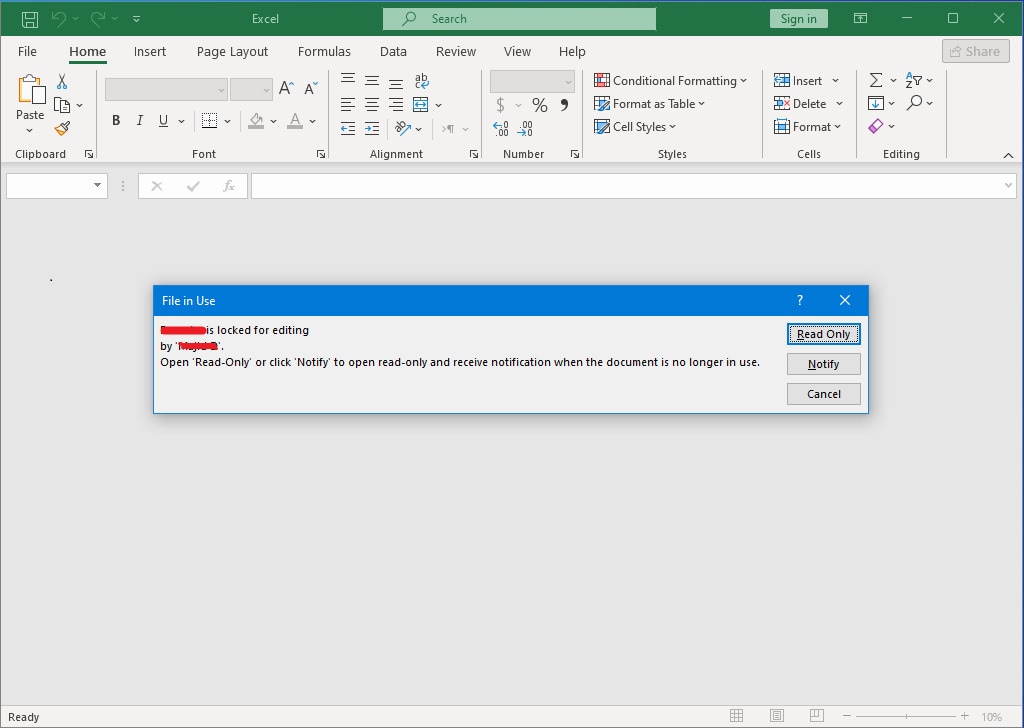
If you continue to use the file despite the ‘file in use’ error message Excel 2007, it will lead to the file being completely corrupted. Therefore, it is extremely important to use a good network while accessing these files. If another user uses the file and you constantly get the error message, you should wait to access it.
Why is the Excel File Locked for Editing?
In some situations, when you open the Excel file, you will get the error message that it is in use, which you cannot access. However, the Excel file may also be locked due to this issue. As a result, you won’t be able to edit the files either. Some of the common reasons why the excel file in use locked for editing include the following:
- When a file is shared with the public, it may be locked for editing if another user has already used it.
- If you lock your file and it opens on another device accidentally, you cannot edit it.
- Once the Excel file has been marked to be Final, it cannot be updated.
- Password-protected files are often locked for editing. If you do not know the password, you won’t be able to access the file or edit it.
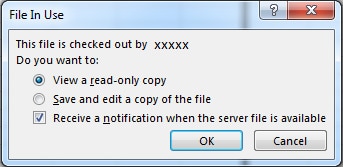
- If the file wasn’t closed properly the last time, it will not be ready for edits. Thus, you must always close the MS Excel files properly.
- If you open the MS Excel file on a device that doesn’t support the co-authoring version, the file will be locked. Therefore, you may consider using Excel for the web to resolve this issue.
How to Fix the " File in Use" Error in Excel 2007?
Sometimes, the actions can't be completed because of the File in Use Error in Excel 2007. Therefore, in situations like this, you must adopt methods to avoid the problem easily.
Some of the common fixes for Excel File in Use 2007 are as follows
Method 1. Run File Locksmith
When you're trying to open or delete a file, you will come across the error that the file is already in use. You can access the File Locksmith feature by Windows to check which program is running and how to close it. PowerToys has released the feature for Windows 10/11. File Locksmith stands for the Windows shell extension through which you can check all the files that you're using.
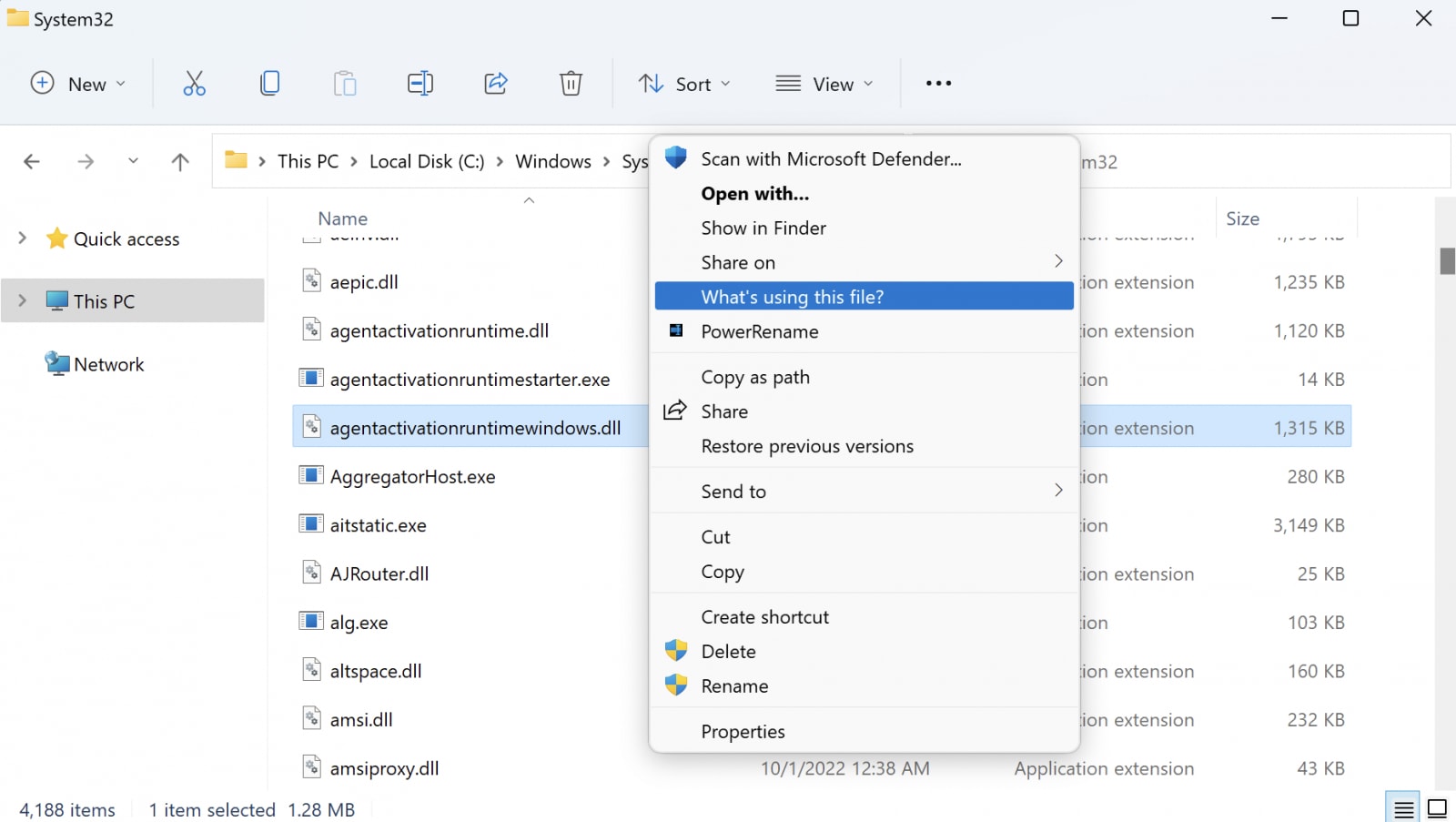
Below are the steps that you will have to adapt to fix the file in error using Excel:
Step 1: From Microsoft, you must install PowerToys in your system.
Step 2: Right-click on the selected files in your File Explorer option as soon as the installation is complete.
Step 3: From the drop-down menu, you must choose ‘What's using this file?’
Step 4: Your screen will display a list of all actions or processes using that file. Click on the End Task option to terminate the entire process.
After that, you can delete, rename, or try to copy the file. Check if you're still receiving that File in Use Error.
Method 2. Stop Processes with the Task Manager
You may be coming across the File in use error when another program has already accessed or opened the file. In this case, you must check your task manager's background processes. This will play an important role in easily fixing the error.
Follow the steps given below to stop the processes running in your Task Manager:
Step 1: Press the Ctrl + Del + Alt keys on your keyboard to open Task Manager.
Step 2: Click on all the processes and then select End Process.
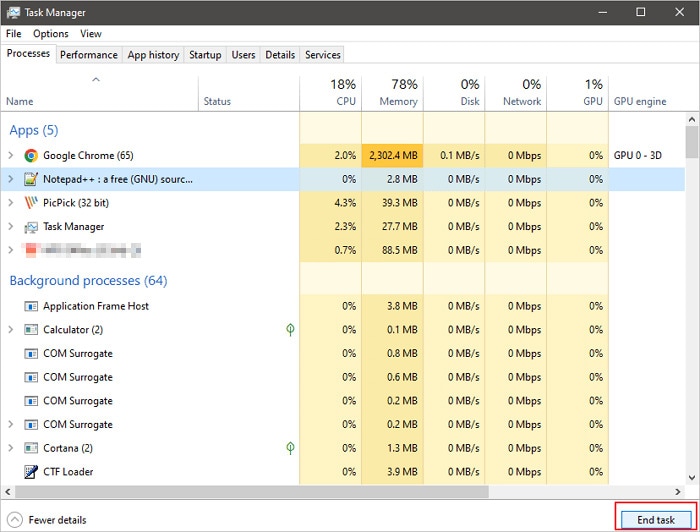
Method 3. Empty the Recycle Bin and Restart
Sometimes the actions may not be able to be completed because of Recycle Bin. It's probably because of that error when you try to delete a file. Therefore, one of the easiest things to do is empty your Recycle Bin. If you encounter excel file in use by me error, clear your Recycle Bin.
Emptying the Recycle Bin will permanently delete all the files from your system. Follow the steps given below to empty the Recycle Bin:
Step 1: Place your cursor on the Recycle Bin icon on your desktop.
Step 2: Right-click on the icon, and from the drop-down menu, click on the Empty Recycle Bin option.
Step 3: A pop-up window will open, asking you to confirm if you are sure about permanently deleting the files. Click on Yes, and all the files from your Recycle Bin will be deleted.
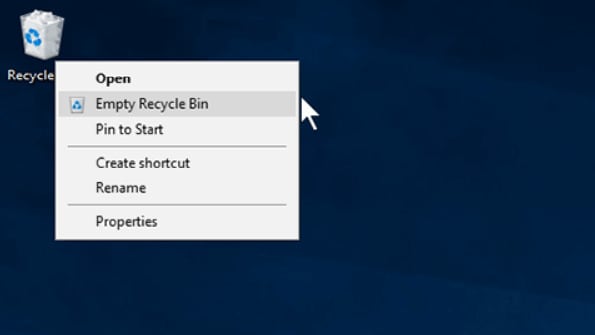
Method 4. Restart Windows Explorer
Restarting Windows Explorer on your respective system can be important in fixing the error. This usually happens when Windows Explorer becomes unresponsive.
If you encounter this problem, restart Windows Explorer on your device. This will help you delete, copy, and eventually move the files.
You can restart the Windows Explorer following the steps given below:
Step 1: Open the Task Manager on your system. Either search for it from the Start option or press CTRL + ALT + DEL simultaneously.
Step 2: Right-click on the Windows Explorer button. Then, choose the Restart option from the drop-down menu.
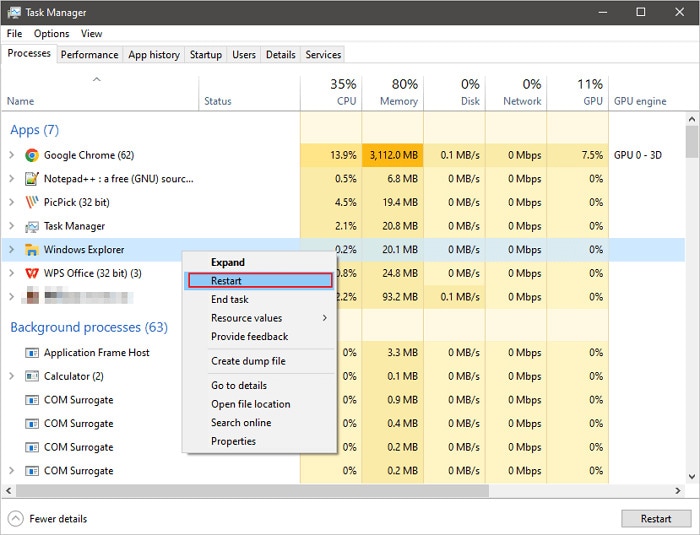
Method 5. Delete Temp Files
When you open a new document or install any new program, Temp files are created. It is important to delete these files to free up extra space on your computer. Moreover, Temp files can sometimes become corrupted, leading to errors and crashes.
When you delete the Temp files, you free up space on your device. As a result, you will be able to complete the required actions when you receive the File in Use error.
You can follow the steps given below to delete the Temp files:
Step 1: Click on the Windows + R option to open the Run dialog box.
Step 2: Once the Run dialog box opens, click %temp%.
Step 3: Now, select all the files by clicking Ctrl+A. Once all the files are selected, click the Shift + Del option to sell them permanently.
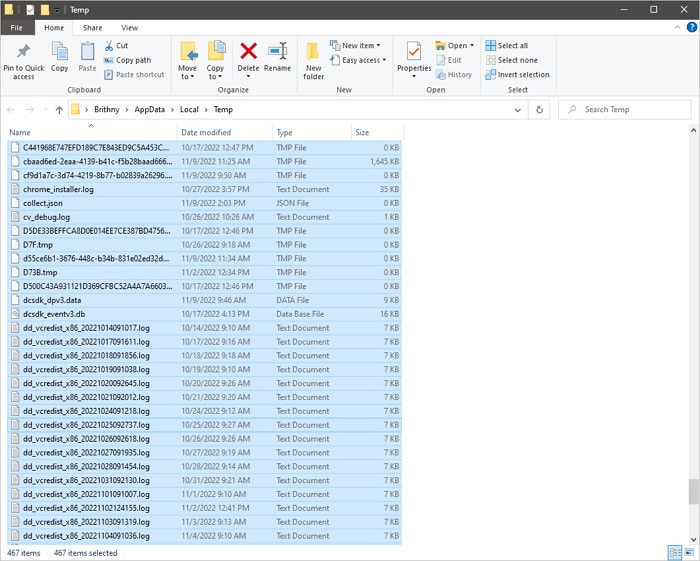
Bonus tip: Excel File Error Tool Stellar Phoenix Excel Repair Tool
If you are facing any error in your MS Excel file, you should consider Stellar Phoenix Excel Repair tool. The software Stellar Phoenix Excel Repair tool offers a prominent resolution to fix the ‘file in use’ error. This tool plays an important role in fixing the file and recovering all types of data, such as comments, images, tables, charts, and more.
Furthermore, with the Stellar Phoenix Excel Repair tool, you can easily recover corrupted files. The tool helps repair corrupted files across devices like macOS and Windows. Stellar Phoenix Excel Repair tool allows the user to fix corrupted files in different formats such as xls and xlsx. It can help repair files across MS versions supported from 2006 to 2016.
Some of the major perks of using this tool are as follows:
- You can get a preview of how much of the file has been repaired.
- Get real-time information about the file’s data being recovered.
- The tool will seamlessly handle huge amounts of data, thereby fixing MS Office file corruption errors.
- Easily restore the corrupted data to the original file.
You can download the tool in your system and start the process. You can follow the steps given below to fix the Excel file error using Stellar Phoenix Excel Repair tool:
Step 1: Launch the tool on your system. On the front page, search for corrupt Excel files from the local drive. To open the file, select one of three options: Select File, Search File, or Select Folder.
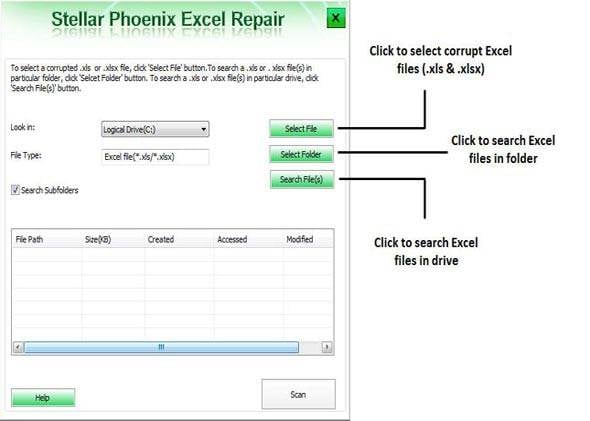
Step 2: The result selection will display a list of all the potentially corrupted files. Select the files that you want to repair.
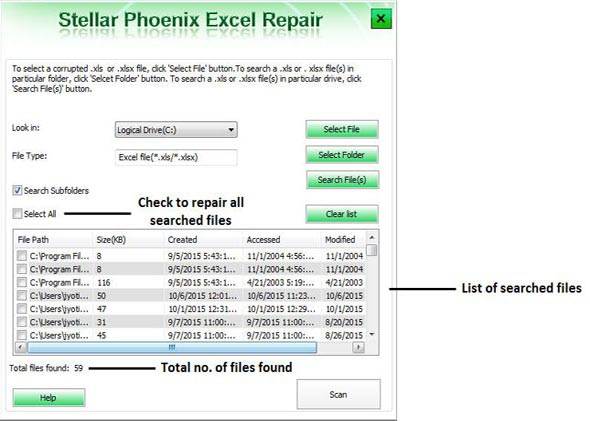
Step 3: The file repairing process might take a few minutes. Once it is done, you can preview the corrupted Excel files from the option at the top left corner of the main window.

Step 4: Select the local drive location in which you want to save the files. The file will be saved in the original location.

Speed Up Excel File Error Repair with Repairit
Apart from Stellar Phoenix, you may also consider using one of the advanced tools by Wondershare, Repairit to fix the file in use error for Repairit. Wondershare Repairit is available for free download for macOS and Windows OS. This tool will allow to fix all kinds of corrupted Excel sheets. One of the major benefits of using Wondershare Repairit is that it helps to safely repair multiple Excel files in one go.
You need to follow the steps given below to use Wondershare Repairit to fix the Excel errors:
Step 1: Add the corrupted file
After the software installation is complete, launch it and click on More Type Repair option. Here, click on the File Repair section available on the left side of the screen.

A new window will open, click on the Add button and browse the location where the corrupted file is stored. Select all the corrupted files to upload it on Repairit. Click on Ok button and the files will be uploaded on the software.
Step 2: Initiate the Repairing Process
As soon as all the files are uploaded on the software, click on Repair button available on the bottom. The tool will start scanning the documents to fix the problem.

As the files are being repaired, you can monitor the progress for each of it. If required, you may also cancel it midway. The tool will notify you as soon as the files are repaired. You will mostly receive a Done prompt on the screen.
Step 3: Preview and Save
Now, you need to click on the Preview button right next to the repaired files to check if the results are accurate.

If the results are satisfactory, click on the Save All button. Choose the location where you want to save the files. All the repaired files will be saved in the selected location.
How to Avoid the Situation?
If you ever face the File in Use situation and it is locked for editing, you might have to struggle with it. While you can easily find the cause, it is important to get it fixed. You may use a tool to fix this error. However, it is advisable to adopt the manual steps through which you can avoid the problem.
Some of the key ways through which you can easily avoid the situation are as follows:
Tip 1. Use Excel Version That Supports Co-authoring
Not many may know this, but not everyone uses the co-authoring version of Excel. Rather than using the stagnant one, you must use a co-authoring version of Excel. The top co-authoring Excel versions include the following:
- Excel for Office 365 (Mac)
- Excel for Office 365
- Excel for iOS
- Excel for the Web
- Excel for Android
You must sign in to the Microsoft Office 365 version with the subscription of Office. Using Excel Online can play an important role in offering a unique and best co-authoring experience thereby preventing the risk of content being locked. Ensure that there is no excel file locked for editing by another user.
Tip 2. Upload the File to the Cloud
If you want to avoid the content from being locked and being able to edit or share, you must consider uploading it to Cloud. When the file is available on One Drive, SharePoint, and OneDrive for businesses, it offers better co-authoring experience and accessibility.
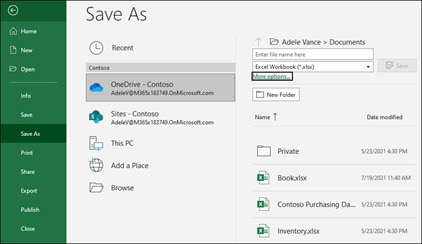
However, note that not all these cloud versions support co-authoring. It is extremely important that you're mindful of the server paths, local folders and cloud locations. Apart from that, you can also check in the SharePoint On-Premises sites for a better experience. It is advisable to not make an excel file locked for editing by another user.
Tip 3. Check the File Formats
Not all file formats are compatible with co-authoring. Therefore, it is important that you check the file formats and then share it. This will play an important role in determining compatibility across different platforms. For both, Windows and Mac users, the accepted format is .xlsx, .xlsb and .xlsm.
You can choose the format for your Windows Excel file when you're saving the document file. Similar options will be given to you in the case of Mac.
For Windows:
File> Save As> Browse> Save as type (now, you can select the file format)
For macOS:
File> Save As options (select the file formats)
Once you have selected the file formats, it will be saved in the desired location without the files getting disturbed.
Tip 4. Check One Drive Sync App
One Drive Sync app is one of the most popular ones for better editing. You must ensure that you use the latest version for OneDrive Sync. This helps to resolve excel file in use but not open issue. All the users must have the latest version of OneDrive Sync so that they can use the data without the risk of it getting paused.
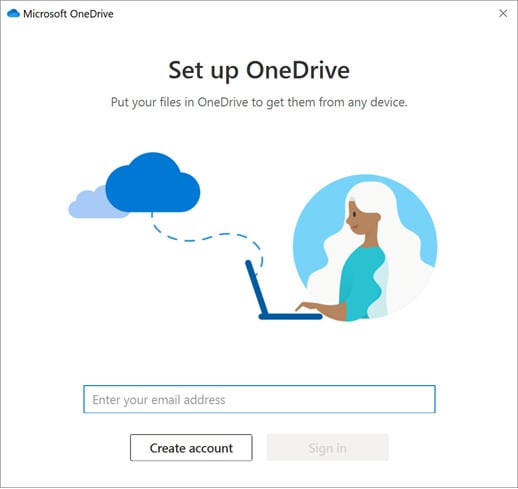
Tip 5. Get Rid of Unsupported Features
If there is any feature that is not supported by co-authoring, you will be constantly receiving the locked error. Therefore, in this case, you will have to get away with the unsupported features.
You need to check the Shared Workbook feature and turn it off. Once done, you can move with your workbook and then work with the snapshots for better interaction across SharePoint and easy access to editing the files.
Conclusion
If you have been encountering the File in Use error often, it is important to adopt the right ways to fix it. There are several methods that you can adopt to fix this Excel file in use error without the risk of data loss. However, if any data is lost in the process, you may adopt a data recovery tool to fix the problem. This would play an important role in ensuring that you don't have to face the error again.
FAQs
1. Why won’t Excel save my changes?
Excel may not save the changes to your file for a variety of reasons, such as autosave being disabled. In some cases, a third party will interfere with Excel’s ability to save files.2. How do I force a corrupted file to be deleted?
Rebooting your computer can be one of the easiest ways to delete a corrupted file. You can constantly press F8 on the keyboard and enter the safe mode to delete the corrupted files. After deletion, the files will be available in the Recycle Bin. Delete the files from the Recycle Bin, too.3. Why won't Microsoft let me delete a file?
There are different reasons why Microsoft won’t let you delete the files, as ,follows:The file is still in use.Invalid Image name.No permission to delete the File.The Files were corrupted.4. How to overcome the file-in-use error?
To overcome the file-in-use error, it is important to close the files. You can restart the system and use your file in safe mode to avoid the file-in-use error. You can conduct an anti-virus scan to easily fix the issue.
















