Do you ever feel annoyed while using Microsoft Excel and then see the "Fixed Objects Will Move" error? This confusing problem can interrupt your work and make you wonder how to fix it.
No matter if you're an experienced Excel user or just beginning, this guide will explain everything you need to know about the Excel Fixed Objects Will Move error and how to solve it.
In this article, we'll look at why this error happens, and give you step-by-step ways on how to Fix Excel Fixed Objects will move error and how to recover lost/unsaved/corrupt excel files.
Try Recoverit to Recover Lost/Corrupt Excel Files

In this article
Part 1: What is the Fixed Objects Will Move Error in Excel?
The "Fixed Objects Will Move" error in Excel is a common issue that occurs when certain objects within a worksheet, such as charts, shapes, or images, are not properly anchored to specific cells. This error typically manifests when you try to save your Excel file, and you're presented with a warning message stating that fixed objects will move.
The problem arises because Excel is designed to maintain the relative positioning of objects when cells are inserted, deleted, or resized. However, when objects are not correctly linked to cells, Excel struggles to maintain their positions, leading to this frustrating error.
Part 2: Fixed Objects Will Move Error Won't Go Away? Here's Why!
Understanding the reasons behind the persistent "Fixed Objects Will Move" error is crucial for effectively addressing the issue.
Here's a table outlining the common causes:
| Reason | Description |
| Incorrect File Format | Saving files in older Excel formats (e.g., .xls) can sometimes trigger this error. |
| Floating Objects | Objects that are not properly anchored to cells can cause positioning issues. |
| Corrupt Workbook | A corrupted Excel file may lead to various errors, including "Fixed Objects Will Move". |
| Excel Settings | Certain Excel settings, if misconfigured, can contribute to this error. |
| VBA Macros | Improperly coded VBA macros may interfere with object positioning. |
| Large File Size | Extremely large Excel files with numerous objects may be more prone to this error. |
Part 3: Lost Unsaved Excel Files Due to Error?
When dealing with the "Fixed Objects Will Move" error, there's always a risk of losing unsaved work on Excel. If you've encountered this issue and find yourself with Excel file errors, don't panic! First recover Excel files/data that may be lost due to errors.
Recoverit offers advanced algorithms to scan your system for lost or risky Excel documents. With its high success rate and ability to recover various file types, Recoverit is an excellent solution for retrieving your valuable spreadsheet data.
Here's how to recover Excel files using Recoverit.
- Install Recoverit on your PC. Select the drive where your Excel file was last saved. Click Start.

- Once the scan is complete, use the file type filter to show only Excel files. Preview files to find the one you need.

- Select your Excel file and click Recover. Save the recovered file to a different drive to avoid overwriting data. Open the recovered Excel file to make sure it has the data you need.

With these simple steps, you can use Recoverit to retrieve your valuable Excel files that may have been affected by the "Fixed Objects Will Move" error.
Don't let the "Fixed Objects Will Move" error cost you hours of work – give Recoverit a try and recover your unsaved Excel files today!
Part 4: How to Fix Excel Fixed Objects Will Move
Now that we understand the "Fixed Objects Will Move" error and its potential causes, let's dive into the solutions.
Fix 1: Save Excel Files as XLSX or XLS Files to Fix "Fixed Objects Will Move" Error
Older Excel file formats may not handle object positioning as effectively as newer formats. By saving your file in the latest format, you can often resolve compatibility issues that lead to the "Fixed Objects Will Move" error.
Here's How to Fix Excel Fixed Objects will move error:
- Open your Excel file that's experiencing the error. Click on "File". Select "Save As" from the menu.

- In the "Save as type" dropdown, select "Excel Workbook" for the latest format or "Excel 97-2003 Workbook (.xls)" for better backward compatibility. Click "Save" to create a new version of your file in the selected format.
- Close and reopen the newly saved file to check if the error persists.
By following these steps, you're creating a fresh version of your Excel file in a format that better handles object positioning. This simple fix can often resolve the "Fixed Objects Will Move" error and prevent it from occurring in the future.
Fix 2: Find and Remove All the Objects from Excel Worksheet
Sometimes, the "Fixed Objects Will Move" error is caused by problematic objects within your worksheet. By identifying and removing these objects, you can eliminate the source of the error.
Here’s How to Fix Excel Fixed Objects will move error:
- Open your Excel file containing the error. Press "Ctrl + G" to open the "Go To" dialog box. Click on "Special" in the bottom-left corner of the dialog box.

- In the "Go To Special" window, select "Objects" and click "OK". All objects in your worksheet will now be selected.

- Press the "Delete" key to remove all selected objects. Save your file.
- If you need to keep some objects, you can selectively delete them instead of removing them all at once. This method helps you identify which objects might be causing the "Fixed Objects Will Move" error and allows you to address the issue more precisely.
Fix 3: Enable "Don't Move or Size with Cells" to Repair the "Fixed Objects Will Move" Error in Excel
This option tells Excel to keep objects in a fixed position regardless of changes to cell sizes or positions. It's particularly useful for charts, shapes, and images that you want to remain stationary.
Here’s How to Fix Excel Fixed Objects will move error:
- Open your Excel file with the "Fixed Objects Will Move" error. Select all objects in your worksheet (use Ctrl + G > Special > Objects as in Fix 2). Right-click on any selected object and choose "Format Picture".

- In the Format pane that appears on the right, click on the "Size & Properties" icon. Expand the "Properties" section if it's not already open. Check the box next to "Don't move or size with cells".
- Click "Close" to apply the changes. Save your file and check if the error is resolved.
By enabling this option, you're instructing Excel to maintain the objects' positions regardless of changes to the surrounding cells. This can effectively prevent the "Fixed Objects Will Move" error from occurring.
Fix 4: Use Visual Basic Script
For advanced users, a VBA script can automate the process of fixing object properties across multiple worksheets or workbooks. This is particularly useful for large files or when dealing with numerous objects.
Here’s How to Fix Excel Fixed Objects will move error:
Step 1: Open your Excel file containing the "Fixed Objects Will Move" error. Press "Alt + F11" to open the Visual Basic Editor. Click "Insert" > "Module" to create a new module.
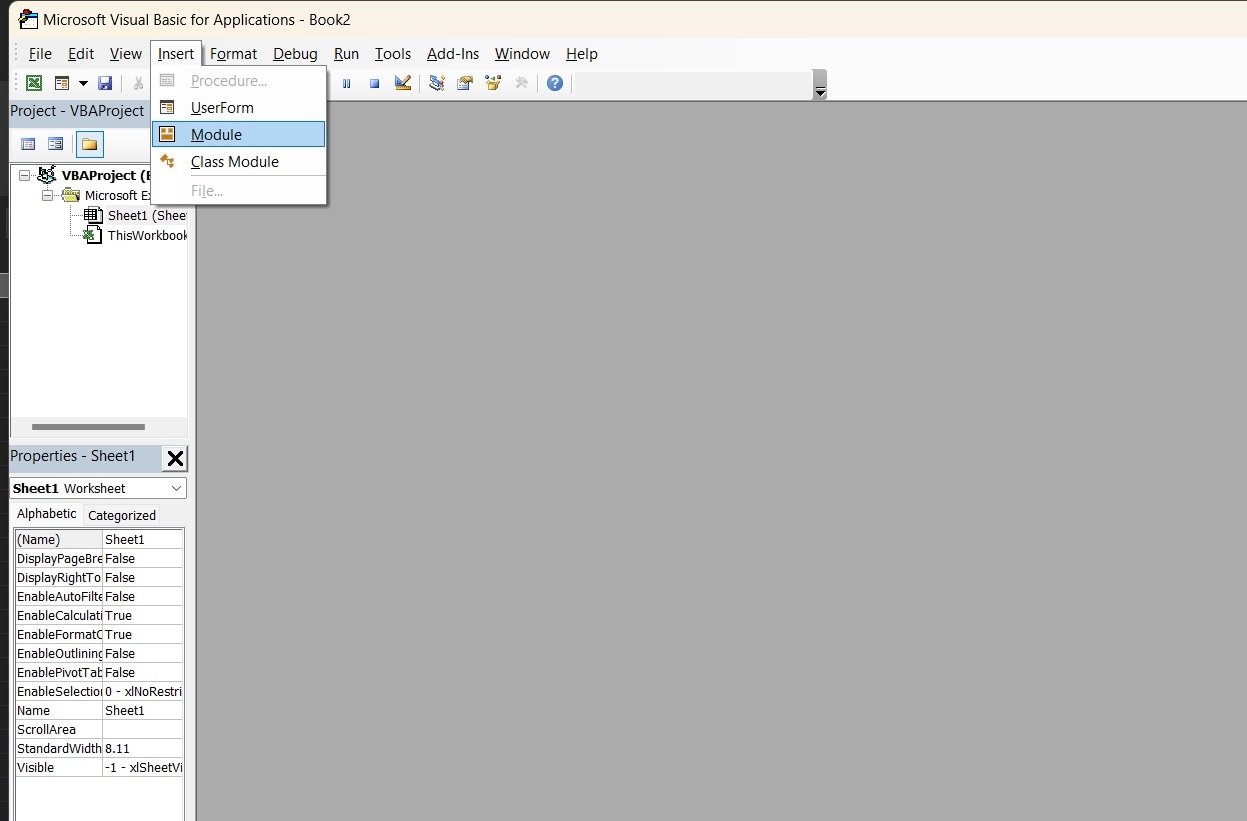
Step 2: Copy and paste the following VBA code into the module:
Sub HandleErrors()
Dim x As Excel.Worksheet
Dim y As Excel.Workbook
Set y = ActiveWorkbook
For Each x In y.Worksheets
For Each cmt In x.Comments
cmt.Shape.Placement = xlMoveAndSize
Next cmt
Next x
End Sub
Step 3: Close the Visual Basic Editor. Press "Alt + F8" to open the "Macro" dialog box. Select "FixObjectPositions" and click "Run". Save your file and check if the error is resolved.
This VBA script loops through all worksheets and shapes in your workbook, setting their placement property to "Free Floating". This effectively fixes their positions and should resolve the "Fixed Objects Will Move" error.
Part 5: Tips to Recover Unsaved Excel Files
While dealing with the "Fixed Objects Will Move" error, you might encounter situations where you lose unsaved work. Here are some tips to help you recover unsaved Excel files:
- Check for AutoRecover files: Excel's AutoRecover feature periodically saves your work. Look for these files in the AutoRecover file location (File > Options > Save > AutoRecover file location).
- Use the Document Recovery pane: If Excel crashes, it often displays a Document Recovery pane upon reopening.
- Search for temporary files: Excel creates temporary files while you work. Search your computer for files with a .tmp extension in the same folder as your original file.
- Utilize File History (Windows): If you have File History enabled on Windows, you may be able to recover previous versions of your Excel file.
- Try Recoverit: As mentioned earlier, Recoverit is a powerful tool for recovering lost or unsaved Excel files. It can scan your system for traces of your unsaved work and help you retrieve it.
Remember, the best way to avoid losing work is to save frequently and enable AutoSave when working with Excel. These preventive measures can save you a lot of headaches in the long run.
Related Video >>: How to Recover Unsaved and Deleted Excel Files?
Conclusion
The "Fixed Objects Will Move" error in Excel can be a frustrating obstacle, but with the knowledge and tools provided in this guide, you're now equipped to tackle it head-on. We've explored the causes of this error, from file format issues to floating objects, and provided a range of solutions to address the problem.
By implementing the fixes we've discussed – such as saving files in the appropriate format, removing problematic objects, adjusting object properties, and using VBA scripts – you can effectively resolve the Excel Fixed Objects Will Move error and prevent it from recurring in the future. Additionally, the tips for recovering Excel files will help you safeguard your work against potential data loss.
Try Wondershare Recoverit to Perform Data Recovery

FAQ
-
Q1: Why does the "Fixed Objects Will Move" error occur in Excel?
The "Fixed Objects Will Move" error typically occurs when objects in an Excel worksheet, such as charts or shapes, are not properly anchored to specific cells. This can happen due to various reasons, including incorrect file formats, floating objects, or corrupted workbooks. Excel struggles to maintain the relative positioning of these objects when cells are inserted, deleted, or resized, leading to this error message. -
Q2: Can the "Fixed Objects Will Move" error cause data loss in Excel?
While the "Fixed Objects Will Move" error itself doesn't directly cause data loss, it can lead to situations where you might lose unsaved work. If you encounter this error and Excel crashes or you're unable to save your file, you risk losing recent changes. That's why it's crucial to implement the fixes we've discussed and regularly save your work to prevent potential data loss. -
Q3: How can I prevent the "Fixed Objects Will Move" error from occurring in the future?
To prevent the "Fixed Objects Will Move" error, consider the following practices: Always save your Excel files in the latest .xlsx format. Anchor objects properly to cells using the "Move and size with cells" option. Regularly check for and remove any unnecessary floating objects.















