Is your Microsoft Word document not opening? And keeps displaying that the file cannot be opened because there are problems with the contents message. That's probably slightly risky. Why? Microsoft Word document not opening is a very rare issue unless there's some major damage to the system. It is important that you identify the causes of the file not opening, which leads to content errors.
A lot of other software users often encounter this word is not opening problem. The headers, footers, hyperlinks, tables, and so many more can lead to the Word document being damaged. If the file is not opening, it indicates something majorly wrong, either with your system or with the software. So, you must find its root cause and then work towards fixing it. This blog will help you explore the top methods to fix your Word file content error problem.
Try Wondershare Recoverit to Perform Data Recovery

In this article
What Does This Error Mean?
Word files can sometimes display that the file cannot be opened because there are problems with the contents message. This is mostly because of the software errors. One of the most common errors you're likely to receive in this case is that the File cannot be opened because of problems with the content.
When the file becomes damaged, the content automatically becomes damaged, too. Therefore, you won't be able to access any data from those files. There are different causes why you may be getting the error, such as a damaged table, graphics, and more. Moreover, sometimes the Word document crashes, making it difficult to open the file.
Get Back Deleted/Lost/Damaged Word Files Fast!
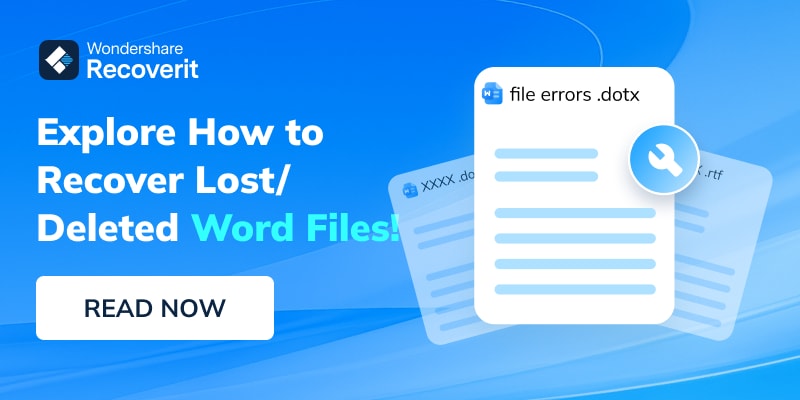
What Causes This Error?
When using a Microsoft Word document, sometimes you may get that word without an opening error. However, you must know that this is not a common error and that there's something seriously wrong with the software.
Most of the time, when the word is not opening, it is probably because the file is corrupted. Sometimes, the file cannot be opened because:
- Macro Viruses: Macro viruses can often lead to significant file corruption. These macro viruses tend to destroy the target file. Therefore, the software will not be able to read the contents of the files. Furthermore, excessive corruption will make the software cannot open a word document.
- MS Word Crashes: If you haven’t recently updated Microsoft Word, it is bound to crash. The software will start having problems opening and dealing with files after some time. If the software isn’t updated and the issue hasn’t been addressed, the problem will likely stay, causing further errors.

- Formation of Bad Sectors on Local Hard Disk: When the hard disk on your system becomes corrupted, it will form bad sectors. Bad sectors are hazardous for Word files. So, saving the Word file on a hard drive with bad sectors will corrupt the entire file.
- Improper System Shutdown: The Word files can become corrupted if the system shuts down abruptly when you are working on the files. You must be extremely mindful while editing or working on a document and ensure your system doesn’t shut down abruptly.
How to Fix Word File Problems with Content Error?
If you are facing a content error with your Word file, you should look for potential ways to fix it. The good news is that there are multiple methods you can use to fix the cannot open a word document problems. These include the following:
Method 1: Use the Open and Repair Option in Word
Microsoft Word has a lot of built-in features that can help repair damaged files. These built-in features ensure you can fix the most common problems on your own such as word found unreadable content without reaching out to experts. Therefore, you can repair damaged Word files in no time using Microsoft Word. It will allow you to view and edit the file without having to install any additional plugins.
You need to follow the steps given below to use the open and repair option in Word to fix the Word content error:
Step 1: Launch Microsoft Word on your computer.
Step 2: In the menu bar, click on the File option. Then, a submenu will appear, choose Open.

Step 3: Navigate through all the drivers and folders to target the Word document, which isn't generally open.
Step 4: A down arrow will appear next to the Open button. Click on it, and choose the Open window option from the new pop-up.
Step 5: Click on the Open and Repair option from the available drop-down list.

Now, Microsoft will initiate the opening and repair of the file.
Method 2: Use Best Word File Repair Tool – Wondershare Repairit
Wondershare Repairit is a reliable, user-friendly software that can help repair different data types. As for Word documents, it can help in repairing documents across different formats such as DOCM, DOCX, and DOC. Wondershare Repairit can help in modifying the original file and fix it in no time.
Whether the file is unrecognizable, not opening, unreadable, or has a wrong layout, Wondershare Repairit will fix it all for you. Repairit is a free tool that you can download from your software and use to initiate the method to fix word found unreadable content. It is available for Windows and Mac OS users.
You may follow the steps given below to use Repairit to fix the word is not opening issue:
Step 1: Download and install Wondershare Repairit from the official website on your system. Navigate to the File Repair option and hit the ‘Add’ button to upload the Word Document that you want to fix. The document will take a few seconds to be uploaded.

Step 2: As soon as the file is uploaded, click on the Repair option. This will begin the Repair process.

Step 3: Once the repair is completed, you can take a preview of the recovered Word document. If the document is opening and has been fixed completely, click on the Save option.

Method 3: Use Google Docs
One of the most common methods to use when Microsoft Word isn't working is to use Google Docs. Your computer may be having problems opening Microsoft Word, but it can seamlessly open Google Docs. So, you must try opening the corrupted or damaged file in Google Docs.
Below are the steps that you'll have to follow to fix word found unreadable content on Google Docs:
Step 1: Connect your computer to the internet and mail the damaged/corrupted file to your Gmail account.

Step 2: Upon receiving the email, open it and click on the attachment. The document will open, so click on Open with Docs to get the Google Docs Previewer to open the file.

Step 3: Once the file is successfully opened, click on File > Download as. Then, choose the Microsoft Word (.docx) option.

As the file download completes, open the file to check if the problem has been resolved or not.
Method 4: Update Microsoft Word
If none of the above methods work, it is time to update Microsoft Word. Sometimes, Word documents fail to open because your Microsoft Word document isn't updated properly. When Microsoft Word isn't updated, it crashes and frequently crashes, leading to file opening errors. Therefore, you're likely to come across content errors as well.
The steps below will play an important role in updating Microsoft Word to fix word document not opening error:
Step 1: Open Microsoft Word in your system.

Step 2: From the menu, click on File > Account. This option is available on the left side.
Step 3: On the right side, click on the Office Updates option.
Step 4: Click on the down arrow available next to the Updates option. From the drop-down list, choose the Update Now option.

Microsoft Word will take some time to update. Once the update is completed, you will be notified about the same. After that, you can proceed with opening and using the files.
Method 5: Remove the Bad Sector from the Hard Disk
Bad sectors can leave permanent damage to your disk or storage unit leading to the display of the file cannot be opened because there are problems with the contents error. If the hard drive has bad sectors, it will not respond to any read or write requests. Therefore, it will become very common for you to experience errors when the Word file is not opening.
In this case, you must first mark the bad sectors and then recover the files from them. For this purpose, you can prefer using Wondershare Recoverit. Wondershare Recoverit is a highly recommended free data recovery tool that is available for Windows and Mac OS users. Using this software, you'll be able to easily recover the documents from the bad sectors.
One of the key benefits of Wondershare Recoverit is that it can help in recovering files across different formats. Therefore, you will be able to recover Word file documents from the bad sectors as well. After that, you can get back the file and start using it in the recommended space. However, to do that, you will have to download and install Wondershare Recoverit on your system.
Let's understand how you can remove bad sectors from the hard disk and then proceed with recovering the files from Wondershare Recoverit:
Section 1: Navigate and Locate the Hard Drive for Bad Sectors
You must scan the hard drive for any bad sectors so that you can fix it accordingly. Follow the steps given below to locate the bad sectors in a hard drive:
Step 1: Press the Windows + E key on your keyboard and launch the File Explorer.

Step 2: Navigate to this PC option available on the left panel.

Step 3: Right-click on the drive that you want to begin scanning. This option is available under the Devices and Drivers section. Then, hit the Properties option.
Step 4: From the available options, visit the Tools tab. Under the Error Checking section, click the Check button to scan for potential errors.

Step 5: Proceed ahead by clicking on Scan drive.
Section 2: Recover the Word Document
Once you have located the bad sectors on the hard drive, it is essential to start recovering the document using Wondershare Recoverit. You may follow the steps given below to recover documents from Wondershare Recoverit:
Step 1: Launch Wondershare Recoverit on your system and choose where you saved the document file.

Step 2: The software initiates scanning immediately to look for the corrupted files.

Step 3: Since Wondershare Recoverit can recover all types of data, you must apply a filter so that you can get only the MS Word file. Under the file type section, click Documents. This will ensure that the deleted/corrupted files from the bad sectors are available on your screen. You must initiate a Deep Scan for this process.

Step 4: Once the scanning is complete, you can open the files and take a preview of the first few files. This will help you understand if the damaged Word file is opening or not.

Step 5: Once everything appears fine, click on the Recover option. Select the new location where you want to save the files and hit the Recover button finally.

Conclusion
There are many methods you can use to recover files when word is not opening. It is extremely important that you identify the main causes and then work towards opening the MS Word file. You must perform the recovery properly so that you can get access to the data. If nothing works, you may use data repair and data recovery software simultaneously to initiate the process. This would play an important role in ensuring that you get all the documents. As a result, you wouldn't have to worry about losing any data.
FAQs
-
1. Is there any file size restrictions?
Microsoft Documents has file restrictions for the file being only 32 MB of text. This file size does not contain the graphics. If the file has graphics, its size can extend beyond 32 GB. -
2. Can I recover multiple corrupted files at once?
Yes, you can recover multiple corrupted files at once. However, this will only be valid when you're using data recovery software. Make sure that the software is compatible with your system. -
3. What are the dual preview modes?
The dual preview mode in MS Word allows you to see the document side by side. Therefore, you will have access to two pages at once, either side by side or in a split manner. -
4. What are the advantages of using a tool over a manual solution?
Using a tool over a manual solution for opening the Word document can prove to be extremely beneficial in the long run. This is because you're likely to make some errors manually, whereas the tool doesn't provide any room for errors.
















