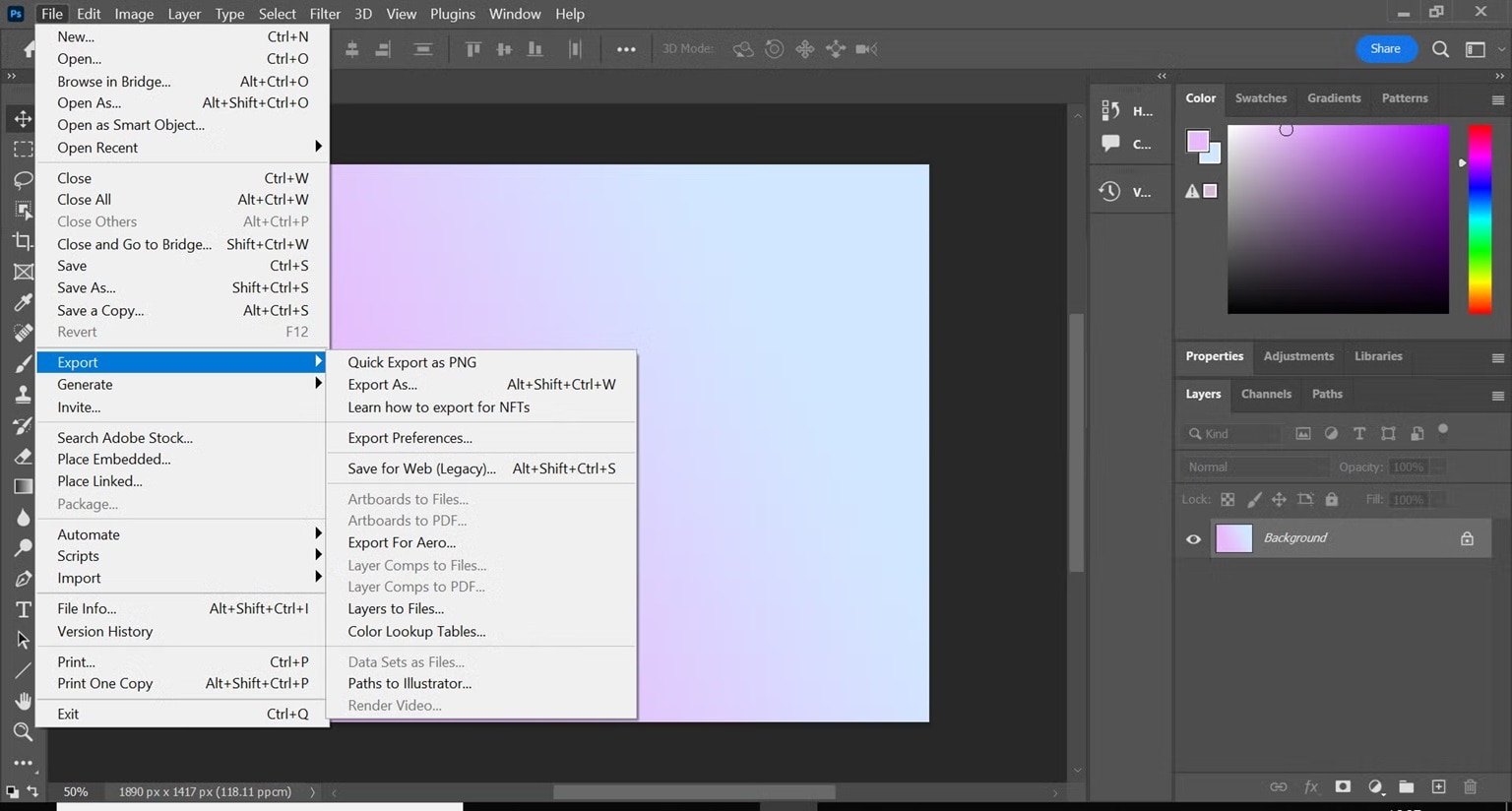Converting Word to JPG is very popular these days. Whether you need to share a document as an image, post it on a website, or stop others from editing it, converting Word to JPG is a great solution. This guide will show you how to convert Word Docx to JPG for free and with high quality.
There are several ways to do this. Some methods use built-in features in Word. Others require third-party software or online tools. No matter which way you choose, it’s important to make sure the image quality stays high.
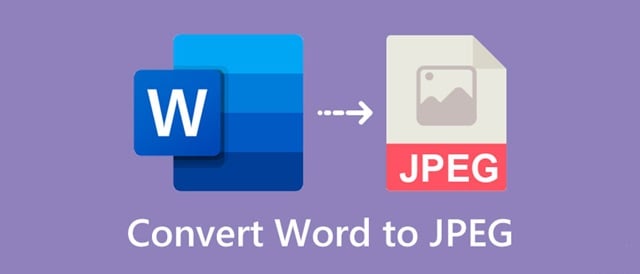
In this article, we’ll look at why converting Word to JPG is useful. We’ll also see if it’s possible to convert Word to JPG online, and the different methods you can use. Plus, we’ll share pro tips to help you get the best results and recover any lost files.
In this article
Part 1: Why Change Word to JPG?
Converting Word documents to JPG format offers several advantages:
- Better Sharing: Images are easier to share across platforms.
- Prevent Editing: JPG files cannot be easily edited like Word documents.
- Universal Format: JPG is widely supported on all devices.
- Website Compatibility: Images fit better on web pages.
- Email Attachments: JPG files are usually smaller than Word files.
- Archiving: Images are more stable for long-term storage.
- Graphic Design: JPG is useful in design applications.
- Print Quality: High-quality JPGs are great for printing.
Part 2: Is it Possible to Convert from Word to JPG Online?
Yes, it is possible. Many online tools allow you to convert Word to JPG format. These tools are free. You don't need to install any software. Just upload your Word document, and the tool will convert it to JPG.
Some tools offer high-quality conversion, ensuring your images look great. In the next part, we will explore various methods to convert Word docs to JPG.
Part 3: How to Convert Word Doc to JPG Format
Converting a Word document to JPG format can be done using various methods. Each method has its own benefits. You can use built-in Word features, online tools, or specialized software. In this section, we will explore five methods to help you convert Word files to high-quality JPG images. Follow the steps for a smooth conversion process.
Method 1: Use the Save as Option in Word
Using the Save as option in Microsoft Word is a straightforward method to convert Word to JPG. This method allows you to convert your document without the need for additional software. It is quick and easy, making it an ideal choice for those who want a simple solution.
The Save as option is built into Microsoft Word, so you don't have to worry about installing any extra tools. It's a reliable and efficient way to get high-quality JPG files from your Word documents. Whether you're converting a single page or an entire document, this method ensures you get the best results with minimal effort.
How it helps:
- No need for additional software.
- Quick and easy.
Steps:
- Open your Word document. Click on File. Select Save As. Choose JPEG.
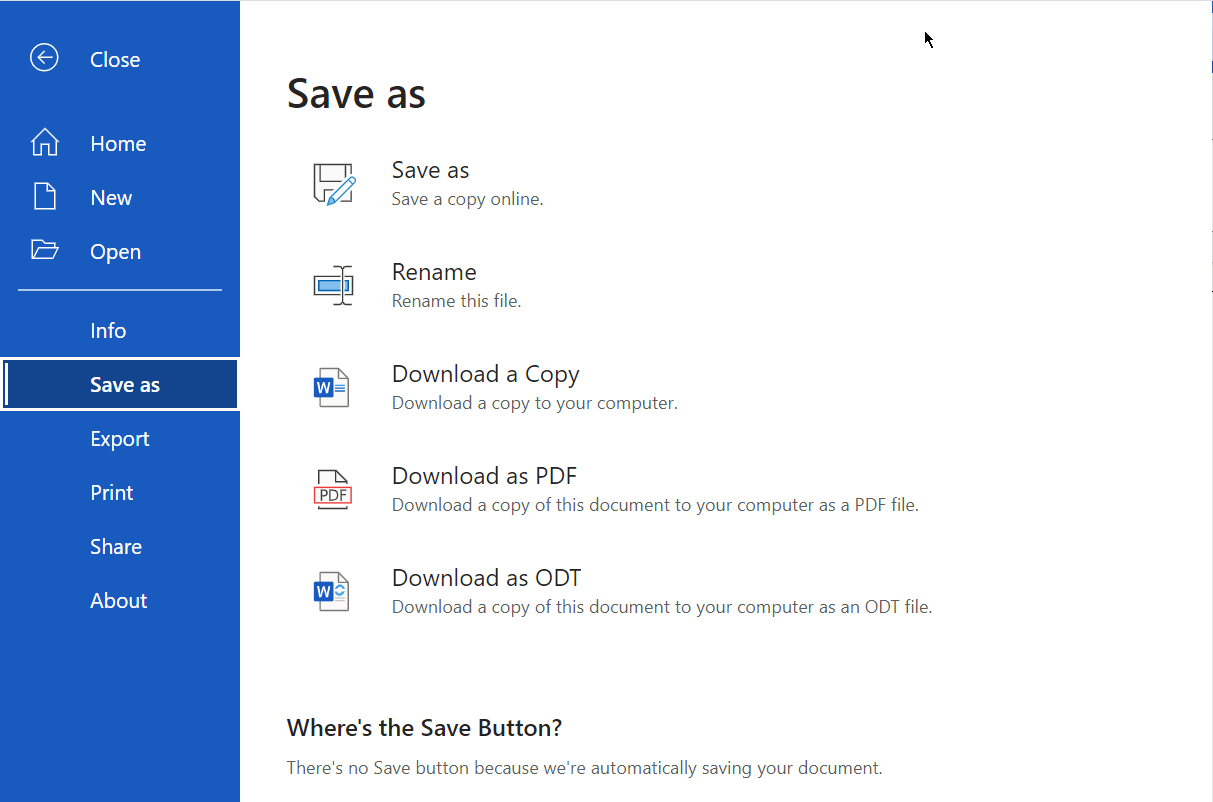
- Save your document.
Method 2: Using Snipping Tool (Windows)
The Snipping Tool on Windows is a handy tool to capture parts of your Word document as an image. It is a built-in feature available on all Windows PCs, making it easily accessible for users. This method is simple to use and doesn't require any additional software.
With the Snipping Tool, you can capture specific sections of your document and save them as JPG files. This is particularly useful when you only need to convert a portion of your Word document to an image. The Snipping Tool ensures that you get a clear and high-quality JPG of the selected area.
How it helps:
- Available on all Windows PCs.
- Simple to use.
Steps:
- Open your Word document. Use 'Snipping Tool' from the Start menu.
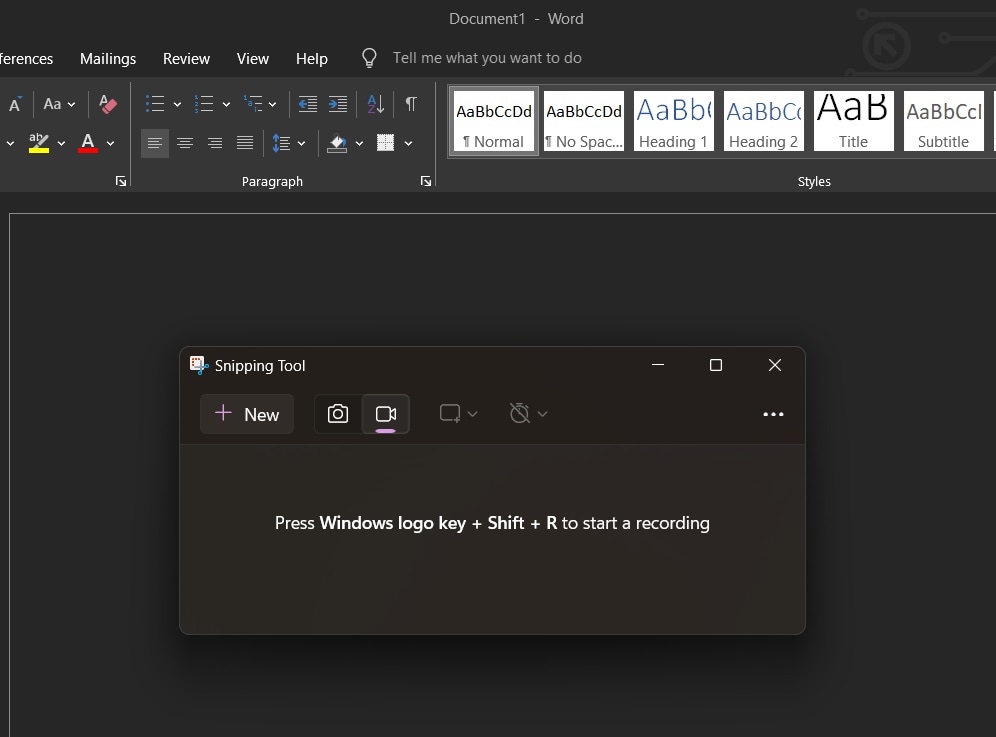
- Capture the part of the document you need. Save the image capture as a JPG file.
Method 3: Using Adobe Acrobat Export as JPG Option
Adobe Acrobat provides an export feature that allows you to convert Word documents to JPG format with high quality. This method is particularly useful if you already use Adobe Acrobat for other tasks. The export feature ensures that your converted images are of high resolution and maintain the quality of the original document.
By using Adobe Acrobat's export feature, you can easily convert your Word documents to JPG format without any hassle. This method is reliable and produces high-quality images that are suitable for various purposes, such as printing or sharing online.
How it helps:
- High-quality conversion.
- Useful if you already use Adobe Acrobat.
Steps:
- Open your Word document in Adobe Acrobat. Click on 'Export PDF'.
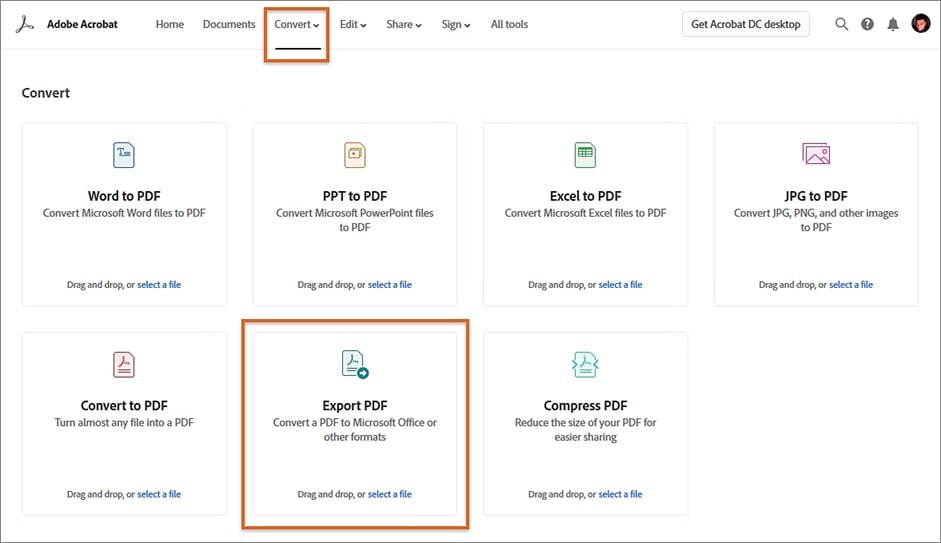
- Choose 'Image' and then 'JPEG'. Save your file.
Method 4: Use the Cloud Convert Tool
Cloud Convert is an online tool that supports various file conversions, including Word to JPG. This tool is easy to use and doesn't require any installation. You can convert your Word documents to JPG format with just a few clicks. Cloud Convert offers high-quality conversion, ensuring that your images look great.
By using Cloud Convert, you can upload your Word document and select JPG as the output format. The tool will quickly convert your file and allow you to download the JPG image. This method is convenient and efficient, making it a popular choice for many users.
How it helps:
- No installation is needed.
- Supports various file formats.
Steps:
- Visit the Cloud Convert website. Upload your Word document. Choose 'JPG' as the output format.
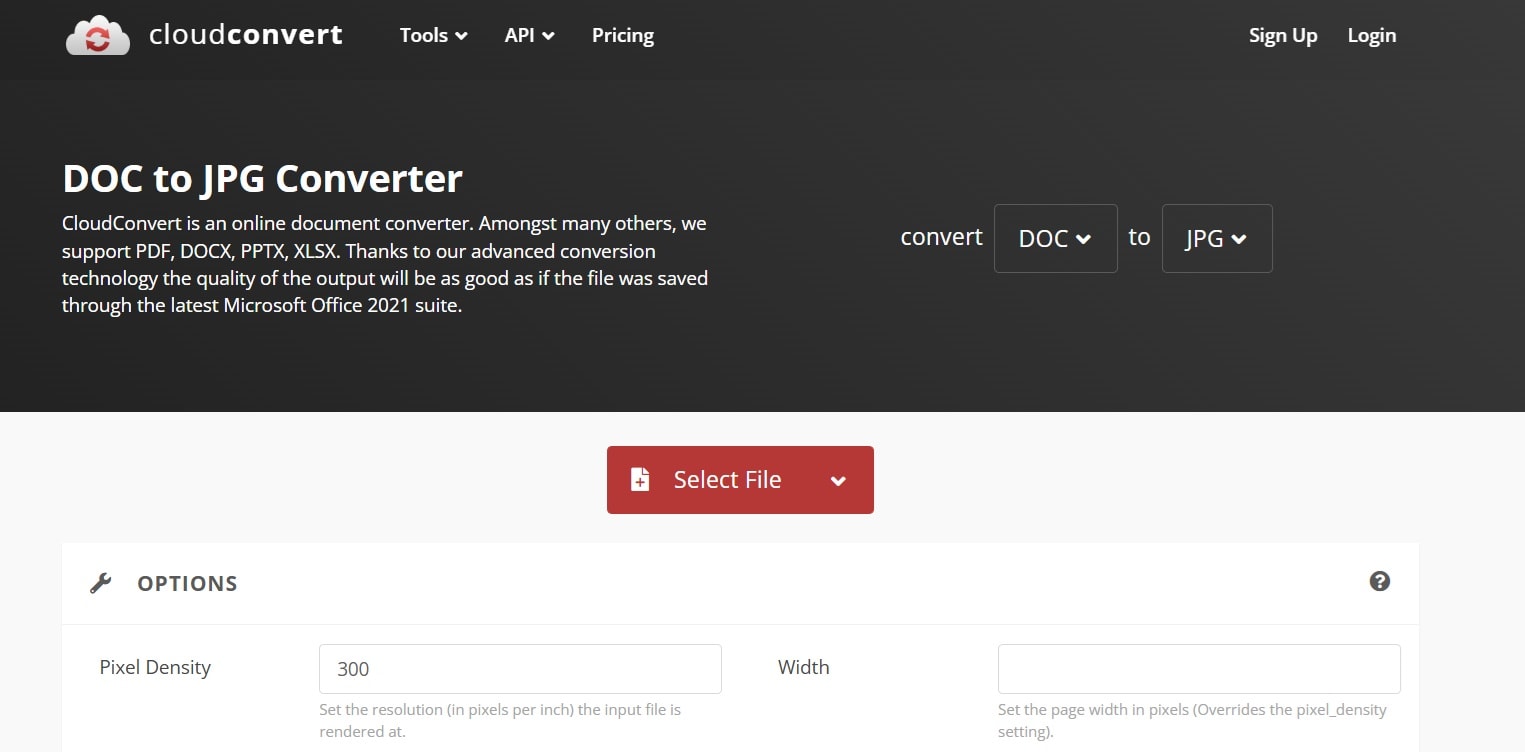
- Click 'Convert' and download your file.
Method 5: Use Convertio to Convert from Word to JPG Online
Convertio is another online tool that allows you to convert Word documents to JPG format easily. This tool has a user-friendly interface, making it simple for anyone to use. With Convertio, you can quickly upload your Word files and convert them to high-quality JPG images without any hassle.
Using Convertio, you can select JPG as the output format for your Word document. The tool supports batch conversion, allowing you to convert multiple files at once. This method is efficient and convenient, making it a popular choice for many users who need to convert Word files to JPG format.
How it helps:
- User-friendly interface.
- Supports batch conversion.
Steps:
- Go to the Convertio website. Upload your Word file. Select JPG as the output format.
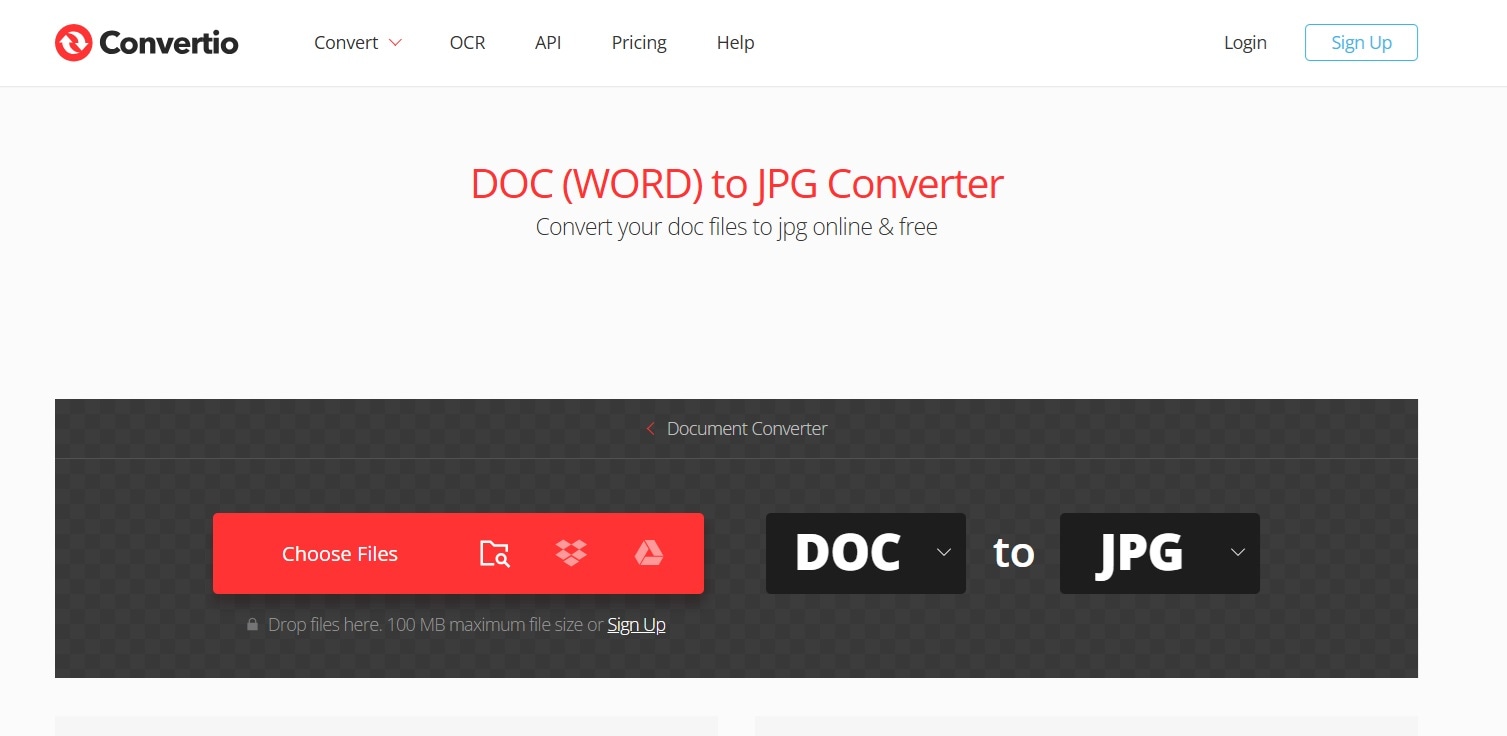
- Click 'Convert' and download your JPG file.
Part 4: Lost Important Word or JPG Files? Use Data Recovery Tool
Losing docx files can be extremely stressful, especially if they contain valuable information or work. Whether due to accidental deletion, formatting errors, or unexpected system crashes, losing your Word or JPG files can disrupt your work.
But there's a solution: Recoverit Data Recovery Tool. This tool can help you recover lost Word or JPG files quickly and easily.
Recoverit is a powerful and user-friendly data recovery software. It supports a wide range of file formats and can recover files from various storage devices such as hard drives, USB drives, memory cards, and more. Whether you’ve accidentally deleted files or experienced a system crash, Recoverit can help you get your data back.
Key Features:
- Comprehensive Recovery: Recovers deleted, lost, or formatted files.
- Quick and Deep Scan: Offers both quick and deep scan options to ensure thorough recovery.
- Preview Before Recovery: Allows you to preview files before recovering them.
Steps:
- First, download and install the Recoverit software. Open Recoverit on your computer. Choose the location where your files were lost. This could be a specific folder or drive. Click on the Start button.

- Recoverit will begin scanning for lost files. Recoverit offers both quick and deep scan options.

- Once the scan is complete, you can preview the recovered files. Select the files you want to recover and click Recover to save them.

With Recoverit, you don't have to worry about losing important Word or JPG files. The software ensures that you can retrieve your lost data quickly and efficiently. Give it a try and secure your valuable documents and images today.
Part 5: Pro Tips to Convert Word to Image Easily
Converting Word documents to JPG can be straightforward if you follow some simple tips. These tips will help ensure that your images are high-quality and the process goes smoothly.
Whether you're converting for web use, printing, or sharing, these pro tips will make the task easier and more efficient.
- Use High-Quality Tools: Always select tools that offer high-quality conversion to ensure your images look their best.
- Check File Size: Make sure the final JPG file size meets your needs. Smaller files are easier to share, but larger files may have better quality.
- Adjust Resolution: Set the resolution based on your needs. Use higher resolution for printing and lower resolution for web usage.
- Preview Before Saving: Always preview your JPG file before saving it to make sure the conversion is accurate.
- Keep Original Files: Keep a copy of your original Word document. This way, you can always go back if something goes wrong during conversion.
- Batch Conversion: If you have multiple files to convert, use a tool that supports batch conversion to save time.
- Use Cloud Storage: Save your converted files in cloud storage for easy access and sharing.
- Backup Your Files: Regularly backup your files to avoid losing important documents or images during conversion.
These tips will help you convert Word documents to JPG format easily and efficiently. Follow these pro tips to ensure high-quality conversions and smooth workflow.
Conclusion
Converting Word Docx to JPG can be very useful. This process makes sharing documents much easier. It is also helpful for web posting. JPG images load faster on websites. They are also more compatible with different platforms. Printing is another area where JPGs excel. High-quality images print well.
There are various methods and tools available for this conversion. Some are built into Word. Others are online tools. Specialized software also offers solutions. Always choose the method that suits you best. Ensure high quality by using the right tools. Follow best practices to get the best results.
With this guide, converting your Word files to JPG format should be simple. The steps provided are easy to follow. You can achieve high-quality conversions for free. Whether for sharing, posting, or printing, your JPG files will serve you well. This guide helps make the process straightforward and efficient.
Learn more >>: How to Convert PDF to Google Sheets?
FAQ
-
Can I convert Word to JPG without any software?
Yes, you can convert Word to JPG without installing any software. Online tools like Cloud Convert and Convertio allow you to upload your Word document and convert it to JPG. These tools are easy to use and often free. -
Will the quality of the JPG be good?
The quality of the JPG will be good if you use high-quality tools and set the resolution correctly. Some online tools and software offer high-quality conversion options to ensure your images look their best. -
Is there a limit to file size for online converters?
Yes, some online converters have file size limits. The limit varies depending on the tool you use. Check the tool’s website for specific details on file size restrictions. -
Can I convert multiple Word files to JPG at once?
Yes, you can convert multiple Word files to JPG at once using tools that support batch conversion. Tools like Convertio allow you to upload and convert multiple files simultaneously, saving you time and effort.