Ever found yourself stuck with important data in a PDF and wished you could use it in a Google Sheet? It's a pretty common dilemma. PDFs are great for sharing, but not so much for editing. So, how do you convert PDF to Google Sheets without spending any money? Good news—there are several free methods out there to help you get the job done. In this article, we’ll walk you through the various ways to convert PDF to Google Sheets free.
Converting PDF to Google spreadsheet might sound tricky, but it's actually quite simple with the right tools. We’ll guide you step-by-step so that by the end of this article, you'll be a pro at using a PDF to Google Sheets converter online and other methods to convert PDF to Google spreadsheet.
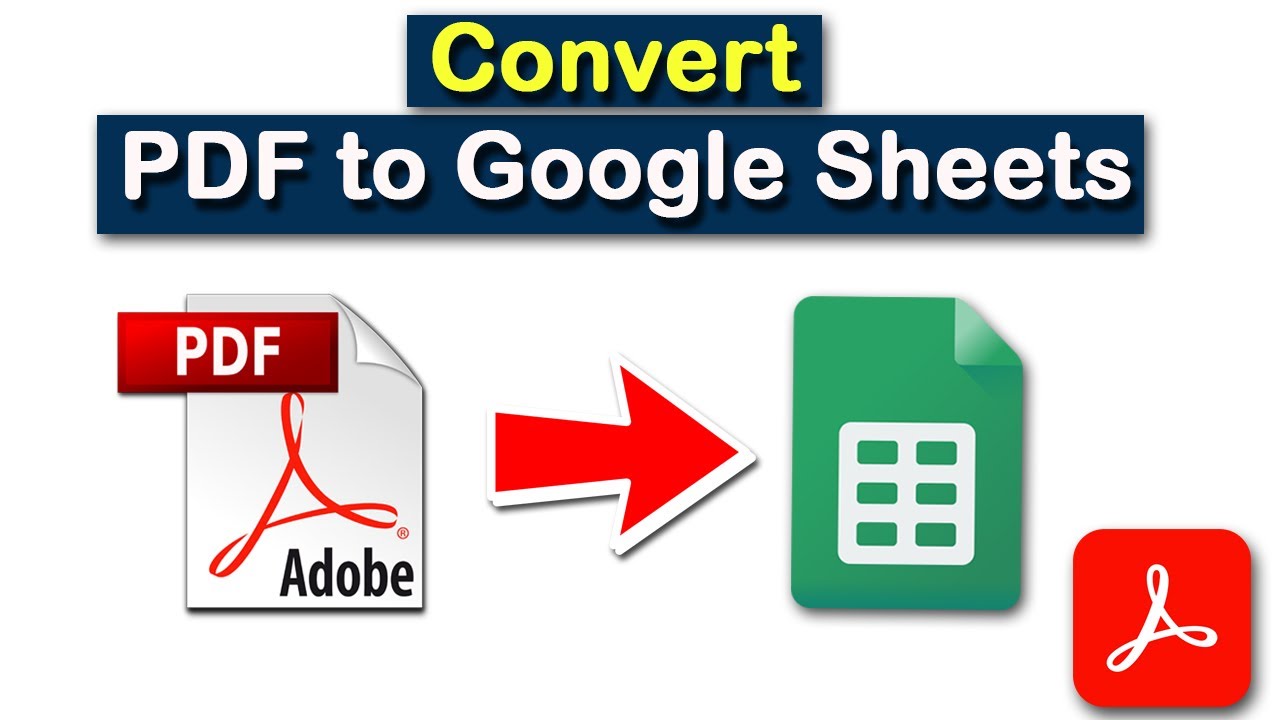
Whether you're a student, a professional, or just someone who needs to manage data, converting PDF to Google Sheets can be incredibly useful. It can help you organize, analyze, and share your data more effectively. This article will help you understand the different methods available to convert PDF into Google sheet free and how to recover lost PDF files.
Try Recoverit to Recover Lost/Corrupted PDF
Security Verified. Over 7,302,189 people have downloaded it.
In this article
Part 1: Why Convert PDF to Google Spreadsheet?
There are several reasons why you might want to convert PDF to Google spreadsheet:
- To Edit and Analyze Data Easily: Converting PDF to Google Sheets allows you to make changes and analyze the data with ease. Google Sheets provides various tools and functions to help you work with your data efficiently.
- To Collaborate with Others in Real-Time: Google Sheets enables real-time collaboration, making it easier for multiple users to work on the same document simultaneously. This is especially useful for team projects and collaborative efforts.
- To Create Charts and Graphs: Google Sheets offers a wide range of chart and graph options. Converting your PDF to Google Sheets allows you to visualize your data and create informative charts and graphs.
- To Apply Formulas and Functions: Google Sheets supports various formulas and functions that can help you perform complex calculations and data analysis. By converting PDF to Google Sheets, you can take advantage of these features.
- To Integrate with Other Google Workspace Tools: Google Sheets seamlessly integrates with other Google Workspace tools like Google Docs, Google Slides, and Google Drive. This integration makes it easier to manage and share your data across different platforms.
Converting PDF to Google spreadsheet offers numerous benefits, making it a valuable tool for managing and analyzing data.
Part 2: How to Convert PDF to Google Sheet Free?
There are several methods available to convert PDF to Google Sheets free. Here are five different ways to convert PDF to Google spreadsheet:
Method 1: Using Google Docs
Google Docs is a straightforward and no-cost method to convert PDF to Google Sheets. By uploading your PDF file to Google Drive, you can utilize Google Docs to open and extract the data. This process enables you to seamlessly transfer your data from a PDF into a Google Sheet without any hassle.
Moreover, Google Docs provides an efficient way to manage and edit your data within the Google ecosystem. Once you've extracted the data, you can easily manipulate it in Google Sheets, making it a convenient solution for those who need to convert PDF into Google sheet quickly and effortlessly.
Follow these steps to convert PDF to Google Sheet free:
- Open Google Drive. Upload the PDF file.
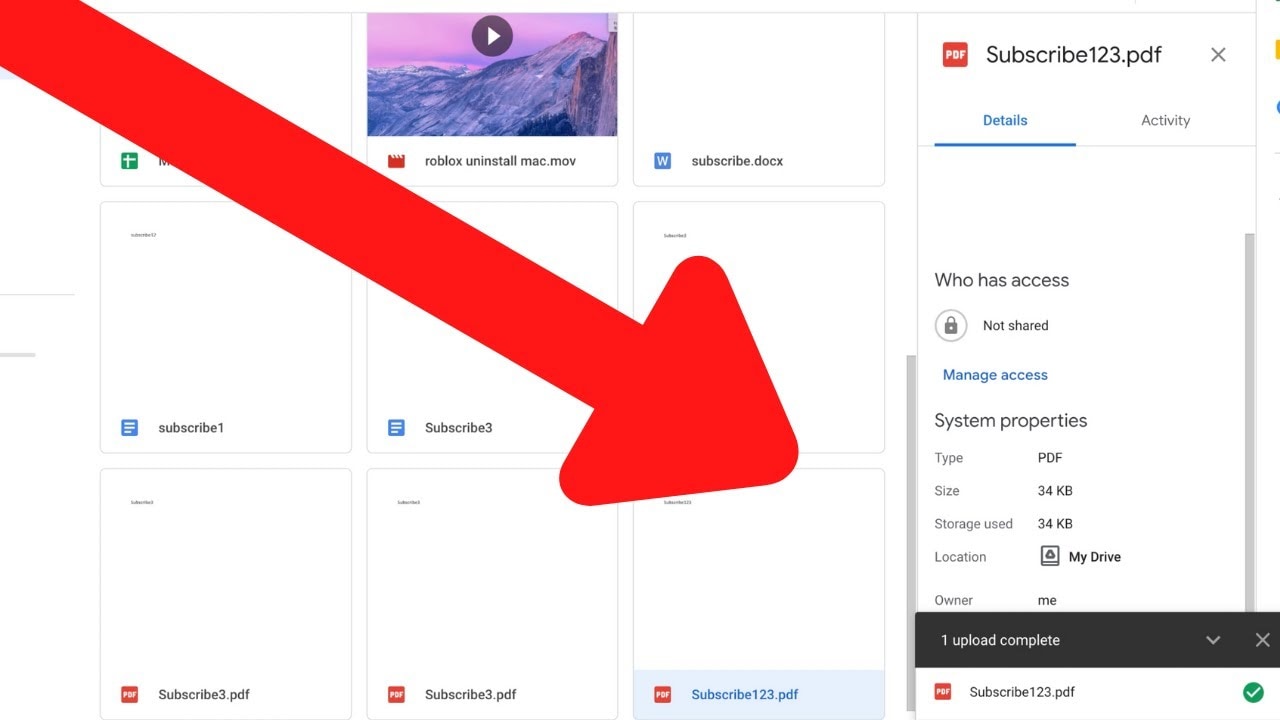
- Right-click the PDF. Select Open with Google Docs.
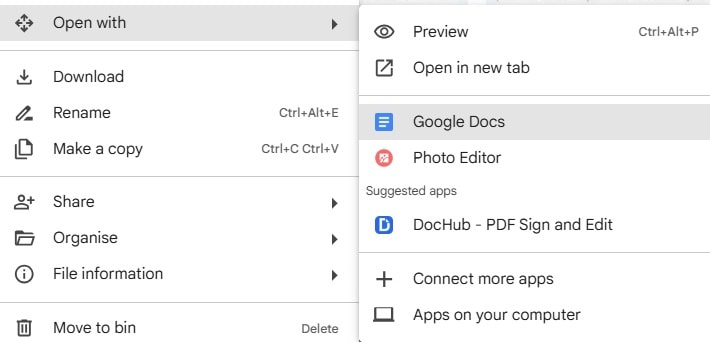
- Copy the data from Google Docs and paste it into a Google Sheet.
Method 2: Use Adobe Acrobat and Export as CSV
Adobe Acrobat offers a reliable way to convert PDF to Google Sheets by exporting it as a CSV file. This method ensures that the data is accurately transferred, maintaining the integrity of your information. By using Adobe Acrobat, you can effortlessly convert your PDF files into a format that can be easily imported into Google Sheets, providing a seamless transition from one platform to another.
Additionally, Adobe Acrobat's robust features allow for precise data handling, making it a trustworthy choice for converting PDF to Google spreadsheet. With just a few clicks, you can export your PDF as a CSV file and then open it in Google Sheets, ensuring that your data remains organized and accessible.
Follow these steps:
- Open the PDF in Adobe Acrobat. Go to File and select Export PDF then Spreadsheet and choose CSV.
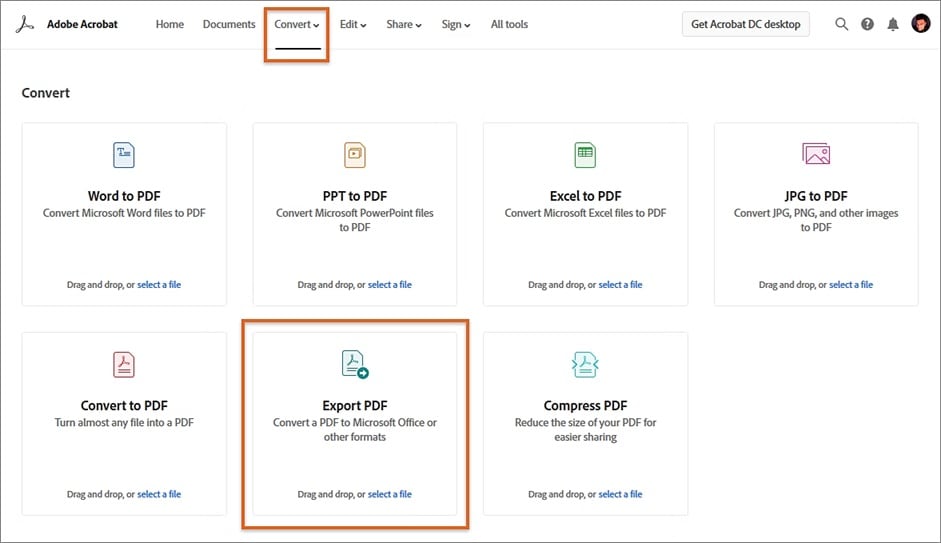
- Open the CSV file in Google Sheets.
Method 3: Use Convertio
Convertio is an online tool that can help you convert PDF to Google Sheets easily. It supports various output formats, making it a versatile option for different conversion needs. With Convertio, you can quickly upload your PDF file and select "Google Sheets" as the output format, ensuring a smooth and efficient conversion process. This tool is especially useful for those who need to handle multiple file types and require a reliable solution for converting PDF to Google spreadsheet.
Additionally, Convertio's user-friendly interface makes it accessible to everyone, regardless of technical expertise. The platform provides clear instructions and fast processing, allowing you to convert PDF into Google sheet without any hassle. Whether you need to convert documents for personal or professional use, Convertio offers a convenient and effective way to achieve your goals.
Follow these steps:
- Go to the Convertio website. Upload the PDF file. Choose CSV as the output format.
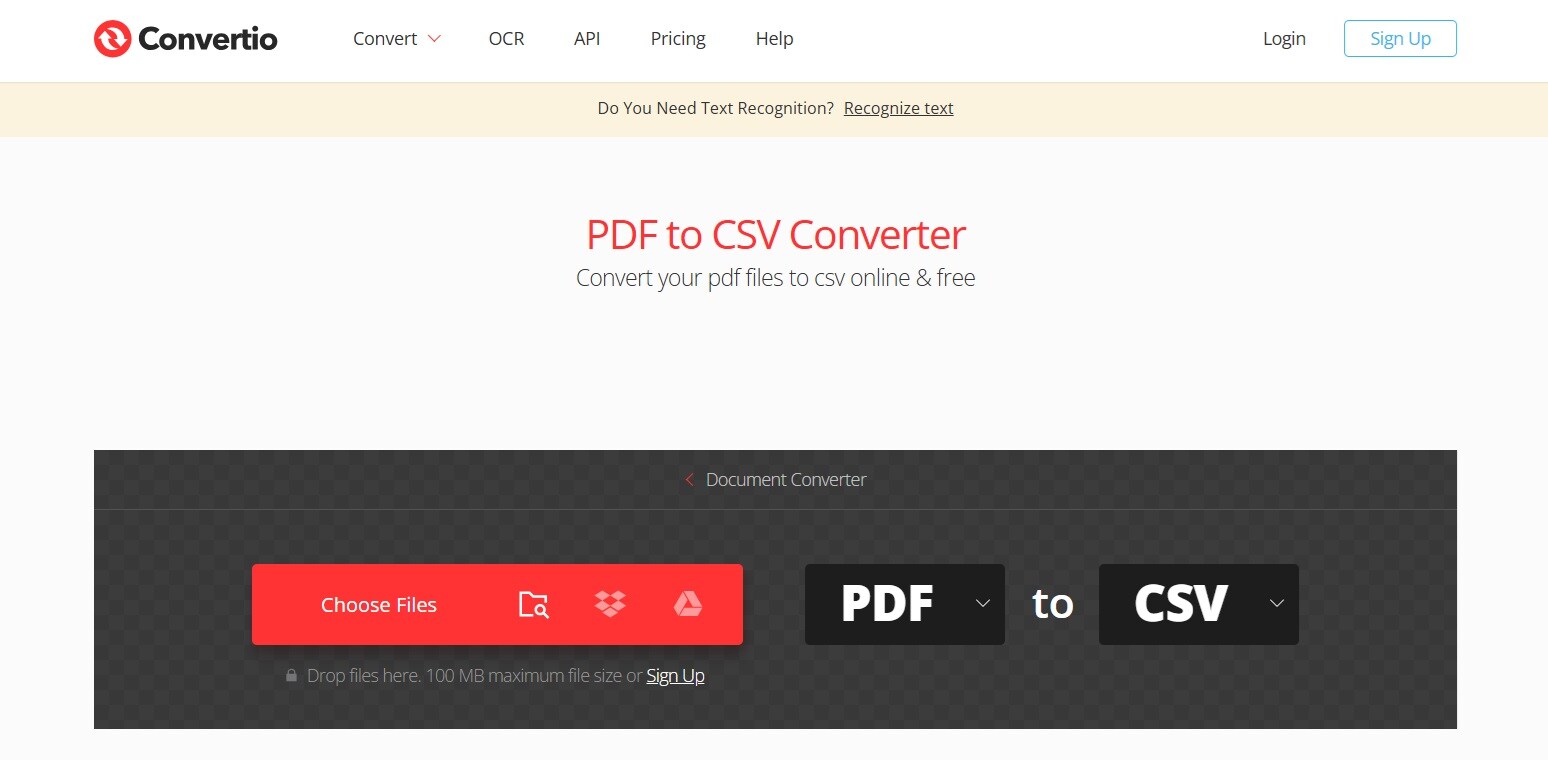
- Save the converted file and open it in Google Sheets.
Method 4: Use SmallPDF PDF to Google Sheets Converter Online
SmallPDF offers an online converter to help you convert PDF to Google spreadsheet. It's user-friendly and efficient, making it easy for anyone to use. The platform provides clear instructions, and the conversion process is straightforward. Simply upload your PDF file, select the PDF to Google Sheets converter online tool, and download your converted Google Sheets file.
Additionally, SmallPDF ensures that your data is accurately transferred, maintaining the integrity of your information. This makes it a reliable option for converting PDF to Google Sheets. Whether you're handling personal data or working on a professional project, SmallPDF's online converter provides a convenient and effective solution.
Follow these steps:
- Visit SmallPDF's website. Select the PDF to Google Sheets converter online tool. Upload the PDF file.
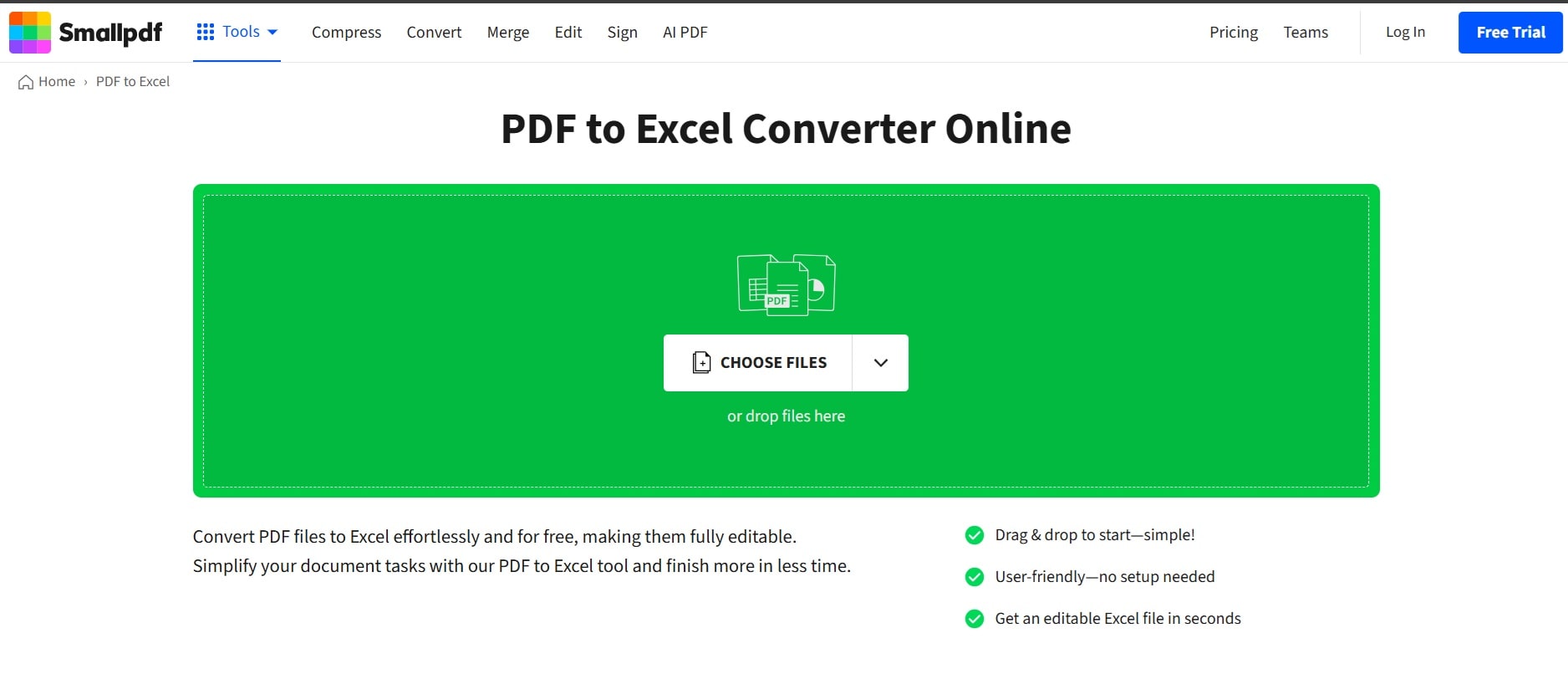
- Download the Google Sheets file.
Method 5: Use PDFtoExcel to Convert PDF to Google Sheet Free
PDFtoExcel is another online tool to convert PDF to Google Sheets free. It provides a straightforward process for conversion, making it accessible to users of all skill levels. By simply uploading your PDF file to the PDFtoExcel website, you can choose "Google Sheets" as the output format. This ensures that your data is accurately transferred and ready for use in Google Sheets.
Additionally, PDFtoExcel offers a user-friendly interface, which simplifies the conversion process. Once the conversion is complete, you can download the Google Sheets file and start working with your data immediately. This makes PDFtoExcel a reliable and efficient choice for converting PDF to Google spreadsheet.
Follow these steps:
- Go to the PDFtoExcel website. Upload your PDF file. Choose "Google Sheets" as the output format.
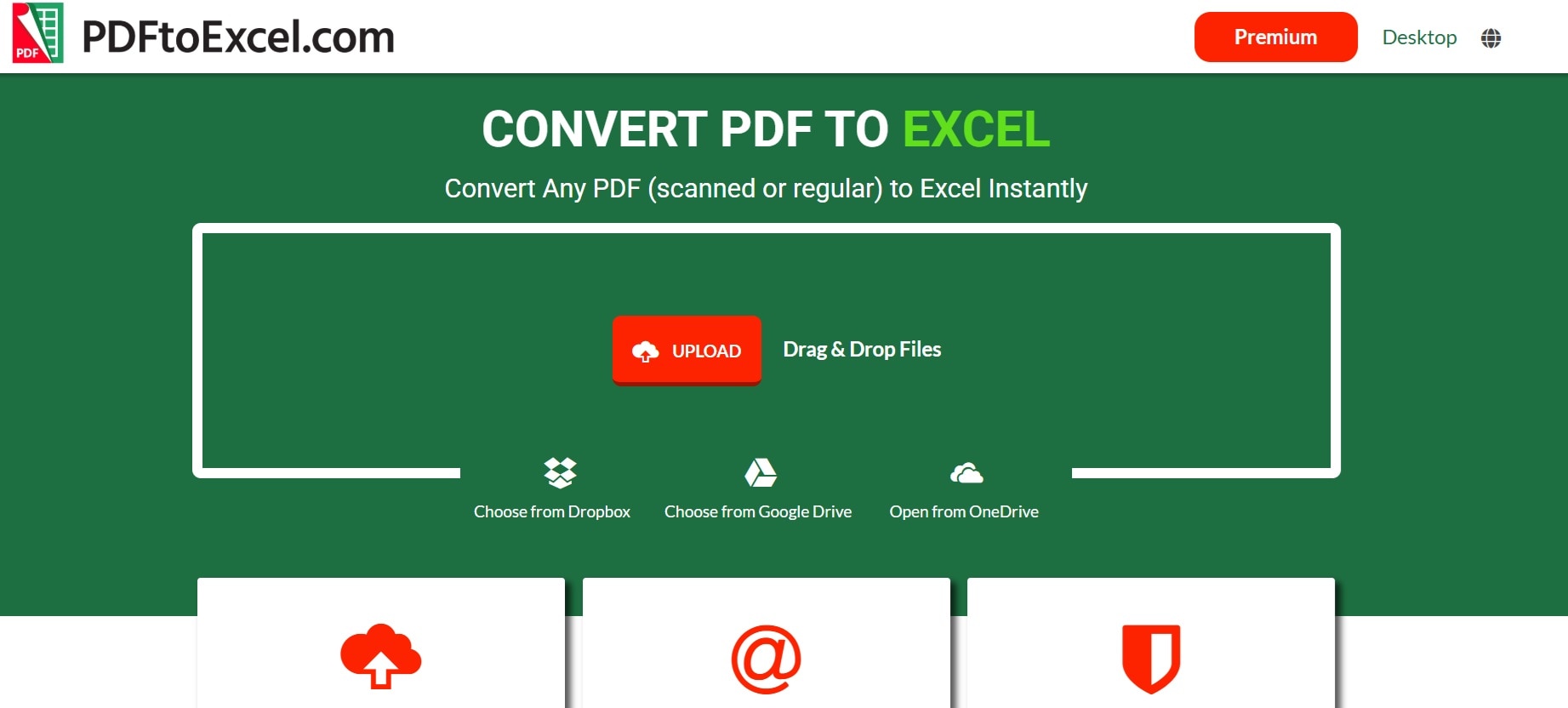
- Download the converted file and open it in Google Sheets.
Part 3: Accidentally Deleted PDF or Excel Files? Use Recoverit Tool
Accidentally deleted a PDF or Excel file? Don’t worry, you can recover it. Recoverit is a powerful tool that helps you retrieve lost files. It’s simple and effective, making it easy for anyone to use, regardless of technical expertise.
Recoverit is designed to recover a wide range of file types, including PDF and Excel files. Whether you accidentally deleted a file, formatted your storage device, or encountered a system crash, Recoverit can help. It scans your storage devices thoroughly and identifies the recoverable files. With just a few clicks, you can restore your accidentally deleted files and get back to work.
One of the standout features of Recoverit is its user-friendly interface, which simplifies the recovery process. Recoverit will display a list of recoverable files, allowing you to preview them before restoring. This ensures that you only recover the files you need. Whether you’re dealing with personal documents or important work files, Recoverit provides a reliable solution for recovering lost data.
Steps to recover files using Recoverit:
- Download and install Recoverit. Launch the program and select the location where the file was stored. Click Start to begin scanning.

- Wait for the scanning process.

- Preview the recovered files and save them.

Related Video >>: How to Recover Lost PDF Files?
Part 4: Additional Tips to Convert PDF into Google Sheet
Here are some additional tips to help you convert PDF to Google Sheets more effectively:
- Ensure PDF Quality: Make sure your PDF file is clear and readable. Blurry or low-quality PDFs can lead to errors during the conversion process.
- Choose Reputable Converters: Use online PDF to Google Sheets converters with good reviews to ensure reliable and accurate results.
- Check for Errors: After conversion, review the Google Sheets file for any errors or formatting issues. Correct any discrepancies to maintain data accuracy.
- Backup Your PDF: Always save a backup copy of your original PDF file before converting it. This ensures you have the original data in case of any issues during conversion.
- Use OCR for Scanned PDFs: If your PDF contains scanned images of text, use OCR (Optical Character Recognition) tools to extract the text accurately.
- Organize Your Data: Before converting, organize your PDF data in a structured format. This makes it easier to transfer and manipulate in Google Sheets.
- Use Multiple Methods: If one method doesn’t work well for your PDF, try another. Different converters and tools may handle certain PDFs better than others.
- Stay Updated: Keep your software and tools updated to ensure compatibility and access to the latest features.
By following these additional tips, you can enhance the process of converting PDF into Google Sheet and ensure accurate and efficient data transfer.
Conclusion
Converting PDF to Google Sheets is essential for many reasons. It allows you to edit and analyze data, collaborate with others, and integrate with other tools. Using the methods outlined in this article, you can convert PDF to Google Sheets free. Whether you use Google Docs, Adobe Acrobat, Convertio, SmallPDF, or PDFtoExcel, you’ll find the process straightforward.
If you accidentally delete a file, tools like Recoverit can help you recover it quickly. By following the additional tips, you can ensure a smooth conversion process.
Converting PDF to Google spreadsheet doesn't have to be a challenge. With the right tools and methods, you can easily convert PDF into Google Sheet and enjoy the benefits of having your data in a more flexible and accessible format.
Try Recoverit to Recover Lost/Corrupted PDF
Security Verified. Over 7,302,189 people have downloaded it.
FAQ
-
1. What is the best free PDF to Google Sheets converter online?
There are several reliable options available for free PDF to Google Sheets converters online. Some of the best include SmallPDF, Convertio, and PDFtoExcel. These tools are easy to use and provide accurate results. They allow you to convert your PDF files into Google Sheets quickly and efficiently. -
2. Can I convert scanned PDFs to Google Sheets?
Yes, you can convert scanned PDFs to Google Sheets using OCR (Optical Character Recognition) technology. OCR tools extract text from scanned images, making it possible to convert the text into a Google Sheet. Some online converters, like SmallPDF, offer OCR features to help with this process. -
3. Is it safe to use online PDF to Google Sheets converters?
Most reputable online PDF to Google Sheets converters are safe to use. Ensure you choose converters with good reviews and a clear privacy policy. It's essential to verify that the service you use protects your data and does not store or share your files without your consent. -
4. How do I ensure the accuracy of the converted data?
To ensure the accuracy of the converted data, start with a clear and readable PDF file. Use reputable converters with positive user feedback. After conversion, carefully review the Google Sheets file for any errors or formatting issues. Make necessary corrections to maintain data integrity.














