Syncing your documents with a network folder can transform the way you manage your files. Imagine accessing all your important documents from different devices, whether you are at work, at home, or even on the go. It's like having your own personal cloud but within your secure network.
In our fast-paced world, syncing folders to network drives has become more common than ever. It keeps your documents centralized, making sure you are always organized. By learning to sync your documents with a network folder, you gain the flexibility and convenience to access your data from virtually anywhere.
Syncing your folder to a network drive isn't as difficult as it might seem. With the right steps and a little guidance, you can easily sync a Windows folder with a network drive. This guide will show you how to seamlessly sync your documents with a network folder, making your digital life more efficient and organized.
In this article
Part 1: Understanding Network Drives
A network drive is a storage device connected to a network. This allows multiple users and computers to access data. Syncing a folder to a network drive helps everyone share the same files.
Network drives are useful in offices and schools. If you sync Windows folders with a network drive, you can share important documents. This makes collaboration easy and efficient.
Part 2: Types of Network Drives
Network drives come in various forms. Some are built into your router, while others are standalone devices. Each type has its own benefits.
1. Network-Attached Storage (NAS): This is a dedicated storage device connected to your network. It allows multiple users to store and access files. NAS devices are perfect for small businesses and home users. They provide large storage capacities and often come with additional features like data backup and file sharing.
2. Cloud-Based Network Drives: These drives store your data on the internet. Services like Google Drive, OneDrive, and Dropbox are popular examples. Cloud-based drives are accessible from anywhere, making them ideal for remote work. They also offer automatic backups and easy sharing options.
3. Router-Integrated Drives: Some routers have built-in storage or USB ports for connecting external drives. These are convenient for creating a small network storage solution. They are generally cheaper but may not offer as much storage or as many features as NAS devices or cloud-based drives.
When selecting a network drive, consider factors like storage capacity, accessibility, and additional features.
Part 3: Sync Windows Folder to Network Drive: Simple Methods To Try
Syncing a Windows folder to a network drive has three methods. These methods are File Explorer, Sync Center, and GoodSync.
Method 1: Use File Explorer
Using File Explorer is one of the simplest ways to sync a Windows folder to a network drive. It involves navigating through your system's File Explorer, which is the built-in file management tool in Windows. With a few quick steps, you can easily share and sync your local folder with a network drive, making your files accessible from different locations within your network.
Here’s how to sync windows folder with network drive:
- Open File Explorer. Find the folder you want to sync. Right-click on the folder. Now select Properties.

- Switch to the Sharing tab. Click Share.

- Select the network location and click Share.
Method 2: Use Sync Center
Sync Center is a built-in feature in Windows that helps you manage offline files and keep them in sync with a network drive. It is particularly useful when you need to access files on your network drive even when you are not connected to the network. With Sync Center, you can create sync partnerships, ensuring that changes made to your files are automatically updated on both your local and network drives.
This method is straightforward and does not require any additional software, making it a practical option for syncing your Windows folder with a network drive.
- Open Control Panel. Select Sync Center. Click Set up new sync partnerships.

- Choose your network folder. Follow the prompts to sync.
Method 3: Use GoodSync
GoodSync is a powerful third-party application designed specifically for file synchronization and backup. It offers robust features that make syncing your Windows folder with a network drive straightforward and efficient. GoodSync allows you to set up automatic sync jobs, ensuring that your files are always up-to-date.
This method is ideal for users who need more advanced syncing capabilities and prefer a dedicated tool for managing their file synchronization tasks.
- Install GoodSync. Open the application. Select New Job.

- Choose the folder you want to sync. Select the network drive as the destination. Click Sync.
Part 4: Lost Data From Documents Folder? Try Recoverit Today!
Losing data from your documents folder can be frustrating and stressful, but there's no need to panic. Recoverit is here to help you restore those lost files. It is a powerful data recovery tool specifically designed to retrieve files that have been accidentally deleted, lost due to system crashes, or affected by malware.
Recoverit supports a wide range of file formats and can recover data from various storage devices, including hard drives, USB drives, and memory cards.
With its user-friendly interface and advanced scanning algorithms, Recoverit makes the recovery process simple and efficient. Try Recoverit today and get your lost data back with ease.
Here are reasons to choose Recoverit for your data recovery needs:
- High Recovery Rate: Recovers a wide range of file types with a high success rate.
- Supports Multiple Devices: Works with hard drives, USB drives, memory cards, and more.
- Advanced Scanning: Offers both quick and deep scan options to ensure thorough recovery.
- Preview Function: Allows you to preview files before recovery to ensure you select the right ones.
- Secure Recovery: Protects your data during the recovery process, ensuring no further data loss.
- Wide Compatibility: Compatible with both Windows and Mac operating systems.
- 24/7 Support: Provides around-the-clock customer support to assist with any issues.
Follow these steps to use Recoverit:
- First, go to the Recoverit website, download, and install the software on your computer. Next, open Recoverit and choose the location where your data was lost. This could be your Documents folder. Click Start to begin.

- Then, let Recoverit scan the selected location. Wait for the scan to finish.

- Finally, preview the files that Recover it found. Select the ones you want to recover and click Recover to save them to a safe location.

These steps should help you get your lost data back easily and quickly.
Part 5: Steps to Sync Network Drive to OneDrive
Syncing your network drive to OneDrive can be very useful. Here are some tips to help you get started:
- Open OneDrive: First, open the OneDrive application on your computer.
- Add Network Location: Click on "Add a network location" and select your network drive.
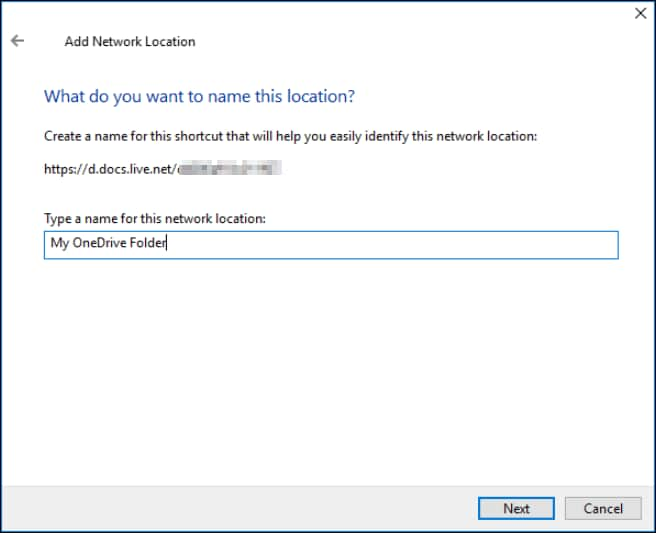
- Set Up Sync: Follow the prompts to set up the sync. You can choose to sync specific folders or the entire drive.
- Check Sync Status: Regularly check the sync status to ensure all your files are up-to-date.
By following these steps, you can easily keep your network drive synced with OneDrive, making your files accessible from anywhere.
Part 6: How to Sync Network Folder to Local Folder
Syncing a network folder to a local folder is a practical solution for ensuring you have access to important files even when you're offline. By copying files from the network to your local storage, you can work on them anytime, without depending on an internet connection. This can be particularly useful for people who frequently travel or have limited internet access.
Additionally, keeping a synced local copy of your network folder helps with quick file access and ensures data redundancy. If the network drive encounters issues, you still have a copy of your essential files on your local device. Syncing your network folder to a local folder is straightforward and can be done using basic tools already available on your computer.
- Open File Explorer. Find your network folder. Right-click on the folder and select "Copy."
- Find the local folder where you want to sync. Right-click on the local folder and select "Paste." The network folder is now synced to your local folder.
Conclusion
Syncing your documents with a network folder is beneficial. It keeps your files organized and accessible. You can sync a Windows folder to a network drive using File Explorer, Sync Center, or GoodSync.
Keeping your data safe and accessible is important. Syncing your folder to a network drive ensures everyone has the latest files. It is a simple process that can save you time and hassle.
Always have a backup of your important files. This way, you can recover them if something goes wrong. Remember, syncing your documents with a network folder is a smart move.
Try Recoverit to Perform Data Recovery
Security Verified. Over 7,302,189 people have downloaded it.
FAQ
-
1. What is a network drive?
A network drive is a storage device that connects to a network. It allows multiple users and computers to access shared files. This makes it easy to collaborate and share documents within a workplace or home network. Network drives can be local, such as a NAS, or cloud-based, such as OneDrive. -
2. Can I sync my documents with a network folder?
Yes, you can sync your documents with a network folder using several methods. You can use built-in Windows tools like File Explorer and Sync Center, or third-party applications like GoodSync. Syncing helps keep your files updated across multiple devices and ensures that everyone has access to the latest versions of documents. -
3. Is syncing to a network drive safe?
Yes, syncing to a network drive is safe, especially if you have proper backups. It ensures that your files are stored in multiple locations, reducing the risk of data loss. Using reliable network drives with built-in security features, such as encryption and access controls, can enhance safety.















