Part 1. Why Can't I Delete a Partition on Windows 10/11?
Deleting hard drive partitions is necessary, particularly if you are running low on disk space. In such cases, users usually delete the volume that isn't being used to make room for the volume that is nearly full. The Disk Management utility is typically used to delete hard drive partitions. However, there are some cases where the 'Delete volume' option is greyed out, wherein users cannot delete partitions in Windows 10/11.
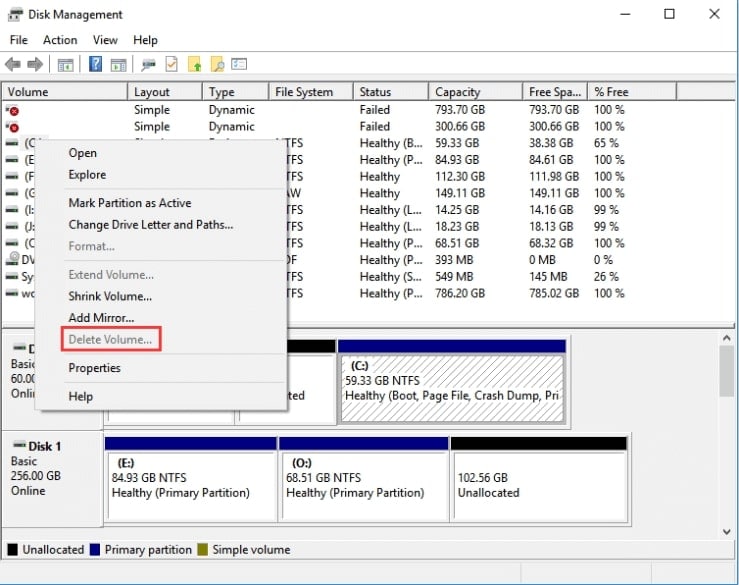
The following are some of the situations wherein the Delete Volume option is disabled, and you cannot delete the partition:
Removing the OEM/Windows recovery partition
The recovery partition can take up several GB, so it's okay to delete it to free up disk space. However, because the recovery partition is hidden and protected, you cannot delete it in Disk Management.
Deleting the partition from your USB flash drive or SD card
If your operating system is NOT Windows 10 version 1803 or later, you cannot remove the partition from the USB flash drive, or the SD card will be considered a removable device.
Eliminating the system boot partition
Unfortunately, when you want to delete the system C drive in Windows 10/11 Disk Management, the "Delete Volume" option is greyed out. This is because the C drive contains OS boot files for booting and cannot be removed from within Windows.
Because the error isn't the result of various factors, it can fix this problem with two simple solutions listed below.
Solution Type |
Solutions |
Ease of Use |
Application |
| Command Line Tool | Fix can't delete the partition using DiskPart | Hard | Suitable for professional users or IT experts |
| GUI Tool | Fix can't delete the partition using the free partition manager | Easy | Suitable for all levels of users |
Method 1: Fix Can't Delete Partition Using DiskPart CMD
DiskPart, a command-line tool in Windows, lets you create primary or logical partitions, convert FAT32 to NTFS without formatting, and delete OEM recovery partitions, among other things. Here's how to delete a partition in DiskPart step by step:
Step 1. Press Windows + R to open the Run box. Type cmd and click OK.
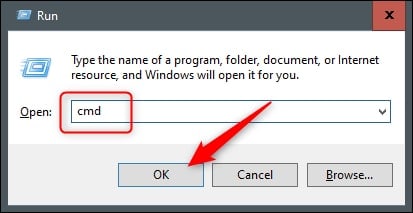
Step 2. To delete a partition from your computer, execute the following commands one after the other:
DiskPart
list disk
selected disk #
list partition
select partition #
delete partition
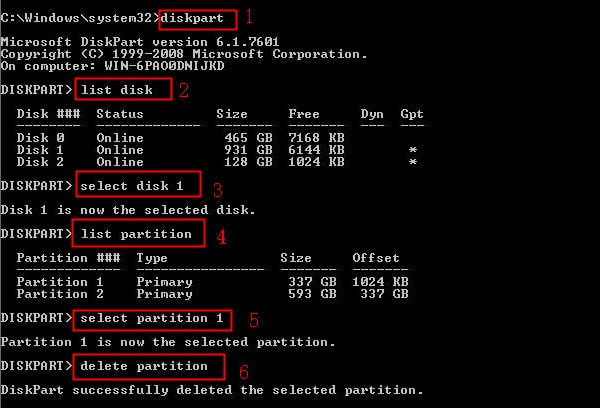
Step 3. Type Exit to close the partition deleting process after seeing the message “DiskPart successfully deleted the selected partition.”
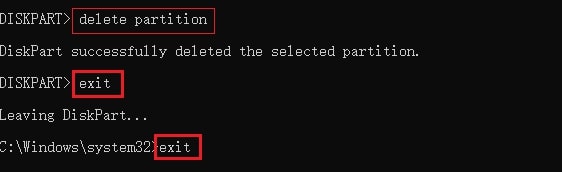
Pros
Get more disk partition control than Disk Management.
Orders to the operating system are processed quickly.
Cons
It is challenging to run.
There are no undo options.
There is no confirmation of the option, and it is easy to make mistakes.
False commands can cause serious errors.
Method 2: Fix Can't Delete Partition Using Third-party Tool With GUI Interface
If you can't delete a partition in Windows 10/11, you can use AOMEI Partition Assistant Standard, a third-party GUI partition manager. It has a user-friendly and concise user interface, allowing you to easily remove a system partition, hidden recovery partition, or delete a partition.
Step 1. Install and launch the AOMEI Partition Assistant Standard. You can see your computer's disks and partitions in the main interface. Right-click the partition you like to delete and select Delete Partition.
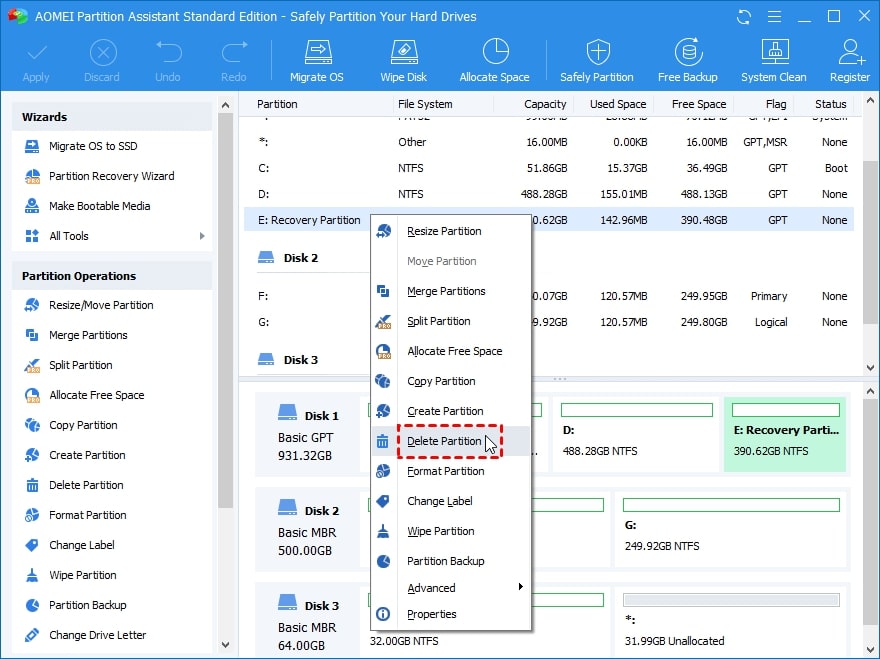
Step 2. Choose Delete partition quickly (delete partition without wiping data) and click OK.
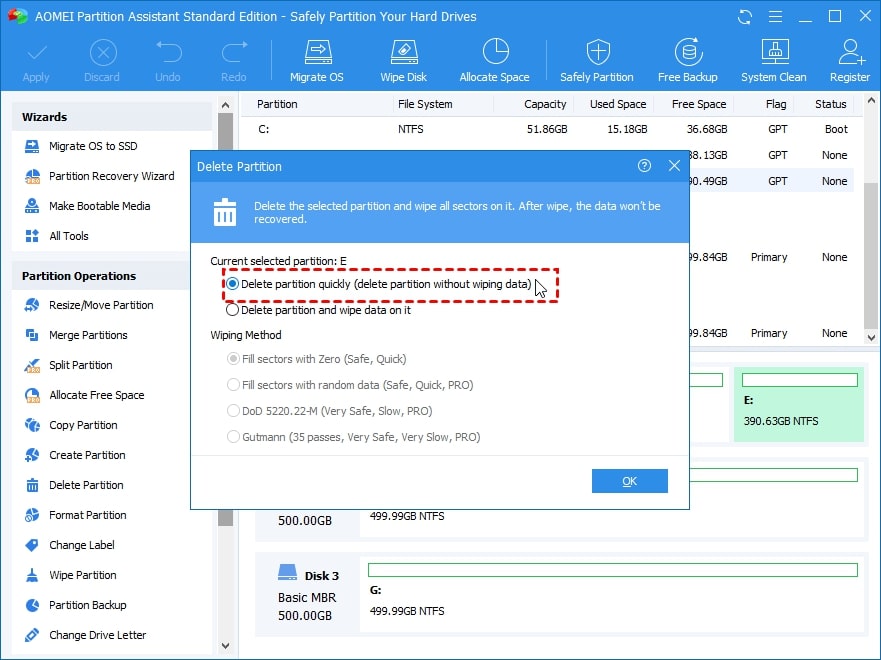
Step 3. Return to the main interface and click Apply and Proceed to complete the operation.
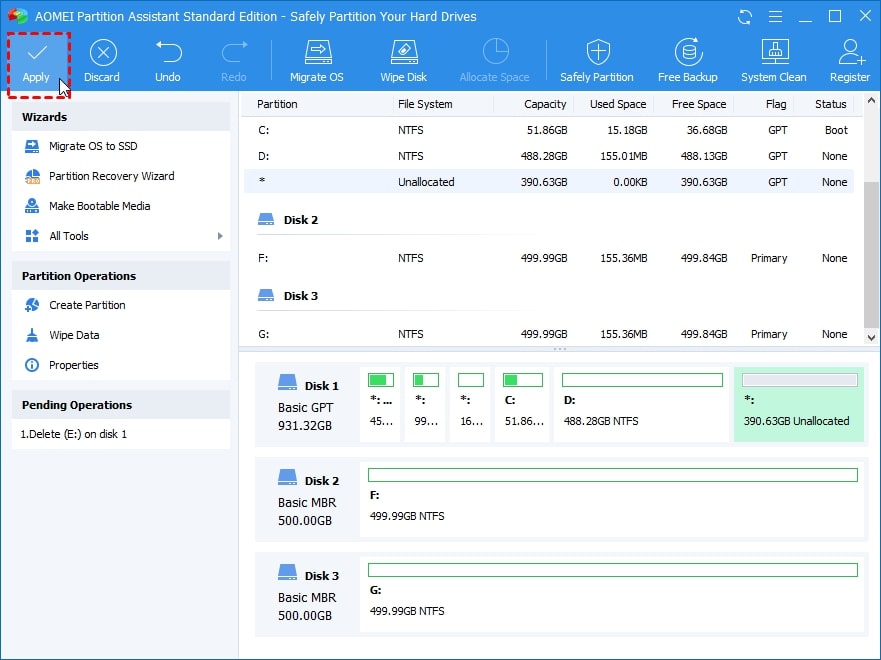
Tips/Notes:
- To delete the system partition, insert a USB into the PC, use the tool to create a bootable USB drive, reboot the PC, and enter BIOS to boot from the USB. Then you'll be in the main interface of AOMEI Partition Assistant Standard, where you can select "Delete Partition."
- AOMEI Partition Assistant Standard is free to use and can wipe partitions and hard drives. You can also upgrade to AOMEI Partition Assistant Professional to securely wipe SSDs.
- AOMEI Partition Assistant Standard is compatible with Windows 11/8.1/8/7, XP, and Vista.
Bonus Tips: How To Recover Deleted Partitions on Windows and Mac
All of the methods mentioned above will erase the data on the partition. Before you begin, you must have a backup of your important data.
If you lost data without backup, no worries. Wondershare Recoverit allows you to recover deleted or lost partitions entirely and quickly. Selected as the leader in data recovery by users on G2, it is a powerful and easy-to-use partition recovery software that can help you recover partitions and restore your data quickly in no time.

Wondershare Recoverit: An Excellent Partition Recovery Software
5,481,435 people have downloaded it.
Retrieves deleted, lost, or damaged FAT16/32, exFAT, NTFS, APFS, HFS, HFS+, HFSX, and Linux Ext2/3/4 partitions efficiently.
Recovers data from 2000+ storage media, including computer hard drives, external hard disks, USB flash drives, SD cards, digital cameras, etc.
Supports data recovery from 500+ data loss scenarios, such as accidental deletion, formatting, hard drive corruption, virus attack, system crash, and lost partition.
The steps below will show you how to recover a deleted partition in Windows. The guide structure for recovering deleted partitions on Mac is the same.
Step 1. Select the Lost Partition
If you have deleted or lost a partition, Recoverit will detect it when the software is launched. As a result, you can begin scanning by selecting the Lost Partition option under Hard Drives directly.

Step 2. Scan the Partition
Recoverit lost partition recovery software will begin scanning for data from deleted partitions.

Step 3. Preview and Recover
The recoverable data will display on the screen during the scanning. You can filter and preview your desired files. Then, click Recover to save them to a safe location.

For Windows XP/Vista/7/8/10/11
For macOS X 10.10 or later
Summary
With this comprehensive guide, you now understand how to fix the issue when you cannot delete partitions on Windows 11/10. If you want to delete partitions on Windows 11/10 quickly and easily, AOMEI Partition Assistant Standard is a better option. But if you are confident enough to execute commands, use DiskPart.
Before deleting partitions, it is vital to back up data. Wondershare Recoverit will assist you in recovering deleted partitions in both Windows and Mac operating systems in case you skipped the backup process.
For Windows XP/Vista/7/8/10/11
For macOS X 10.10 or later













