In this article
Part 1. What Is MSR Partition?
A Microsoft Reserved Partition (MSR) is a data storage device partition made to allocate some disk space for a Windows operating system that is installed on a different partition to use in the long run.
The MSR contains no meaningful data. However, you may utilize portions from the MSR to create new partitions, which may contain data structures. Microsoft holds a substantial part of the disk using the MSR partition type to present an alternative data storage location for software applications that previously utilized hidden segments on MBR-formatted disks.
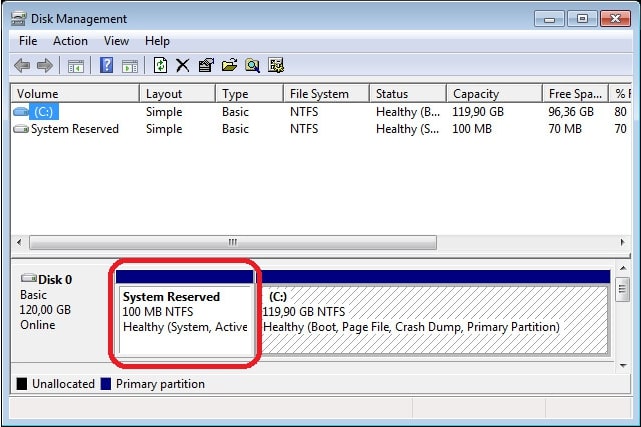
Part 2. How To Create an MSR Partition?
When you install Windows Server, the MSR partition is typically automatically created for you. It can also be automatically created when you access a secondary GPT disk in DiskPart that doesn't already have an MSR partition. Unless instructed to do so by the vendor or the Microsoft-specific documentation, you shouldn't try to create a Microsoft Reserved partition.
Benefits of Creating an MSR Partition
- Improved system performance: By having a dedicated space for the boot process, the system can avoid using valuable resources that could be better used elsewhere.
- More reliable system: By keeping the boot process separate from the rest of the system, any issues with the boot process are less likely to affect the overall system's stability.
- Enhanced security: The data in an MSR partition is typically more secure than if stored in other hard drive areas, as malicious software can be more challenging to access or tamper with this data.
Step-by-Step Guide to Creating an MSR Partition
Step 1. Click Start, type cmd, and Command Prompt will appear in the search results. Select Run as administrator.
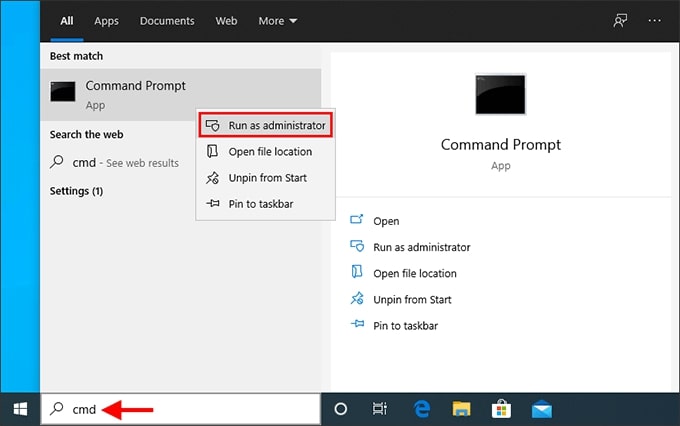
Step 2. In Command Prompt, type diskpart and press Enter.
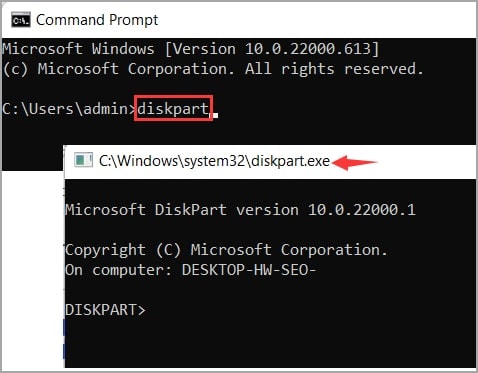
Step 3. Make an MSR partition with the following command:
create partition msr [size=<n>] [offset=<n>] [noerr]
Wherein:
- size=<n> is the partition's size in megabytes (MB)
- offset=<n> is the offset in kilobytes (KB) at which the partition is created and specified
For example, to make a Microsoft Reserved partition of 1000 MB, enter the following command:
create partition msr size=1000
Note: This method should only be used on brand-new disks, as it may result in data loss, system boot troubles, and other concerns. Please take precautions when applying this method. Because GPT disks necessitate a specific partition layout, creating Microsoft Reserve partitions may render the disk unreadable.
Part 3. Can I Delete the Microsoft Reserved Partition?
You CAN delete Microsoft Reserved Partition, but you SHOULD NOT delete it. If you need more storage space on your hard drive, you can delete the MSR reserved partition after installing Windows. However, because the bootloader files are stored on this partition, the Windows operating system will not boot properly. Therefore, it would be best if you avoided tampering with the Microsoft Reserved partition; that's the easiest and safest thing to do.
Part 4. How To Recover Accidentally Deleted MSR Partition?
There are some cases where users unintentionally delete the MSR partition. Windows won't boot because its bootloader files are stored on the Microsoft Reserved Partition. But if this situation arises, don't worry; Wondershare Recoverit partition recovery program is a fantastic tool that can assist you.
Recoverit can retrieve data from a crashed computer or if your computer is stuck in a black or blue screen. You could use Recoverit to create a bootable USB to access the data in the computer.
Adhere to the steps below or watch the video tutorial to recover your files after deleting the MSR partition by mistake.
For Windows XP/Vista/7/8/10/11
For macOS X 10.10 or later
Steps to Recover Accidentally Deleted MSR Partition with Wondershare Recoverit
Install and launch Recoverit on your computer. Then, follow the procedures below to restore a deleted MSR partition.
Preparations
- Another working computer
- A blank USB flash drive
Step 1. Choose the System Crashed Computer
Launch Wondershare Recoverit after the installtion. Then, choose the System Crashed Computer option from the left panel and click the Start button. You will enter the creating bootable USB mode.

Step 2. Create a Bootable Media
Make sure the prepared blank USB flash drive is connected to the working computer. Next, select the USB drive to create a bootable media and click Start.

You will be asked to format the USB drive first. So make sure you have backed up all critical data on the USB drive.

After the formatting process is completed, Recoverit will start creating the bootable USB automatically.

Step 3. Boot the Crashed Computer From the Created Bootable USB
Connect the created bootable USB to the computer where you have deleted the MSR partition. Next, restart this computer and press the BIOS entry key when the first screen is displayed. Then, change the BIOS to boot from the USB drive.

Step 4: Recover the Deleted MSR Partition
After successfully booting the crashed computer from the USB drive, you can now recover your lost partitions and files. Two options are available: Hard Disk Copy and Data Recovery. Choose the one you need.

For Windows XP/Vista/7/8/10/11
For macOS X 10.10 or later
Part 5. How To Install Windows 10/11 Without Creating the MSR Partition?
Skipping the MSR partition during Windows installation is a simple way to free up some extra space on your hard drive. Windows use the MSR partition to store important data related to the boot process and system recovery, so it's not essential for everyday use. However, if you ever need to reinstall Windows or troubleshoot boot issues, you may need to create an MSR partition.
Suppose you want to install Windows 10 or Windows 11 on a new hard drive without creating an MSR partition. In that case, you can create a primary partition during the installation to take up all the space, and the Windows installer will accept that there is no space for the reserved system partition. Now proceed as follows to complete the steps.
Step 1. During the Windows 10 installation, press Shift + F10 simultaneously to launch the command prompt.
Step 2. Type diskpart in the command prompt windows and press the ENTER key.
Step 3. Type the following commands one by one and hit the Enter key after each typing:
- select disk * ("*" stands for the sequence number of the disk on which you'll install OS. You can find the sequence number in Disk Management.)
- create partition primary
Step 4. Proceed with the Windows 10 installation and choose the previously created partition when prompted to create a partition.
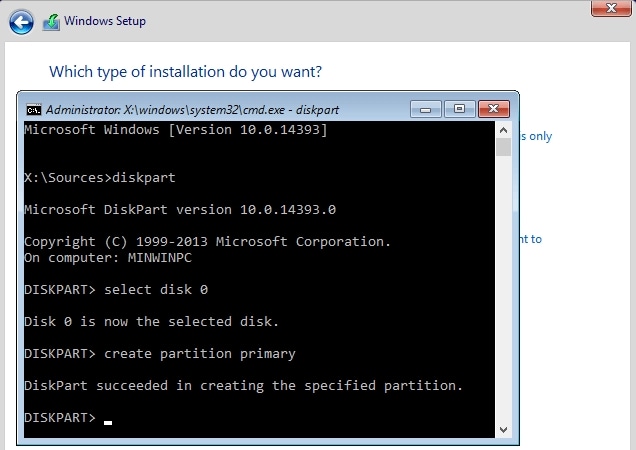
Part 6. How To Move the MSR Partition to Another Hard Disk?
It is not advisable to delete the MSR reserved partition on Windows. The partition is essential as it contains the bootloader files required for your system to boot correctly. However, if there is insufficient space on your current disk or you installed the MSR reserved partition on the wrong drive, you can move it to another hard disk.
Move the MSR Partition to Another Hard Disk Using Disk Management
Disk Management is a built-in disk manager in Windows that allows you to manage both your hard disks and their partitions. This program will enable you to perform various operations such as volume creation, formatting, and deletion. We'll create a new partition for bootloader files on another hard disk and delete the old MSR reserved partition from the current hard disk.
Step 1. Right-click on the desktop and select Manage > Storage > Disk Management.
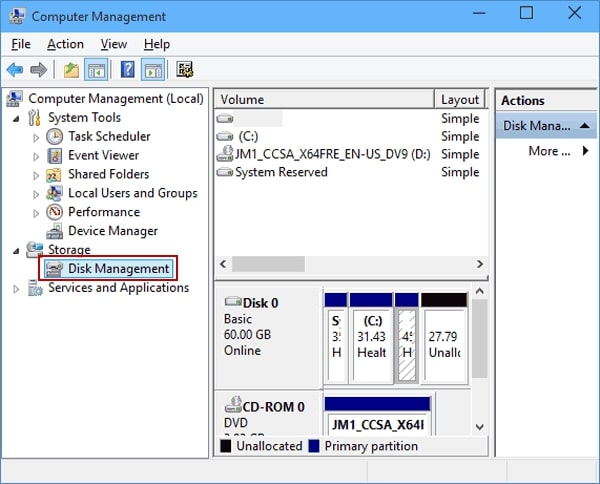
Step 2. Locate the disk on which you want to make the MSR reserved partition. Right-click any unallocated hard disk space and select New Simple Volume.
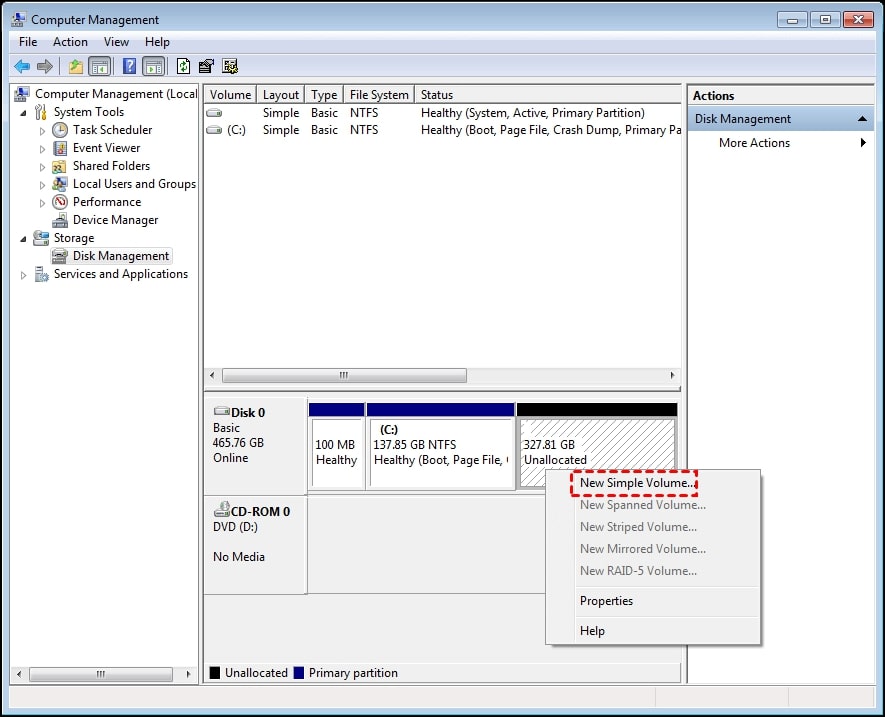
Step 3. To make the current MSR reserved partition visible in File Explorer, assign it a drive letter. Then, copy everything from the existing MSR reserved partition to the new one.
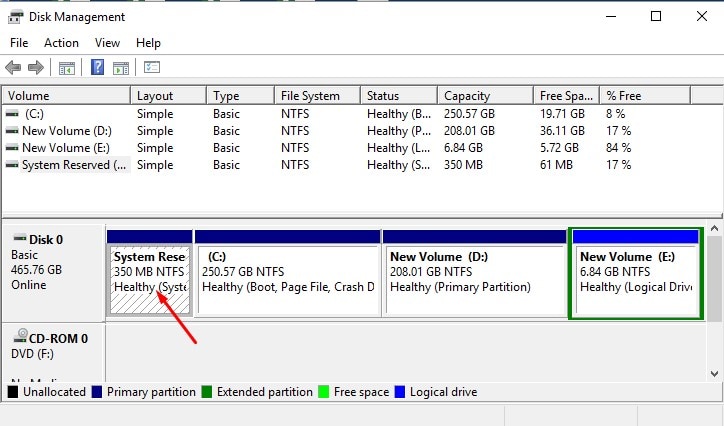
Step 4. Make the newly created MSR reserved partition bootable by removing the drive letter.
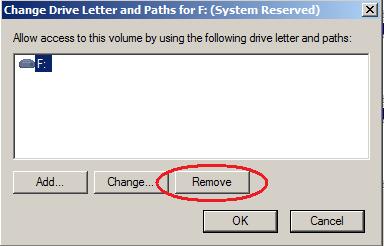
Step 5. Restart your computer and see if it boots normally. If so, you can safely delete the old reserved MSR partition; otherwise, you must perform a startup repair using a Windows OS repair disc.
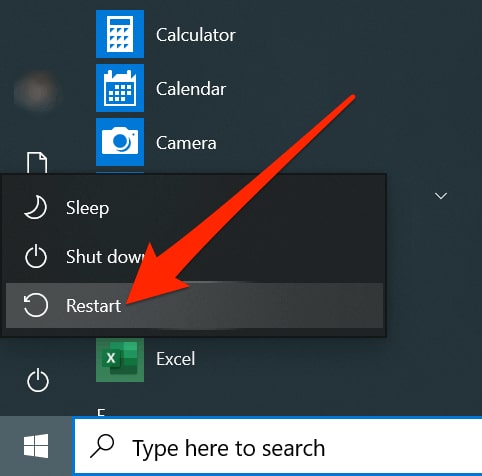
Summing Up
We hope you understand the Microsoft Reserved Partition (MSR) and how it works on Windows. You can create and move an MSR partition through the steps mentioned above. You can also delete this partition, but it is NOT recommended. Installing Windows 10/11 is also possible, even without creating an MSR partition.
If you forget to back up your data or delete the MSR partition by mistake, you can use Wondershare Recoverit to retrieve the lost and deleted files.
For Windows XP/Vista/7/8/10/11
For macOS X 10.10 or later















