Did you just lose important files by using the RM command on your Mac? Don't worry! You can still recover files deleted by RM on Mac with the right approach. This is a common problem that many Mac users face when they accidentally use the RM command in Terminal.
The RM command removes files directly without sending them to the Trash. This makes them seem gone forever. Recovering RM command deleted files is harder than regular deletions, but several methods exist to get your data back.
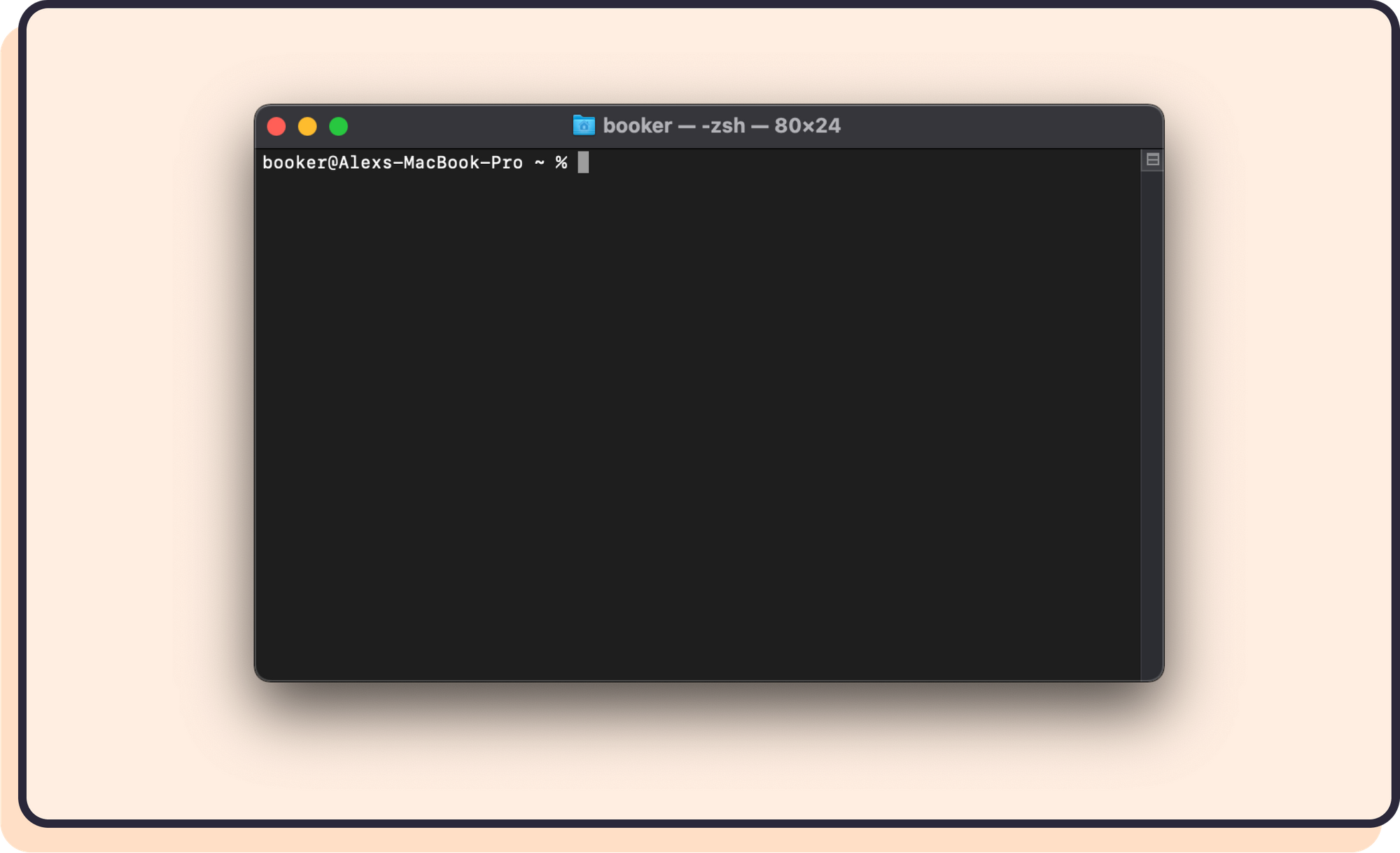
In this guide, we'll explain the RM command and show you five proven ways to recover RM deleted files on Mac. We've included options for all skill levels, so you can quickly find the best method to recover your important files after an accidental RM command deletion.
Try Recoverit to Recover Files Deleted by RM on Mac
Security Verified. Over 7,302,189 people have downloaded it.
In this article
Part 1: What is RM Command?
So, what is RM command? Well, the RM command (short for "remove") is a Terminal command used on Mac and other Unix-based systems to delete files and directories. When you use the RM command, you're telling your Mac to permanently remove files without sending them to the Trash first.
Unlike deleting files through Finder, which moves them to the Trash where they can be easily recovered, the RM command bypasses this safety net. This makes the RM command powerful but risky for Mac users who aren't familiar with Terminal commands.
The basic syntax for the RM command is rm filename. There are also variations like rm -r for removing directories and rm -f for forced deletion without confirmation. Many users accidentally delete files with the RM command when learning Terminal basics or when trying to clear space quickly on their Mac.
One thing you need to worry about is, this command works silently. Once the files are deleted, it becomes difficult to recover the contents of files and directories.
The general syntax for the rm command is
rm [option]...FILE…
Some of the other syntaxes are,
If you are having a single file, you can use “rm filename”.
If you are having multiple files, you can use “rm filename1 filename2 filename3 filename 4….”.
For directories, the syntax is “rm -d dirname” (empty directories).
For non-empty directories, the syntax is “rm -r dirname”.
If you want to play safe, you can go with
rmdir:You can use "rmdir" to remove all empty directoriesrm -i:It will ask your permission before deleting each file. You can also go with “rm-I”. It will only ask once. It also asks you once in case you are going to delete one or more files.rm -l:It will ask your permission before deleting a group of files.rm -r:This is used to recursively delete a directory along with all of its contents. If you want to delete only empty directories, you can go with “rmdir”.rm -f:This deletes the files forcibly without asking for any permission. You can use this when you have rm aliased to “rm-i” but you are looking forward to deleting a lot of files without confirmation of each file.
Part 2: Is it Possible to Recover Files Deleted by RM on Mac?
Yes, it is possible to recover files deleted by RM on Mac, but you need to act quickly. When you delete files using the RM command, the files aren't immediately erased from your hard drive. The space they once occupied is now designated as available for storing new data. Until new data overwrites this space, your deleted files can potentially be recovered.
The key to successful recovery of RM deleted files on Mac is to stop using the affected drive immediately. Every new file you create or modification you make could overwrite the deleted data. There are several methods to recover RM command deleted files on Mac, ranging from built-in backup solutions to specialized recovery software.
More Related:
How To Undo rm in Linux
How To Recover Deleted Files by RM Command on Linux (Ubuntu)
Part 3: How to Recover RM Command Deleted Files Mac?
Accidentally deleting files with the RM command on Mac can feel overwhelming, but recovery is possible. This section, "Part 3: How to Recover RM Command Deleted Files Mac," offers simple ways to restore files. It covers backup options, recovery software, and how macOS handles file deletion. Even permanent deletions might be reversed with careful steps.
Method 1: Use the Recoverit Tool
Recoverit is a powerful data recovery tool designed to recover files deleted by RM on Mac. This software can scan your Mac's storage and find deleted files that aren't visible in Finder or Trash. Recoverit works by detecting file signatures on your drive, even after the files have been removed with the RM command.
Using Recoverit gives you a high chance of recovering RM command deleted files on your Mac, especially if you act quickly after deletion.
Steps to recover RM deleted files using Recoverit:
- Download and install Recoverit on your Mac. Launch the Recoverit tool on Mac. Select the drive. Click Start.

- Wait for the scan to complete.

- Preview the files. Select those you want to recover. Click Recover. Now choose a location to save the recovered files.

Related Video >>: How to Recover Deleted Files on Mac even Emptied Trash?
Method 2: Use Time Machine Backup
Time Machine is Mac's built-in backup system that automatically saves copies of your files. If you had Time Machine active before using the RM command to delete files, you can easily recover those files.
This method is the most reliable way to recover RM command deleted files on Mac if you've been regularly backing up your system.
Time Machine stores snapshots of your Mac at different points in time, allowing you to "go back in time" to recover files deleted by RM on Mac.
How it helps:
- Provides complete, intact file recovery
- Restores files to their original location
- Maintains file organization and metadata
- No additional software needed
- Multiple backup versions are available
Steps to recover using Time Machine:
- Connect your Time Machine backup drive. Go to the top menu bar. Click the Time Machine icon. Navigate through the timeline to find the period before you deleted the files.

- Navigate to the folder where the deleted files were previously stored. Choose the files you wish to restore. Then, click on Restore to return the selected files to their original location.
Method 3: Check iCloud Drive
If you use iCloud Drive to sync your Mac files, there's a good chance your deleted files might still be in the cloud. iCloud keeps files even after they're removed from your local storage in some cases. This method can help you recover files deleted by RM on Mac if those files were synced to iCloud before deletion.
Checking iCloud Drive is simple and doesn't require any special skills or tools to recover RM command deleted files.
How it helps:
- No special software needed
- Files remain in the cloud even after local deletion
- Access from any device with your Apple ID
- Maintains original file quality
- Simple download process
Steps to check iCloud Drive:
- Go to iCloud.com and sign in with your Apple ID. Click on iCloud Drive to view your cloud files.

- Browse through folders to locate your deleted files. Select the files you want to recover. Click the download button to save them back to your Mac. Alternatively, check the Recently Deleted folder in iCloud
Method 4: Check Trash
While RM command typically bypasses the Trash, some Mac configurations or third-party tools might route deleted files to Trash anyway. It's always worth checking the Trash before trying more complex recovery methods. This simple step might save you time in your quest to recover RM deleted files on Mac.
The Trash is easy to access and requires no technical skills to check for your missing files.
How it helps:
- Quickest recovery method if files are found
- No technical knowledge required
- Restores files to their original quality
- Maintains file metadata and organization
- No additional software needed
Steps to check Trash:
- Click on the Trash icon in the Dock. Look for your deleted files in the Trash window. If you find them, right-click on the files and select Put Back.

- Files will be restored to their original location. If files aren't in the Trash, proceed to another recovery method
Method 5: Use Terminal Commands
Sometimes you can fight fire with fire—or in this case, recover RM command deleted files using other Terminal commands. Mac's Terminal offers some built-in utilities that might help recover recently deleted files. This method requires some technical knowledge but can be effective for recovering files deleted by RM on Mac.
Using specialized commands can help you locate and restore files that seem to be permanently deleted.
How it helps:
- No additional software needed
- Works directly with file system
- Can recover files missed by other methods
- Free solution built into macOS
- Useful for technically-minded users
Steps to use Terminal commands:
- Open Terminal from Applications > Utilities. Use the grep command to search for file contents with: grep -r "unique text from file" /path/to/search/

- Try data carving with foremost (install via Homebrew): brew install foremost then foremost -i /dev/disk# -o recovery_folder
- Use testdisk for more advanced recovery: brew install testdisk then follow interactive prompts
Part 4: Pro Tips to recover RM command deleted files
Recovering files deleted by the RM command on Mac requires quick action and the right approach. These pro tips can increase your chances of successful recovery and help prevent future data loss when working with Terminal commands.
- Stop using the drive immediately after accidental RM deletion to prevent overwriting
- Create a disk image of the affected drive before attempting recovery
- Try multiple recovery tools as different programs may find different files
- Act quickly – the sooner you try to recover, the higher your chances of success
- Use read-only mode when accessing the drive during recovery attempts
- Keep your Mac plugged in during recovery to prevent interruptions
- Enable Time Machine for future protection against RM command deletions
- Consider using aliases in Terminal that prompt for confirmation before deletion
Conclusion
Recovering files deleted by RM on Mac is possible with the right tools and quick action. From specialized recovery software like Recoverit to built-in options like Time Machine, you have multiple ways to get back your important data after an accidental Terminal deletion.
The key to successful recovery of RM command deleted files is to act fast and avoid writing new data to your drive. Each method we've covered has its advantages, so you might need to try more than one approach to recover your specific files.
Remember that prevention is the best strategy. Regular backups and careful use of the RM command can help you avoid the stress of data recovery. By understanding what the RM command does and following our pro tips, you can work more safely with Terminal and know exactly what to do if you ever need to recover RM deleted files on Mac.
Try Recoverit to Recover Files Deleted by RM on Mac
Security Verified. Over 7,302,189 people have downloaded it.
FAQ
-
Can I recover files deleted by RM command after formatting my Mac?
Recovering files deleted by RM on Mac after formatting is challenging but not impossible. When you format your drive, the file system is rebuilt, making recovery more difficult. However, specialized data recovery tools like Recoverit might still be able to recover some data by scanning for file signatures. The success rate depends on how much the drive has been used after formatting. For best results, stop using the formatted drive immediately and use professional recovery software designed to recover RM command deleted files. -
How long do I have to recover files deleted by the RM command on Mac?
The window for recovering files deleted by RM on Mac depends on how actively you use your computer. Since the RM command marks file space as available but doesn't immediately overwrite it, recovery is possible until new data takes that space. On a lightly used system, files might be recoverable for weeks. On heavily used systems, this window might shrink to hours or days. For the best chance to recover RM deleted files on Mac, stop using the drive immediately after deletion. Every file you create, download, or modify could potentially overwrite your deleted data. This is why experts recommend using recovery tools as soon as possible after accidental deletion. -
Is it better to use third-party tools or built-in Mac features to recover RM command deleted files?
When trying to recover RM command deleted files on Mac, both approaches have merits. Built-in features like Time Machine are ideal if you've set up regular backups before the deletion occurred. They provide complete, uncorrupted file recovery with original metadata. However, if you don't have backups, third-party recovery tools like Recoverit are your best option. These specialized tools can scan at a deeper level than Mac's built-in utilities and recover files that seem permanently deleted. For critical data, using both methods gives you the highest chance of success.














