Losing hours of effort on a PowerPoint presentation can be incredibly frustrating. Whether you accidentally saved over a critical file, your computer crashed unexpectedly, or you simply need to access an older draft, the need to recover previous versions of PowerPoint files is a common and urgent problem for many users.
PowerPoint files can become lost or corrupted in various ways: accidental deletion of slides, file corruption, or unintended saves. Knowing how to recover previous versions of PowerPoint is an essential skill that can save you significant time and stress, ensuring your valuable work is never truly gone.
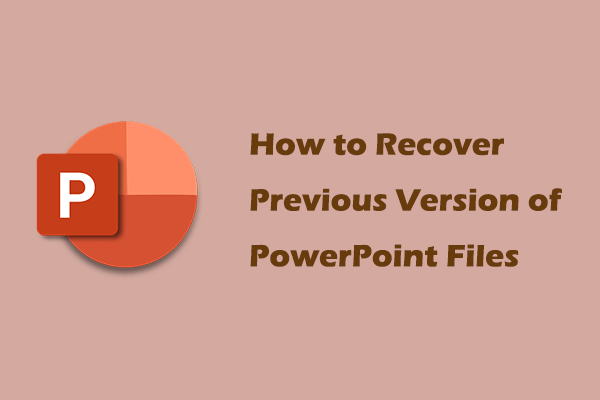
Fortunately, Microsoft PowerPoint and Windows offer several built-in methods to help you restore the previous version of PowerPoint files, recover unsaved presentations, and even recover deleted PowerPoint slides. This comprehensive guide will walk you through each effective technique, making the process of recovering lost PowerPoint files straightforward and stress-free.
Part 1: Is it Possible to Recover Previous Version of PowerPoint?
Yes, you can recover previous versions of your PowerPoint presentations. Microsoft knows files get lost. They built several ways to help you recover deleted PowerPoint slides or previous versions.
PowerPoint has an AutoSave feature. It saves your work every few minutes. This helps you recover unsaved PowerPoint files if your program crashes.
Windows also keeps previous versions of files. This lets you restore the previous version of PowerPoint presentations.
The methods to recover an overwritten PowerPoint file depend on your situation. If you saved over a file, you'll need file history. If PowerPoint crashed, you'll need the recovery tool. We'll show you all the ways to restore old versions of PowerPoint files below.
Part 2: How to Restore the Previous Version of PowerPoint?
There are several ways to recover previous versions of PowerPoint. Each method works best for specific situations. Some work for unsaved files. Others help with deleted or overwritten files. Read each method to find the best one for your problem.
Let's look at the five main ways to recover previous PowerPoint versions. Follow the steps for your situation. These methods are easy to use. Most are built right into PowerPoint or Windows.
Method 1: Use the Version History in PowerPoint
Version History is a powerful tool in PowerPoint. It keeps track of changes you make to files saved on OneDrive or SharePoint. This feature lets you see and restore old versions of PowerPoint presentations easily.
Steps to recover previous PowerPoint versions using Version History:
- Open your PowerPoint file from OneDrive or SharePoint. Click on "File" -> "Info" -> "Version History".
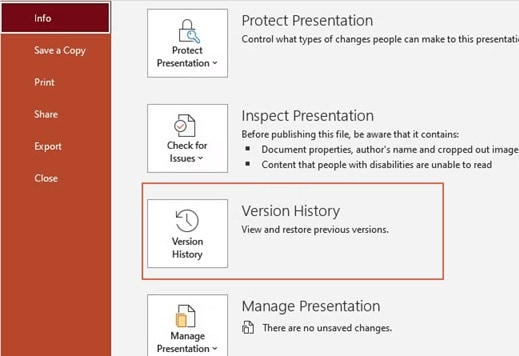
- A panel will open showing all saved versions. Click on any version to open it. Click "Restore" to make that version the current one
| Using Version History helps you |
| See when changes were made to your file |
| Compare different versions of your presentation |
| Recover previous versions of your PowerPoint without losing current work |
| Restore specific slides from older versions |
| Track who made changes (in shared files) |
Method 2: Use the Restore Previous Version Option in File Explorer
Windows keeps backup copies of your files. This feature is called "File History" or "Previous Versions." It works for PowerPoint files saved on your computer. This method helps recover an overwritten PowerPoint file.
Steps to restore the previous version of PowerPoint using File Explorer:
- Open File Explorer on your computer. Find your PowerPoint file. Right-click on the file. Select "Restore previous versions".
- A list of available previous versions appears. Select the version you want. Click "Restore".
| Using File Explorer to restore previous versions helps you |
| Recover files even if you didn't use OneDrive |
| Find versions Windows saved automatically |
| Restore the previous version of PowerPoint files without opening PowerPoint |
| Recover files after accidental changes or saves |
| Access files from a specific date or time |
Method 3: Use System Restore
System Restore can help recover previous versions of your PowerPoint. This Windows feature takes snapshots of your entire system. It can restore your computer to an earlier state, including your PowerPoint files.
Steps to recover previous PowerPoint versions using System Restore:
- Click the Start button. Type "System Restore" and select it. Click "System Restore". Click "Next".
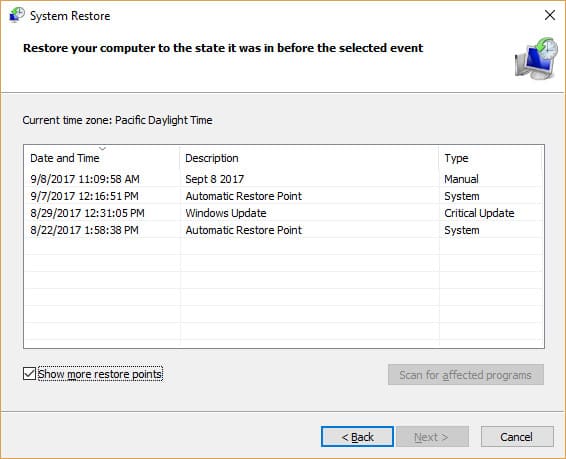
- Select a restore point from before your PowerPoint problem. Click "Next" and then "Finish". Wait for your computer to restart. Check if your PowerPoint file is recovered
| Using System Restore helps you |
| Recover files after major system problems |
| Restore multiple files at once |
| Fix issues when other recovery methods fail |
| Get back to a specific date when your files worked |
| Recover files changed by viruses or malware |
Method 4: Use the "Recover Unsaved Presentations" Option
PowerPoint has a built-in recovery tool. It helps recover unsaved PowerPoint files after crashes. This works best when PowerPoint closes unexpectedly before you save.
Steps to recover unsaved PowerPoint files:
- Open PowerPoint. Click "File". Click "Info". Click "Recover Unsaved Presentations".
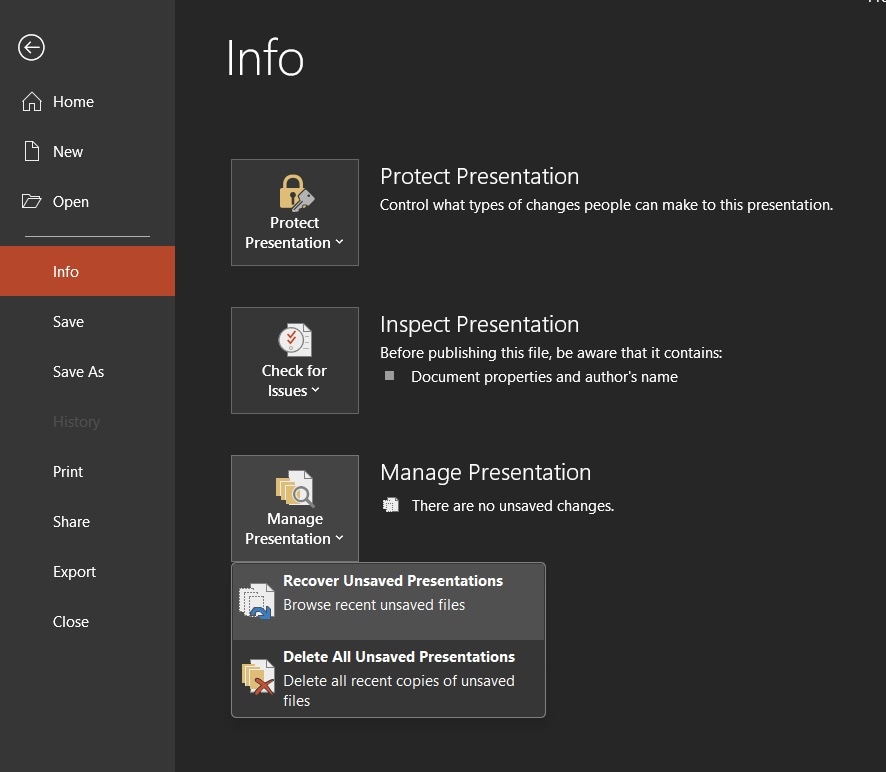
- A folder opens with available unsaved files. Select your file. Click "Open". Save the recovered file.
| Using the Recover Unsaved Presentations option helps you |
| Find presentations that were never saved |
| Recover work after PowerPoint crashes |
| Get back presentations after power outages |
| Find files that AutoSave captured |
| Recover work from the current session |
Method 5: Check the Temp Files Folder
PowerPoint creates temporary files while you work. These files might still exist even if your main file is lost. Checking the temp folder can help you recover deleted PowerPoint slides or unsaved work.
Steps to recover previous versions of PowerPoint from temp files:
- Press Windows+R to open the Run dialog. Type "%temp%" and press Enter.
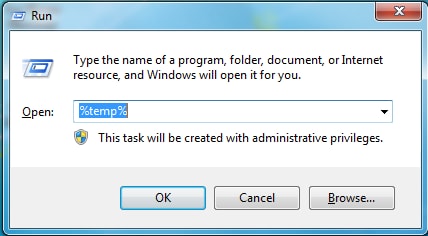
- Look for files starting with "PPT" or ending with ".tmp". Copy the files to another location. Try opening them with PowerPoint. Save any recovered content with "Save As"
| Using Temp Files helps you |
| Find pieces of lost presentations |
| Recover work not saved by AutoSave |
| Get content from files that won't open |
| Find older versions of your slides |
| Recover files after PowerPoint bugs |
Part 3: Lost Important PowerPoint Files? Use Recoverit Data Recovery Tool
When dealing with important presentations, sometimes built-in recovery methods in PowerPoint fall short. This can be especially frustrating when you're on a tight deadline or have valuable content that seems irretrievable. In such cases, Recoverit Data Recovery can be a lifesaver. This robust and professional tool is specifically engineered to locate deleted or lost files on your computer, ensuring you have an alternative when traditional methods fail.
Recoverit is designed to recover PowerPoint presentations lost due to accidental deletions, system crashes, or other unexpected issues. It offers better recovery options than Windows tools, ensuring a dependable solution. Whether it's one missing slide or an entire presentation, Recoverit can help when other methods fail.
The software scans your entire hard drive to find lost PowerPoint files or deleted PPT slides, even those you thought were gone forever. Its advanced algorithms ensure thorough recovery, while the user-friendly interface simplifies the process. Recoverit works efficiently in the background to retrieve your presentations and save your time and effort.
Steps to recover previous versions of PowerPoint using Recoverit:
- Download and install Recoverit Data Recovery. Launch the program. Select the drive where your PowerPoint file was stored. Click Start to begin scanning.

- Use filters to search for PowerPoint files (.pptx, .ppt). Preview found files.

- Select the files you want to recover. Click Recover and choose a save location.

Part 4: Pro Tips to Recover Deleted PowerPoint Slides Easily
Knowing how to prevent problems is just as important as knowing how to recover previous versions of PowerPoint. These tips will help you avoid losing work and make recovery easier when problems happen.
Here are some helpful pro tips to recover deleted PowerPoint slides easily:
- Check the Recycle Bin: Begin by looking in the Recycle Bin on your computer. If the file was recently deleted, you might find it there. Right-click the file and select "Restore."
- Look for AutoRecover Files: PowerPoint often saves temporary files automatically. Open PowerPoint, go to "File" → "Open," and check for "Recover Unsaved Presentations." You might find a recent version of your file there.
- Search for Previous Versions: In Windows, right-click the folder where your PowerPoint file was stored, click "Properties," and go to the "Previous Versions" tab. If available, you can restore an older version of the folder and recover your file.
- Use File Recovery Software: Tools like Recoverit Data Recovery can scan your drive for deleted PowerPoint files. They provide a more advanced way to recover lost slides when built-in methods don’t work.
- Back Up Files Regularly: To avoid similar situations in the future, always create backups of your important files. Using cloud storage like OneDrive or an external drive can save you from the hassle of recovery.
- Act Quickly: The chances of recovery are higher if you act promptly. Avoid saving new files to the same location as the deleted file to prevent overwriting.
These strategies should make recovering your PowerPoint slides more manageable!
Conclusion
Now you know how to recover previous versions of PowerPoint presentations. Whether you need to recover unsaved PowerPoint files or restore old versions of PowerPoint, there's a solution for every situation.
Remember to use AutoSave and back up your files regularly. This makes it easier to recover deleted
PowerPoint slides when problems happen. Save important presentations to OneDrive for automatic version tracking. Use multiple backup methods for your most important work.
If the built-in tools don't work, try Recoverit Data Recovery. This tool can get PowerPoint recover previous version in difficult cases. With these methods, you'll never lose important presentation work again.
FAQ
-
How long does PowerPoint keep AutoRecover files?
PowerPoint saves AutoRecover files for 4 days by default. These temporary files help recover unsaved presentations after crashes. To find them, use the "Recover Unsaved Presentations" option in PowerPoint—this is the first place to check after a crash. -
Can I recover a PowerPoint file I saved over by accident?
Yes, you can recover an overwritten PowerPoint file. If it's on OneDrive, use Version History to restore an earlier version. For local files, check Previous Versions in File Explorer. Both options let you retrieve older versions of your presentation. -
How do I recover deleted slides in PowerPoint?
You can often recover deleted PowerPoint slides quickly:
1.Press Ctrl+Z right away to undo the deletion.
2.If that fails, check AutoRecover files for recent backups.
3.For OneDrive files, use Version History to restore earlier versions.
4.If slides are permanently gone, try data recovery tools like Recoverit.















