If you've ever faced a situation where your MacBook Pro won't turn on, showing only a black screen, you're not alone. Many Mac users encounter startup issues, leaving them wondering why their MacBook won't switch on or why their Apple laptop will not turn on. These problems can be incredibly stressful, especially when you need your device for work or important tasks.
In this comprehensive guide, we'll explore various reasons why your MacBook might not be turning on and provide step-by-step solutions to fix Mac startup issues.
In this article
Part 1: Why My MacBook Won't Turn On?
Before we dive into the solutions, let's look at some common reasons why your MacBook might not be turning on:
- Dead battery: Your MacBook may not have enough charge to power on.
- Faulty power adapter: The charger might be damaged or not properly connected.
- Software issues: Corrupted system files or incompatible software can prevent startup.
- Hardware problems: Internal components like the logic board or RAM might be malfunctioning.
- Display issues: Your MacBook might be on, but the screen isn't working.
- Power button malfunction: The power button might be stuck or not functioning correctly.
- Overheating: Excessive heat can cause your Mac to shut down and not turn back on.
- Liquid damage: Spills can cause short circuits and prevent your MacBook from powering on.
- Outdated firmware: Old firmware can sometimes cause startup problems.
- Corrupt startup disk: Issues with your startup disk can prevent your Mac from booting.
Now that we've identified potential causes, let's explore how to fix startup issues on Mac.
Part 2: How to Fix Startup Issues on Mac
Fix 1: Force Shut Down Mac
If your MacBook is unresponsive but still has some signs of life (like the keyboard lights or startup chime), you might need to force a shutdown.
Force shutting down your Mac essentially restarts the entire system, clearing any temporary software issues that might be preventing your MacBook from turning on or responding. This can be particularly useful when your MacBook Pro won't power on at all or when you're dealing with a MacBook Pro won't turn on black screen situation.
- Press and hold the power button for about 10 seconds. Release the keys. Wait for a few seconds.
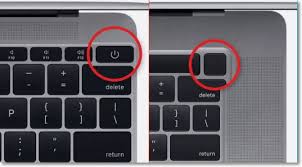
- Press the power button again to turn on your Mac.
This method can help if your MacBook Pro won't power on at all or if you're dealing with a MacBook Pro won't turn on black screen situation.
Fix 2: Reset NVRAM/PRAM and SMC on Your Mac
Resetting NVRAM/PRAM can resolve issues related to display resolution, startup disk selection, and system volume. Resetting the SMC can fix problems related to power management, battery, and thermal management. This fix is particularly helpful when your MacBook won't turn on but is charging, as it can address power-related issues.
To reset NVRAM/PRAM:
- Shut down your Mac. Press the power button and immediately hold down Command + Option + P + R. Keep holding the keys. Wait for about 15-20 seconds.
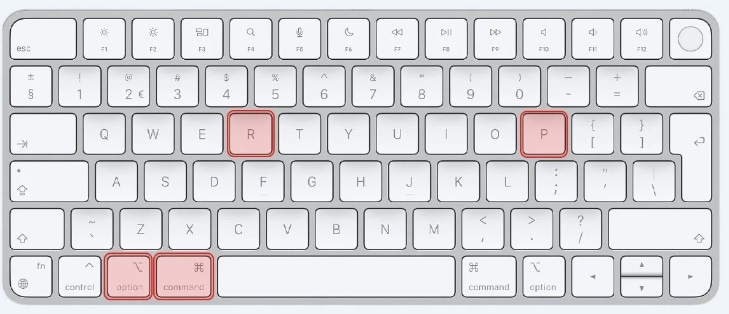
- Release the keys when you hear the startup sound for the second time or see the Apple logo appear and disappear for the second time.
To reset SMC on MacBooks with non-removable batteries:
- Shut down your Mac. Press and hold Shift + Control + Option on the left side of the keyboard, then press the power button.
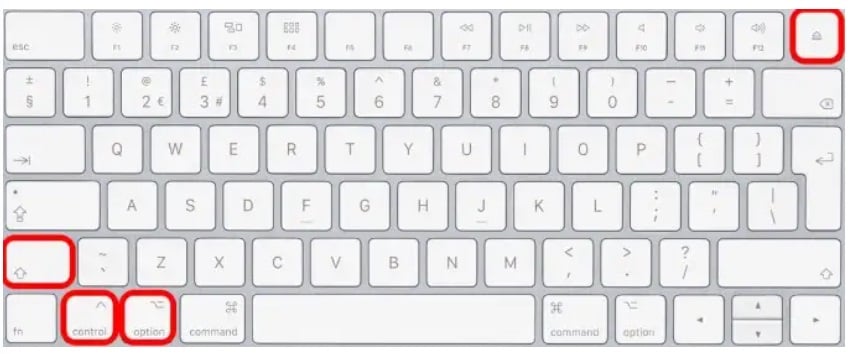
- Hold these keys for 10 seconds, then release. Press the power button.
These steps can be particularly helpful when your Apple laptop will not power on due to system management issues.
Fix 3: Boot Mac in Recovery Mode
When your MacBook is turning on but not booting into the operating system, Recovery Mode allows you to access tools like Disk Utility, Terminal, and the option to reinstall macOS. This can be crucial in fixing corrupt system files or disk issues that are preventing normal startup.
- Turn off your Mac. Press the power button and immediately hold Command + R. Let go of the keys once the Apple logo appears.
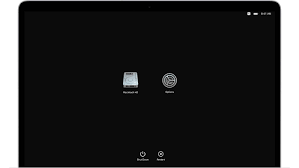
- Your Mac should now boot into Recovery Mode.
From here, you can access various tools to help fix startup issues on Mac, such as Disk Utility and the option to reinstall macOS.
Fix 4: Run Disk Utility First Aid to Check and Repair Mac Disk
First Aid checks the file system and the structure of your disk for errors. It can repair directory structures, clear caches, and fix permissions issues. This can be particularly useful when your MacBook won't switch on due to disk errors that are preventing the system from reading the startup disk properly.
Here's how to use Disk Utility:
- Boot your Mac in Recovery Mode (as described in Fix 3). Select Disk Utility from the macOS Utilities window.
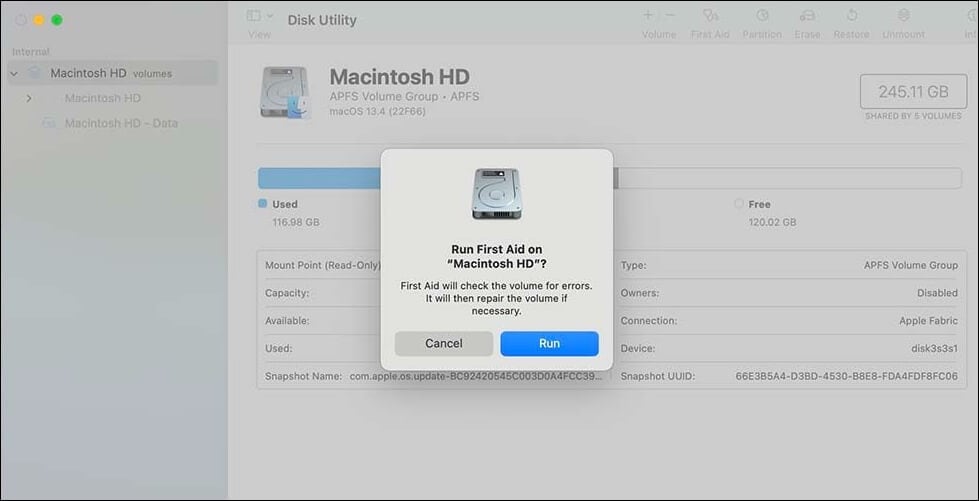
- Choose your startup disk (usually named "Macintosh HD"). Click the First Aid button. Follow the prompts to check and repair the disk.
This can be particularly useful when your MacBook won't switch on due to disk errors.
Fix 5: Start up your Mac in safe mode
When your MacBook Pro won't turn on, showing only a black screen, safe mode can help determine if the issue is caused by software. It loads only essential kernel extensions and prevents login items and user-installed fonts from loading, which can help bypass software-related startup issues.
- Shut down your Mac. Press the power button. Now mmediately hold the Shift key.
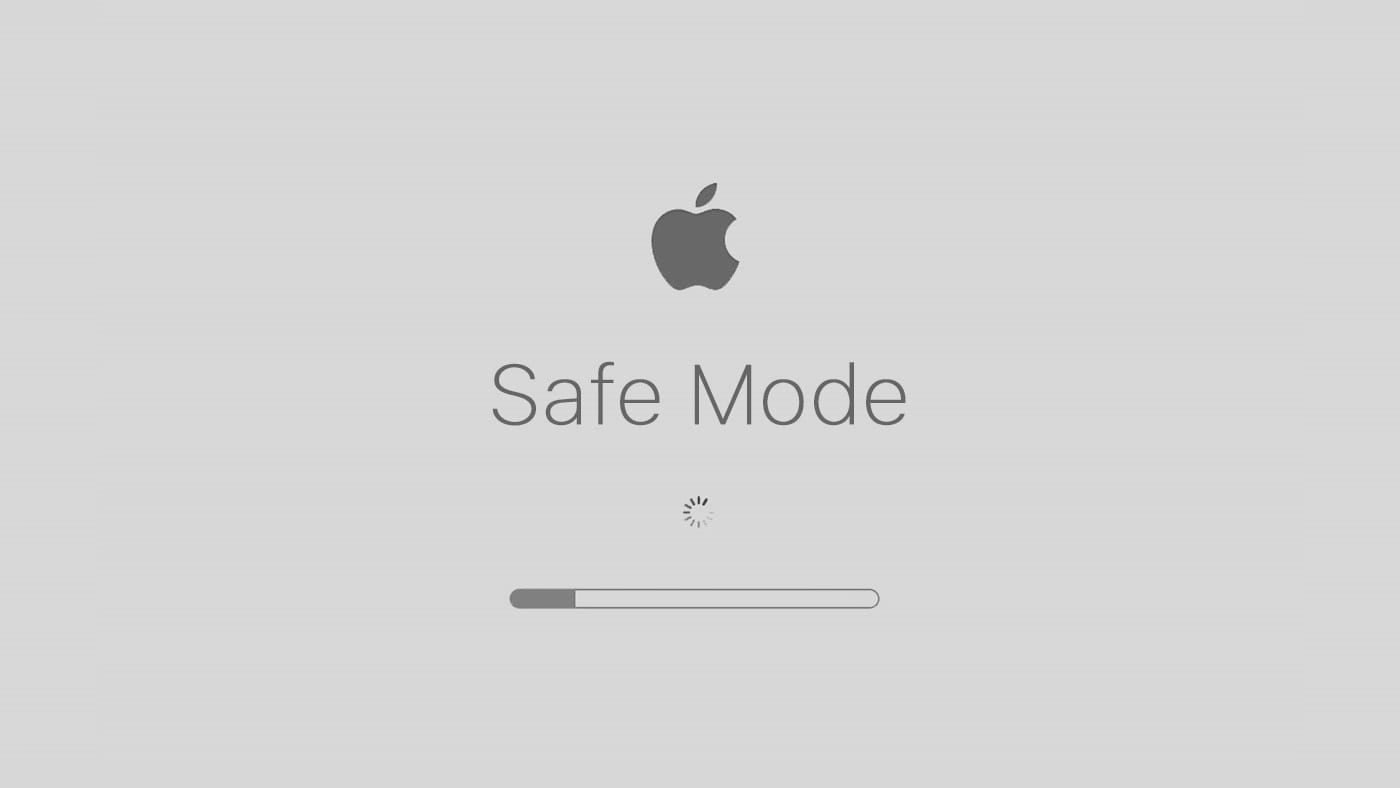
- Release the Shift key as soon as you see the startup screen.
If your Mac starts in safe mode but not normally, you likely have a software issue causing the startup problem.
Fix 6: Disable Login Items
If your Apple laptop will not turn on due to conflicting startup items, disabling them can allow your Mac to boot normally. This fix is particularly useful if your Mac starts in safe mode (which doesn't load login items) but not in normal mode.
- Start your Mac in safe mode. Go to System Preferences > Users & Groups. Click on your user account. Select the Login Items tab.
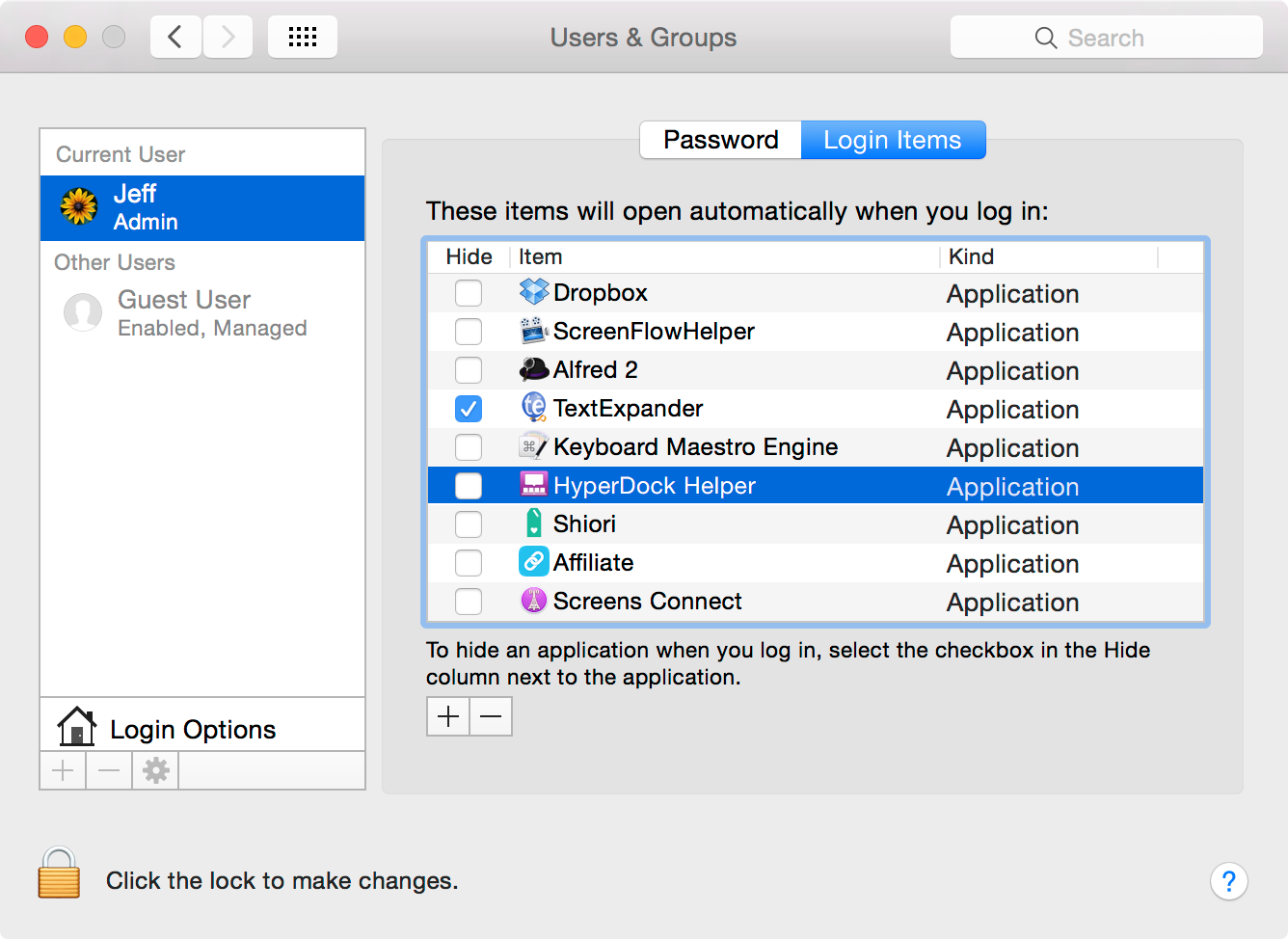
- Select items in the list and click the minus (-) button to remove them. Restart your Mac normally.
This can help if your Apple laptop will not turn on due to conflicting startup items.
Part 3: Worried About Losing Data Due to Startup Issues? Try Recoverit Today
When you're facing startup issues and your MacBook won't turn on, one of the biggest concerns is potential data loss. This is where data recovery software like Recoverit can be a lifesaver. Recoverit is a powerful tool designed to recover lost data from various scenarios, including startup failures.
Key features of Recoverit:
- Can recover data from a Mac that won't boot
- Supports recovery from internal and external drives
- Can create a bootable drive for recovery when your MacBook Pro won't power on at all
- High success rate in recovering various file types
Here are the simple steps to use Recoverit on your Mac:
- If your Mac is working, download and install Recoverit on your Mac If your MacBook won't turn on, you'll need to use another computer to create a bootable USB drive with Recoverit. Launch Recoverit and choose the appropriate recovery mode. For startup issues, select “System Crashed Computer”. Hit the “Start” button.

- Insert a USB drive to create a bootable media drive. Connect it to your computer. It will appear in the drop-down box. Click “Start” to proceed.

- After formatting the drive, Recoverit will begin creating the bootable media on your Mac. Do not remove the USB flash drive during this process.

- Select the files you want to copy. Connect a working hard drive to the crashed Mac. Choose the connected hard drive as the destination and click “Start Copy”. Wait for the process to complete. The screen will show “Copy files completed!” when done.
While fixing startup issues on Mac is crucial, ensuring your data is safe should be a top priority. Consider using Recoverit or similar data recovery tools as part of your troubleshooting process, especially in severe cases where your Apple laptop will not power on and you fear data loss.
Bonus Video Tutorial: How to Fix No Startup Disk on Mac?
Conclusion
Dealing with MacBook won't turn on can be frustrating, but with the right approach, most startup issues can be resolved. We've covered a range of solutions, from simple fixes like force shutdowns to more advanced techniques like resetting NVRAM and using Recovery Mode.
Remember, the key is to stay calm and methodically work through the potential solutions.
If you've tried all these steps and your MacBook still won't switch on, it may be time to seek professional help.
Apple's Genius Bar or authorized service providers can diagnose and fix more complex hardware issues. Don't forget to regularly back up your data to prevent loss in case of future startup problems. With proper care and troubleshooting knowledge, you can keep your Mac running smoothly and quickly resolve any startup issues that may arise.
Try Wondershare Recoverit to Recover Your Vital Data

FAQ
-
Why is my MacBook not turning on but charging?
If your MacBook is not turning on but shows signs of charging, the issue could be related to the display or internal components rather than the battery. Try connecting to an external monitor to rule out display problems. If that doesn't work, attempt a force restart or reset the SMC as described earlier in this guide. If the problem persists, there might be an issue with the logic board or other internal hardware, requiring professional repair. -
What should I do if my MacBook Pro won't turn on and shows a black screen?
When faced with a MacBook Pro that won't turn on and only shows a black screen, start by checking the power connection and trying a different outlet. If that doesn't work, perform a force restart by holding the power button for 10 seconds. If the issue persists, try resetting the NVRAM and SMC. You can also attempt to boot in safe mode or Recovery Mode. If none of these steps work, there might be a hardware issue, and you should consider taking your MacBook to an Apple Store or authorized service provider for diagnosis. -
How can I prevent startup issues on my Mac in the future?
To minimize the risk of future startup issues, regularly update your macOS to the latest version, which often includes bug fixes and stability improvements. Keep your startup disk clean and maintain at least 10% free space. Use reputable antivirus software to prevent malware infections that could cause boot problems. Avoid forcibly shutting down your Mac by holding the power button unless absolutely necessary. Regularly back up your data using Time Machine or other backup solutions. Lastly, be cautious when installing new software or making system changes, as these can sometimes lead to startup issues.
















