If your Mac is experiencing startup issues, M1 Mac Recovery Mode can help you troubleshoot the issue. Recovery Mode is also useful if you want to wipe your Mac clean and start with fresh settings.
To start the M1 Mac Recovery Mode, head to the “Apple Menu” and click the “Shut Down” option. Afterward, hold down the “Power” button until “Loading Startup Options” appears on your screen. Select “Options” and click “Continue.” Enter your password if requested.
In this blog post, we’ll explore what M1 Mac Recovery Mode is, how you can start it, and what tasks you can perform once you're in this mode. We'll also go over some common questions about Recovery Mode.
In this article
Part 1. What Is Recovery Mode
The Recovery Mode in MacBooks is a special mode used to help troubleshoot and fix issues with your computer. When you start up your computer in Recovery Mode, you will see a menu that will allow you to access various tools that can help you fix your computer, such as:
- Time Machine System Restore
- Recovery
- Disk Utility
- Startup Security Utility
- Safari
- Terminal and more…
The most useful tool in Recovery Mode is the Disk Utility. This tool can help you repair any issues with your hard drive and even help you format and reinstall your operating system if necessary.
Part 2. How To Start A Mac In Recovery Mode
If your Mac is experiencing any trouble and you need to troubleshoot it using Recovery Mode, follow these instructions step-by-step:
On M1 Macs
To start your M1 Mac in the Recovery Mode, do the following steps in sequence:
Step 1: Go to the Apple Menu on your M1 Mac and click “Shut Down.”
Step 2: Press and hold the Power button on your Mac M1 and wait for the “Loading Startup Options“ to appear.
Step 3: Select the gear Options icon and click “Continue. ”Enter the password if requested.
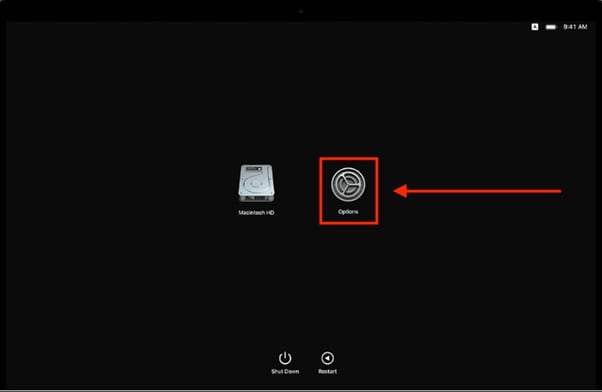
On Intel Macs
To start the Recovery Mode in Intel Mac, follow these simple steps:
Step 1: Shut down or restart your Mac using the b>Apple icon in the Menu bar.
Step 2: Hold down the Command + R keys on your Intel Mac keyboard.
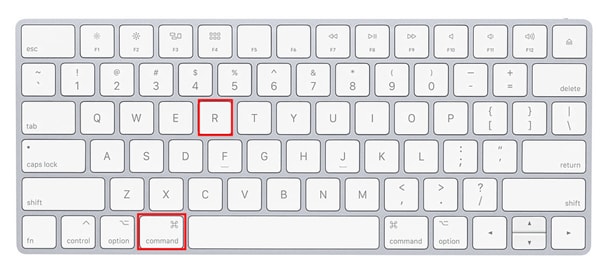
Step 3: Turn on your Intel Mac using the Power button or wait for it to restart.
Step 4: Keep holding the keys until you see the Apple logo or a spinning globe.
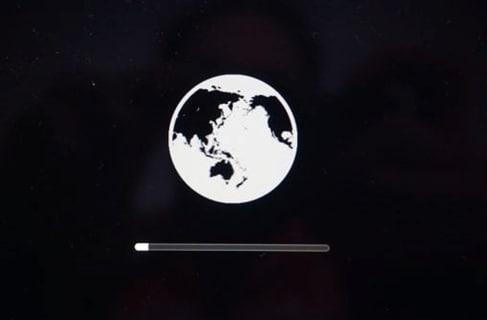
Step 5: Enter the password if asked, and you will enter the Utility Window.
Video Tutorial on How to Boot/Start Mac in Recovery Mode?
For Windows XP/Vista/7/8/10/11
For macOS X 10.10 or later
Part 3. Key Combinations for Booting into Recovery Mode On Mac
There are a few different key combinations that you can use to boot your Mac into Recovery Mode. The most common one is to hold down the Command + R keys while the computer is booting up. This method is for accessing macOS Recovery Utility. From here, you can use the various tools to troubleshoot your computer or reinstall macOS.
Another key combination that you can use is Shift-Option-Command-R or Option-Command-R. This combination is for accessing the Internet Recovery Utility. This is useful if you need to reinstall macOS but don't have a bootable disk or recovery partition.
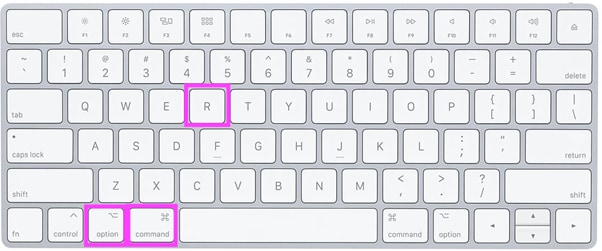
Part 4. Tasks You Can Perform After in Recovery Mode
Once in the Recovery Mode on Mac, you can perform the following tasks:
On M1 Macs
You can perform the following task in the Recovery Mode on M1 Macs:
- Recovery: Get access to additional apps in macOS Recovery.
- Restore from Time Machine: You can use the Time Machine backup to restore your data.
- Reinstall: Reinstall the macOS on your MacBook.
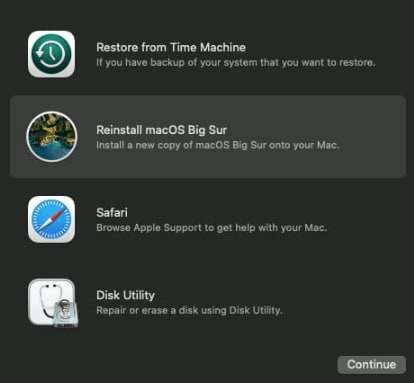
- Safari: Surf the internet to get information from the Apple Support website
- Disk Utility: Repair or reset your Mac.
- Startup Security Utility: Security procedures settings.
- Terminal: Change various settings and perform tasks from the command line.
- Share Disk: Share the disk of a Mac booted into Recovery Mode.
- Startup Disk: Mac startup disk setup.
On Intel Macs
On Intel Macs, you can perform these tasks in the Recovery Mode:
- Restore From Time Machine Backup: Restore the previous backup of the system.
- Reinstall macOS: Reinstall a new macOS copy on your MacBook.
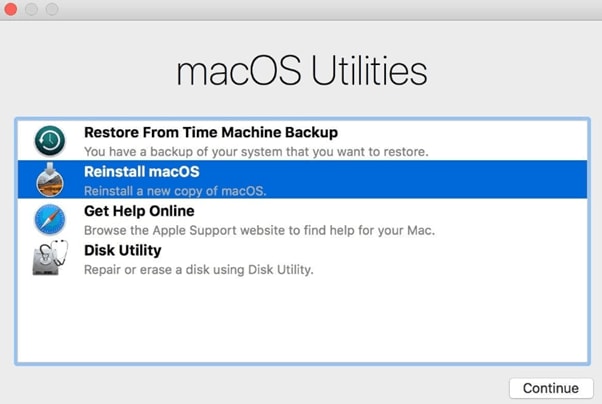
- Get Help Online: Use a web browser to get support from the Apple website.
- Disk Utility: Repair or reset your Mac.
Part 5. What to Do If macOS Recovery Doesn’t Work
If macOS recovery doesn’t work, you can do the following to resolve the issue:
- Use the Internet Recovery Mode to reinstall macOS. You can access it using the Shift+Option+Command+R or Option+Command+R keys.
- Replace your Mac keyboard.
- Use the Safe Mode if you are using an M1 Mac.
- Use the Time Machine Backup to restore your data.
- Create and use a bootable installer to restore your macOS.
- Reset the System Management Controller.
Part 6. How to Exit macOS Recovery?
To exit the macOS Recovery, press and hold the power button to restart your Mac. However, if your laptop is stuck in the Recovery Mode, do the following steps:
- Reset the PRAM and NVRAM on your Mac to clear out any bugged memory, making the system load into Recovery Mode. To do so, shut down your MacBook and hold down the Option + Command + P + R keys until the Apple logo displays and disappears for the second time.
- Sometimes, the user account gets corrupted, leading your Mac to boot into Recovery Mode. To avoid this, create a new account in this mode under the Users & Groups Preferences option.
- Reset the SMC or System Management Controller on your Mac. To do so, switch off your Mac, press and hold the Control + Option + Shift keys for at least 7 seconds. Keep holding the keys and press the Power button for an additional 7 seconds. Afterward, let go of all the buttons and wait for a few seconds before powering up your MacBook.
Part 7. How to Recover Data on M1 Chip Mac With Software?
If you're looking for software that can help you recover lost or deleted data on your Mac with M1 Max or M1 Pro, you may consider using Recoverit 9.6 version. This software is designed specifically for Mac users and offers an easy-to-use interface that makes data recovery a breeze.
Recoverit also supports a wide range of file types, so you can be sure that it can recover the data you need.
For Windows XP/Vista/7/8/10/11
For macOS X 10.10 or later
Here’s the step-by-step process to recover data on Macs with M1 Pro or M1 Max chips.
Step 1: Download the Recoverit software and install it on your Mac. Launch the software, and on the main interface, select the location to restore the data.

Step 2: Click the “Start“option, and Recoverit will start scanning your Mac to retrieve the lost files.
Step 3: Once all the files are displayed, choose the file you want to retrieve and click “Restore.”

Note: You can get back large video files using the “Enhanced Recovery” feature. And if you don't find the files you need, load system extensions and try the above steps again to make a deep scan.
Read More: M1 Mac Recovery
The Bottom Line
In this article, we’ve discussed what is the M1 Mac Recovery Mode, how to start it on your M1 or Intel Mac, and the tasks you can perform in this mode. We provided a few solutions if the macOS Recovery Mode is not working.
Moreover, we explored how to exit the Recovery Mode on Macs and how you can recover your data using the Recoverit software.
Hopefully, you found this guide helpful in resolving your questions, and you can now boot your M1 Mac into the Recovery Mode without any issue.
Video - Apple's M1 Chip Explained
For Windows XP/Vista/7/8/10/11
For macOS X 10.10 or later
People Also Ask
When Should I Use Recovery Mode On Mac?
Macs are designed to be reliable and stable, but sometimes things can go wrong. If you're having trouble booting up your Mac or need to troubleshoot a problem, such as repairing the disk, you may need to use Recovery Mode.
How Do I Restore My Macbook Pro M1 2020 To Factory Settings?
If you've decided that you want to restore your Macbook Pro M1 2020 to its factory settings, you need to back up all of your files and data first.
Once you've done that, follow the steps below to restore your Macbook Pro M1 2020 to its factory settings:
1. Log out everywhere, including iMessage and iCloud on your Mac, and turn it off.
2. Boot into the Recovery Mode, head to the Disk Utility, and erase the drive you want to wipe.
3. Reinstall the macOS afterward and restart your Mac.
How Long Does It Take To Boot Into Mac Recovery Mode?
The Recovery Mode on your Mac can take from 1 minute up to 1.5 hours.













