"I've noticed two hard drives in the Internal section of the Disk Utility on my Mac. One is Macintosh HD, and the other is Macintosh HD – Data. Can anyone tell me if this is some error or something else?"
If you've noticed two hard drive volumes in Disk Utility on your macOS, don't worry. Seeing two hard disks in Disk Utility is normal. If you're curious about these volumes on your Mac, this article will provide the information you seek.
Don't be alarmed if you've noticed two hard drives after the latest macOS update. Your system is fine, and your data and files are safe. This new hard drive system is part of new security measures that Apple brings to the table. Today, we'll discuss Macintosh HD and Macintosh HD – Data, Macintosh HD VS Macintosh HD Data, and more.
In this article
What Is Macintosh HD?
Since the macOS 10.15 Catalina release, Apple has split the internal hard drive into two separate volumes – Mac HD and Mac HD – Data. Macintosh HD is a hard disk volume where macOS stores all the system files and support data. Normally, Mac users don't have access to Mac HD files for safety and security reasons.
You can't update, modify, or format the Mac HD drive. The only system file format the Mac HD drive uses is APFS or APFS (Encrypted). Macintosh HD is the primary system hard drive for storing macOS files, system logs, and applications. Because of that, you can't edit, delete, or erase the system Mac HD volume.
Modifying or deleting the Mac HD files could cause problems with your device. For example, your Mac won't boot if you delete the Mac HD system volume. You'll have to reinstall macOS from scratch to get your device to run normally.

What Is Macintosh HD Data?
The Macintosh HD – Data is a hard disk volume that stores and saves all your personal data and private files, including your documents, movies, videos, photos, images, and what have you.
Unlike Mac HD, Mac HD – Data is readable/writable, meaning you can modify, format, and delete the stored data and files. Since Mac HD – Data stores no system files, removing data from this volume won't impact the booting performance or any other system function on your Mac.
Like Macintosh HD, the Mac HD – Data drive also defaults to the APFS/APFS (Encrypted) system file format and can't be converted or reformatted to other file systems.
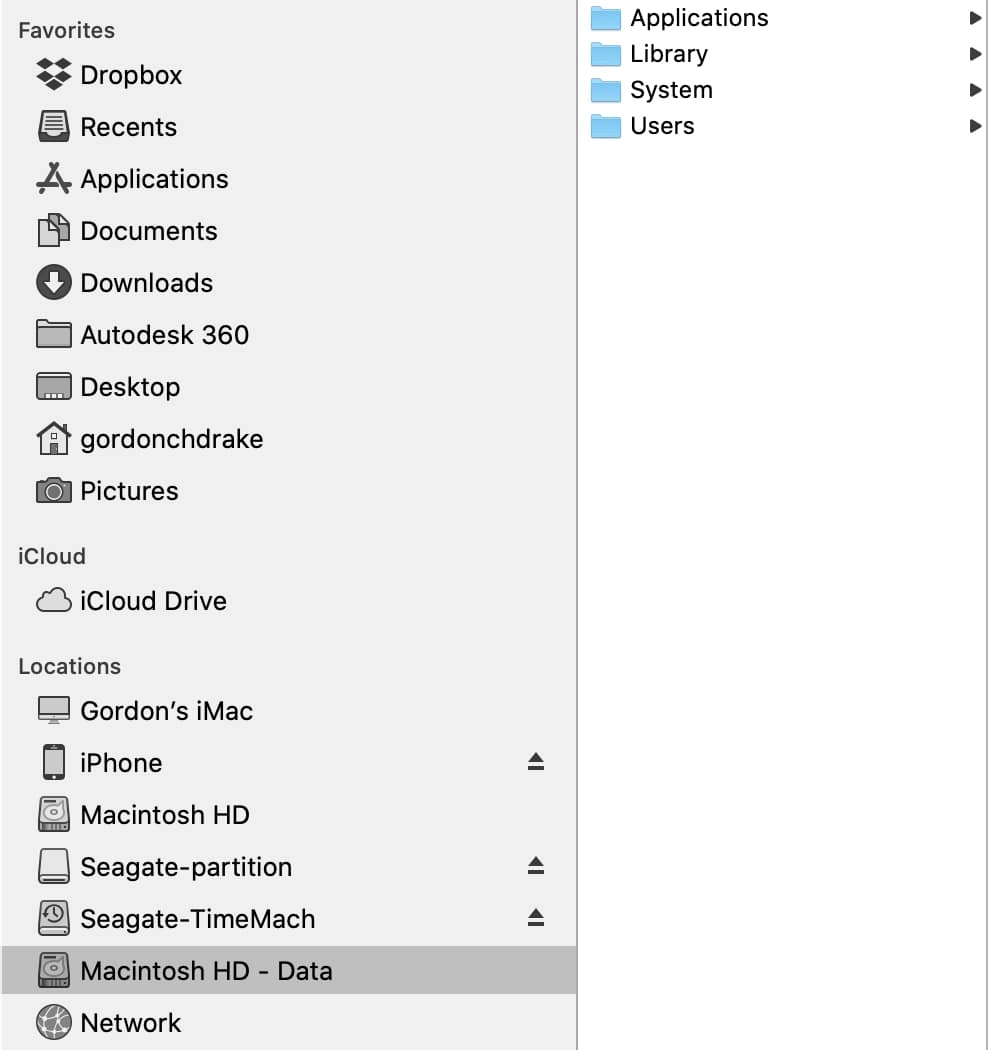
Key Differences: Macintosh HD vs Macintosh HD – Data
The main difference between the two hard drive volumes is the type of files they store. Mac HD is the system drive, storing macOS system files, logs, and everything else your Mac needs to boot and operate normally.
Mac HD Data is your regular hard drive volume where you keep your private data and files such as photos, videos, documents, etc. The former loads the macOS system files and scripts, allowing your Mac device to turn on and start normally. The latter stores personal files on a Mac computer.
In addition, Mac HD restricts read/write user access and doesn't allow any modifications or changes to take place on the drive. Mac HD – Data, on the other hand, gives you full read/write access, letting you perform any action you deem necessary, ranging from file deletion and drive formatting to deleting partitions and removing the entire volume.
Despite their differences, the two volumes have a few things in common. They share the same file system and can't be reformatted to other file systems. Additionally, the Finder displays both volumes as one integral Macintosh HD hard disk entity.
Which One to Erase: Macintosh HD or Macintosh HD – Data
If you're in a dilemma regarding erasing Mac HD or Mac HD Data drives, we'll outline the best scenarios for deleting both volumes to help you make an informed decision.
Erasing Macintosh HD When Reinstalling MacOS
MacOS reinstallation is the best situation for erasing Macintosh HD. Since this is the system volume on your computer, erasing it allows you to reinstall the operating system on your Mac without endangering your private data and personal files.
You can freely erase it and reinstall macOS on your device without fearing overwriting or losing your precious files or critical operating system data. If you wish to reinstall macOS, you must delete the startup disk using the macOS Recovery Mode, which will erase the Mac HD volume.
The reason behind this is simple. Erasing Mac HD when reinstalling macOS removes any installation difficulties and potential system issues, giving you a reliable, stable, and secure environment and enough free hard disk space for reinstalling the new Mac operating system.
Here's how to erase Mac HD when reinstalling macOS:
- Turn on your Mac and instantly press and hold Command and R;
- Hold the keys until you see a spinning globe or Apple logo on the screen;
- Follow the onscreen instructions to get to the Utilities window;
- Select Disk Utility and click Continue;

- Navigate Disk Utility to the sidebar and select Macintosh HD;
- Click Erase Volume Group;

- Quit Disk Utility and proceed to reinstall macOS.
Erasing Macintosh HD and Macintosh HD – Data When Downgrading Your MacOS
If you've recently upgraded to a newer version of macOS and your Mac is having trouble operating normally or behaving strangely, rolling back to an older macOS version might help resolve the problem. Before downgrading your macOS, we recommend erasing the Mac HD and Mac HD – Data volumes.
Why? Because downgrading your macOS will generate new Mac HD – Data volumes. Having two Mac HD – Data volumes can cause multiple system problems, including file loss, data corruption, partition loss, etc. When you downgrade your macOS, your computer builds a new Mac HD Data folder to store all your private files.
However, you'll start experiencing various system problems, including missing files and unresponsive apps due to running your Mac with two hard disks with the same name. That is why you must delete the Mac HD and Mac HD – Data volumes when downgrading your macOS to an earlier version.
How to Recover Data From an Unbootable Macintosh
Erasing the Mac HD system volume has made your Mac unbootable, preventing you from accessing your files. On the other hand, erasing the Mac HD Data volume without a backup leaves you with missing, lost, or accidentally deleted files. So, what can you do to recover your data?
You can get your macOS files back using a professional Mac data recovery software like Wondershare Recoverit. Recoverit for Mac is the ultimate data recovery solution for restoring any type of file across Mac computers and macOS-compatible storage devices.
Whether you've lost your Mac files due to unintentional deletion, accidental formatting, data corruption, partition loss, hard disk failure, or malware/virus infection, Recoverit for Mac can help you get your data back effortlessly and effectively.
Download and install Wondershare Recoverit on a working Mac, then follow the steps below to restore the missing files from an unbootable Mac device.
- Launch the app on a working Mac and navigate to System Crashed Computer;

- Insert the blank USB drive and wait for your Mac to detect it;
- Select the drive and the macOS version you wish to boot and restore;
- Click Start;

- Recoverit will format the drive by default to ensure your USB has enough free space for booting macOS;
- After the USB formatting, Recoverit will create a new bootable media drive on your Mac;

- Set the unbootable Mac to start with the newly created bootable USB drive and click OK.

Now, connect the bootable USB drive to the unbootable Mac and follow these steps to start your macOS on a crashed computer and get your files back:
- Turn your Mac and press and hold the Option key;
- Access the Options menu and select Recoverit Bootable Media Drive;
- When your Mac finally boots, access the data you wish to recover;
- Select the files you want to restore and click Start Copy;
- Select where to save the rescued data from your crashed Mac device.
Conclusion
This article clearly distinguished between the Macintosh HD and Macintosh HD – Data volumes on a Mac computer. This new system drive mode is designed to help Mac users keep critical system data and private files in separate locations.
Apple has introduced this new mode to help Mac users avoid deleting critical system files required for normal booting and operation of their computers. Though both hard drive volumes store files, they play different roles in your macOS.
Macintosh HD is the system drive, saving and storing critical system files, logs, and entries required for regular booting and functioning for a Mac desktop device. Macintosh HD – Data is the private hard disk, storing and saving your private files such as music, documents, images, videos, etc.
So, if the latest macOS update created two hard drive volumes on your Mac, don't worry and continue using your device as usual.
FAQ
-
What happens if you erase Macintosh HD data?
If you erase the data from the Macintosh HD system drive volume, your Mac won't be able to boot and start. In other words, you could render your Mac unbootable and your private files inaccessible. -
Why is my SSD called Macintosh HD?
Macintosh HD is Apple's default name for any internal system HDD/SSD drive installed and connected to your Mac. -
Do I install OS on Macintosh HD or Macintosh HD data?
Macintosh HD is the system drive by default, storing all system data, logs, entries, and files your Mac requires to boot and function normally. So, installing or reinstalling macOS will automatically store system files on the Macintosh HD volume.















