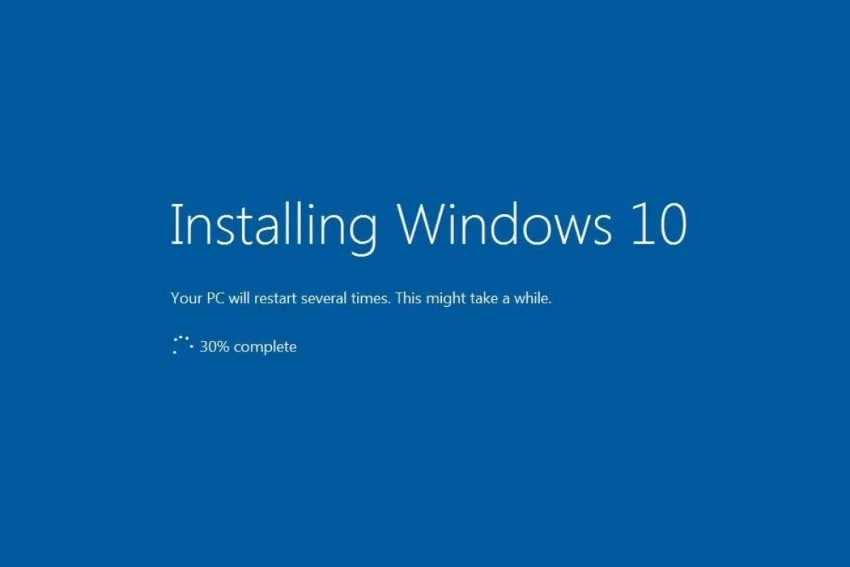
In this article
Can I Install Windows on GPT Partition?
Yes, you can install Windows on a GPT partition. GUID Partition Table (GPT) is a standard partition table layout for computer storage devices like SSDs and HDDs. All modern operating systems support this layout. But sometimes, installing Windows 10 or 11 with this partition table fails. It could be frustrating, as you need to install an OS on a PC before using it.
You need to check some things before installing Windows on a GPT partition. First, your computer motherboard and bootloader must support UEFI boot mode. Furthermore, you should ensure UEFI is enabled. Once these are covered, you can successfully install Windows 10/11 on your computer.
How To Install Windows 10/11 on GPT Partition |
| Step 1: Preparations ● Check if your computer supports UEFI ● Prepare a GPT Disk for Windows 10/11 Installation |
| Step 2: Install Windows 10/11 on the GPT Partition |
| Step 3: Verify if Windows Was Installed on the GPT Partition |
Step 1. Preparations Before Installing Windows on GPT Partition
Confirm Your Computer Supports UEFI
A Unified Extensible Firmware Interface (UEFI) is a program that succeeds the traditional BIOS Legacy. It is the first program running when a computer starts up, and its role is to connect the hardware to the operating system.
Admittedly, you can install Windows 10 on computers that do not have UEFI support. However, that does not apply to devices released one year after Microsoft launched Windows 10. So, you need to ensure your device has UEFI support.
You can check with your motherboard's OEM to determine if your computer supports UEFI boot mode. Alternatively, you can follow these steps:
- Go to Start, then type System Information.
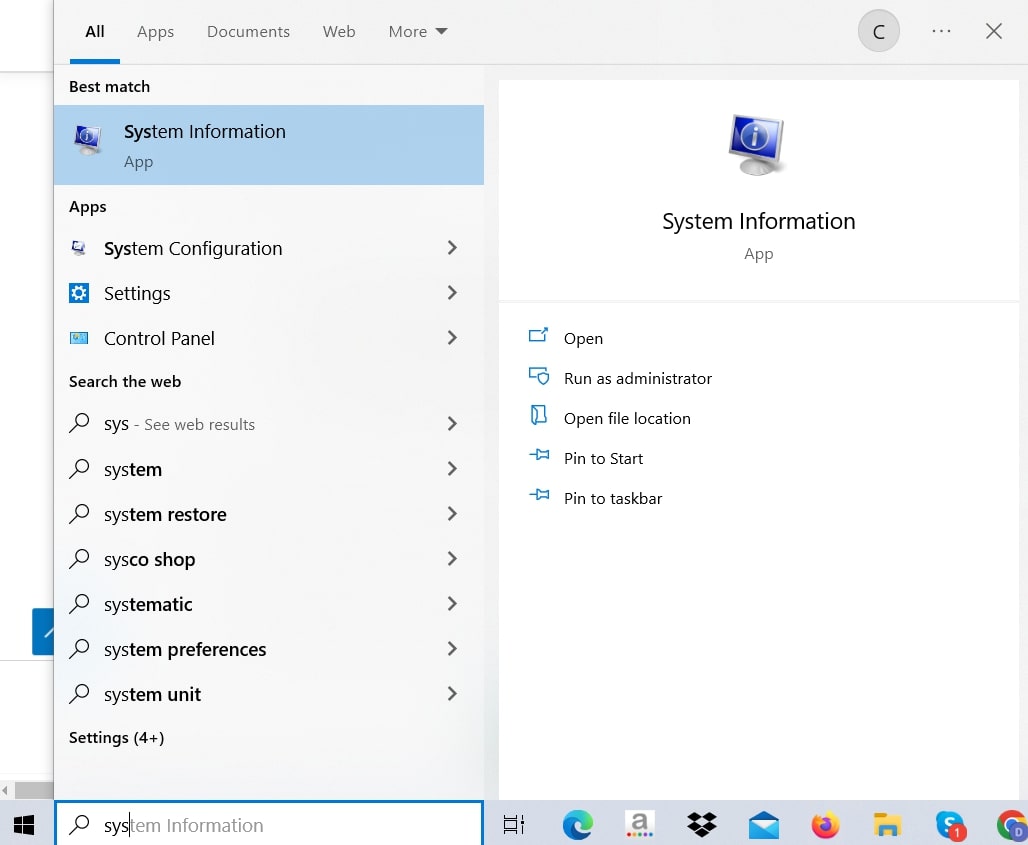
- Look for the BIOS Mode. If it says UEFI, your computer supports it. On the other hand, if it says Legacy, it is running in BIOS.

Alternatively, you can check the computer boot mode through Command Prompt.
- Go to Start, and type cmd.
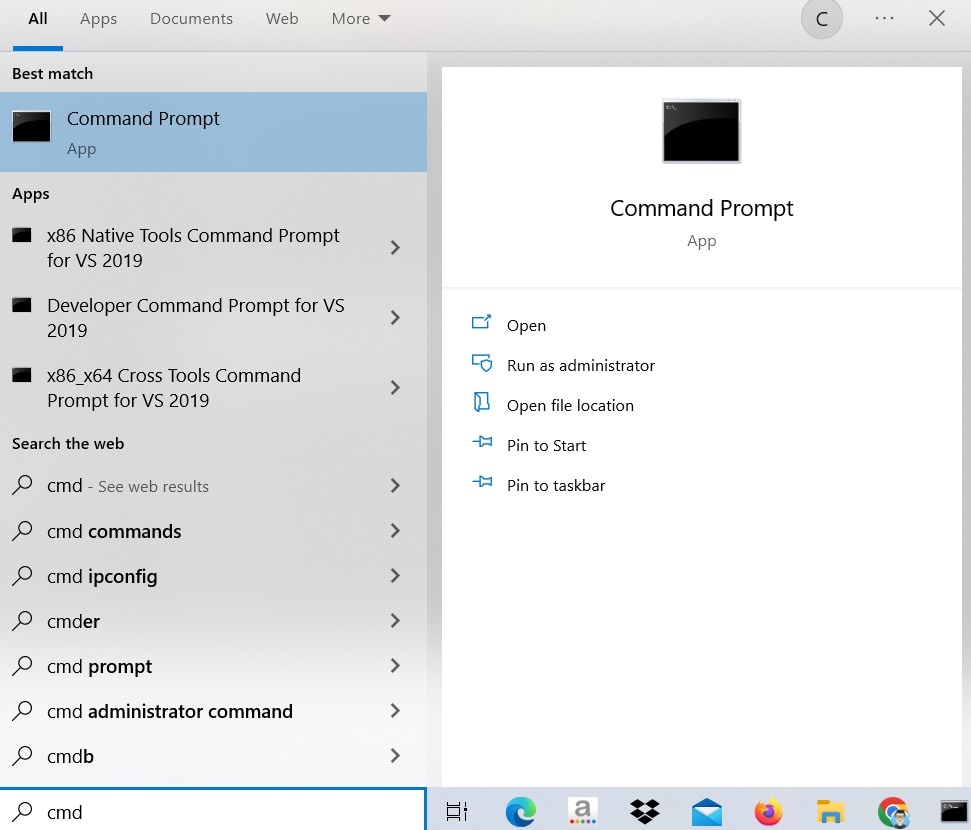
- Click Run as administrator and enter the bcdedit command.

- Find Windows Boot Loader and look at the path line. Check the file extension. It would be ".exe" if the computer is on BIOS, while ".efi" if it is on UEFI.

What if you found your computer is running on BIOS? Don't lose hope yet. First, check your motherboard model name and manufacturer. You can find this information in the System Information. Then, go to the manufacturer's website to check if your motherboard supports UEFI.
Prepare a GPT Disk for Windows 10/11 Installation
For a New Disk
You can initialize new disks directly to GPT. Here's how to do it:
- Open Disk Management. Right-click the disk you want to initialize. Ensure the disk is listed Online. If not, click Online Click Initialize Disk.
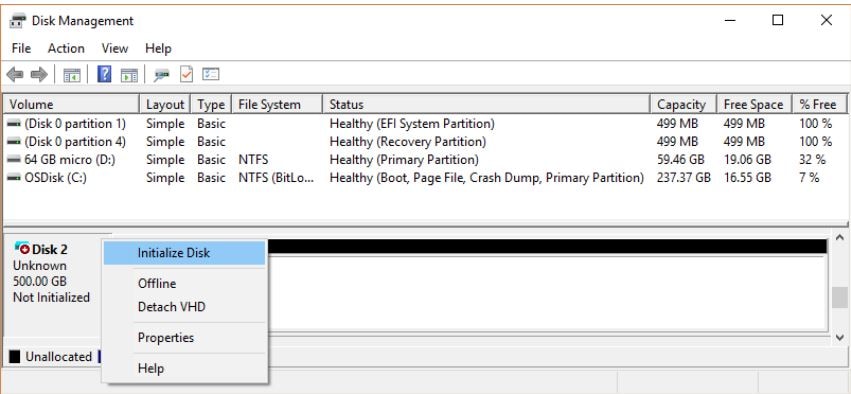
- Ensure GPT (GUID Partition Table) is selected under partition style and click OK.
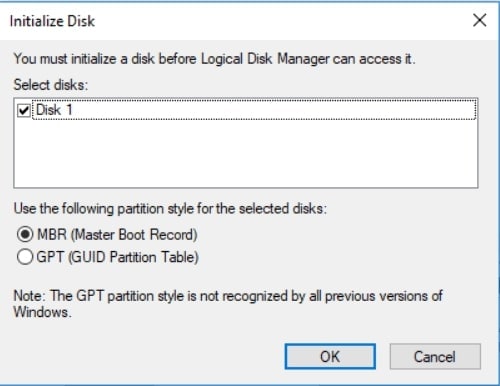
- Right-click on the unallocated space on the drive. Select New Simple Volume and tap Next.
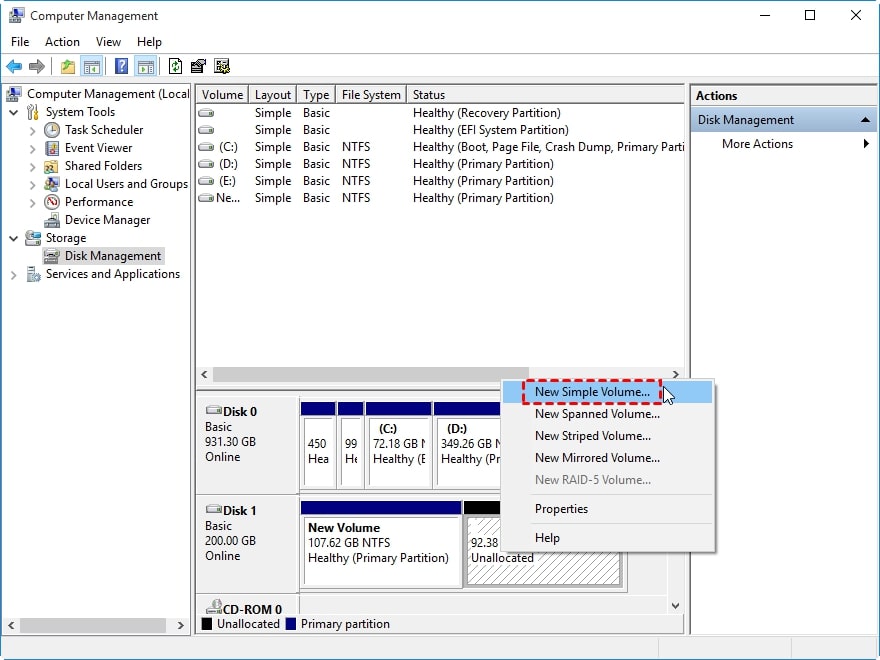
- Specify the size of the volume, drive letter, and file system you want to use. Click Next > Finish.
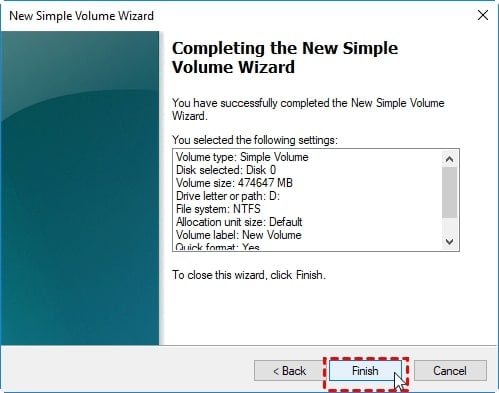
For an Old Disk in MBR
What if you have an old disk on MBR that you want to use for Windows 10/11 installation? You can convert MBR to GPT. But before you do the process, make sure to have a data backup to avoid unnecessary troubles later on.
Step 2. Install Windows 10/11 on GPT Partition
This section applies to installing or reinstalling a fresh version of Windows 10 on a GPT partition. You can also install Windows 10 from Windows 7/8 or upgrade Windows 10 to Windows 11 on GPT Partition if you already have Windows 7/8 or 10 installed.
Now that you have clarified your computer supports UEFI, it's time to install Windows 10 or 11. You can also follow these steps to reinstall Windows 10 on your computer on a GPT partition.
- Connect a Windows 10 USB install key to your PC, then boot it. Press F2 or Delete to boot the system into BIOS. Find the Boot Option Menu.

- Ensure Launch CSM is set to Enabled.
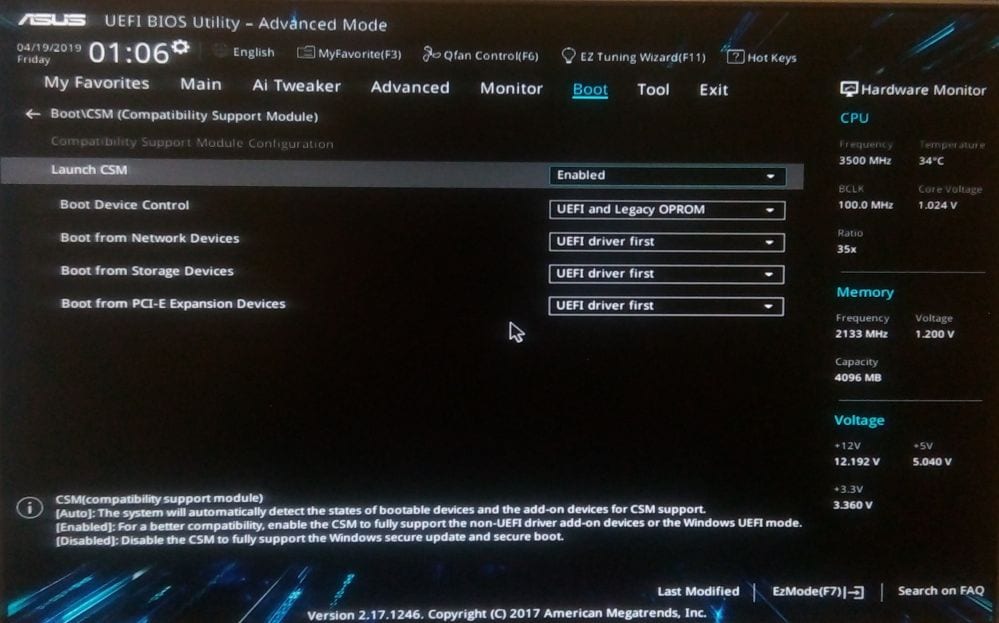
- In the Boot Device Control, select UEFI Only.
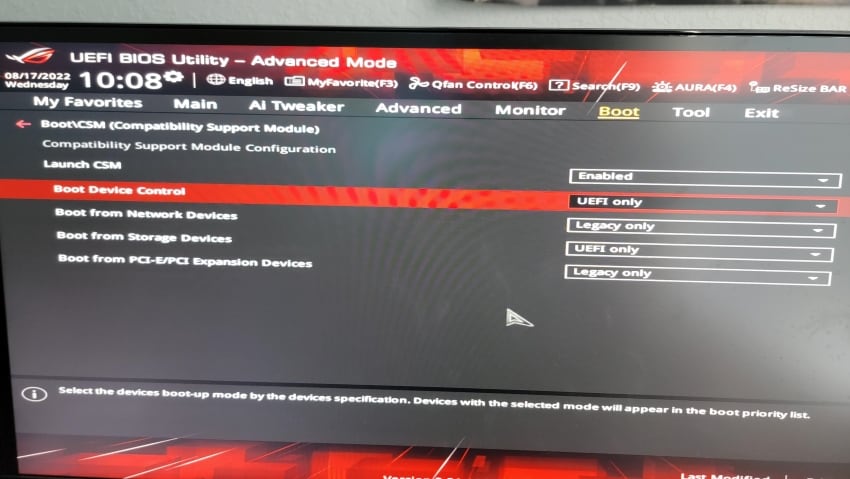
- In Boot from Storage Devices, select UEFI driver first. Save the changes, then restart the system.
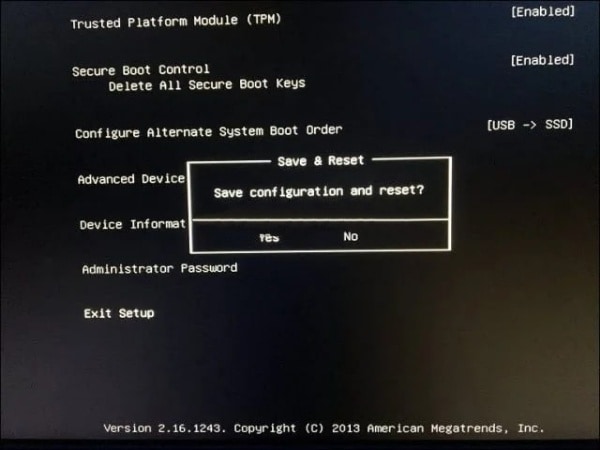
- Re-enter the BIOS. Check if the USB UEFI OS Boot option is at the top of the list of Boot Priority List.
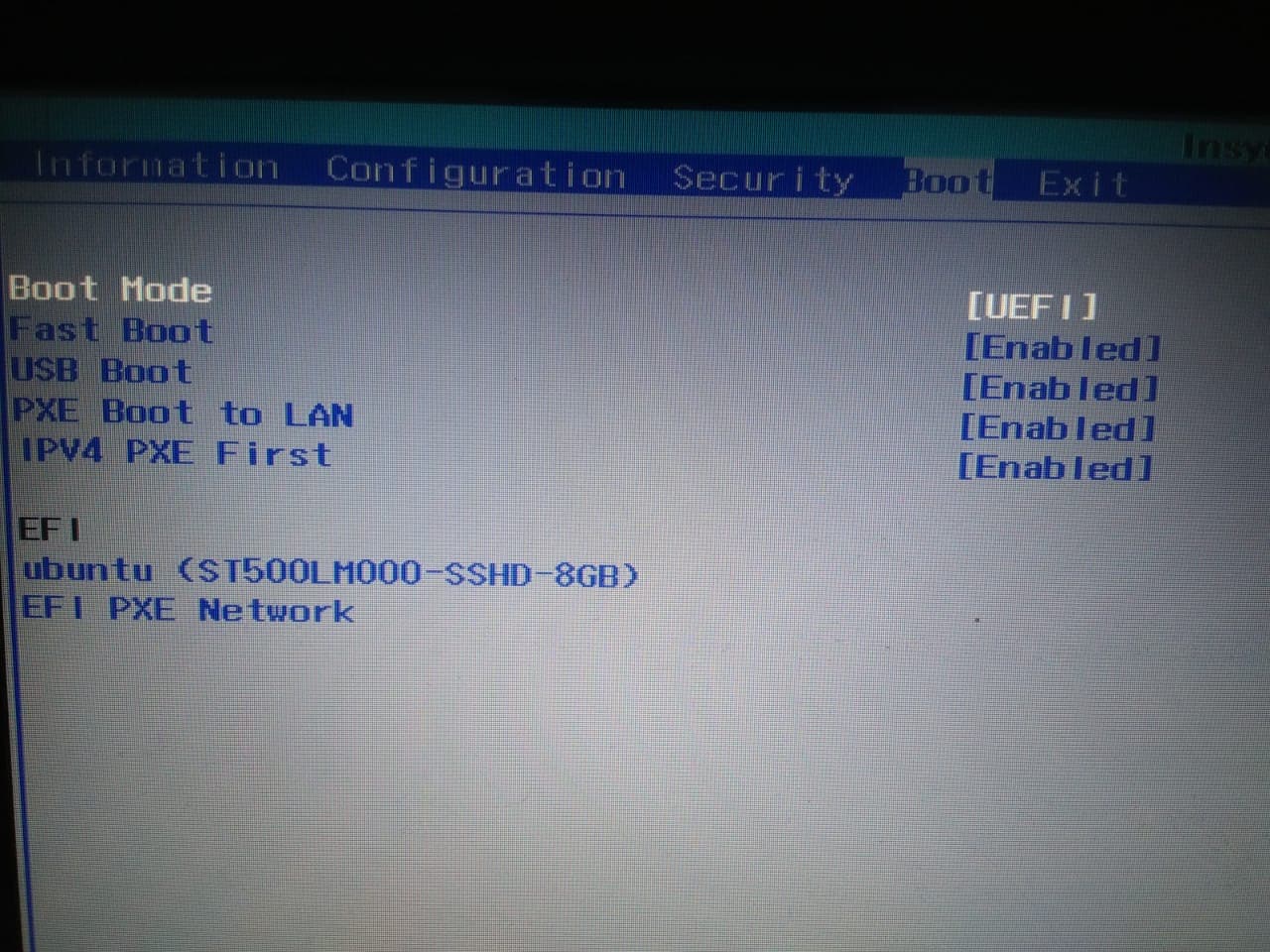
- Reboot the system once more and install Windows 10.
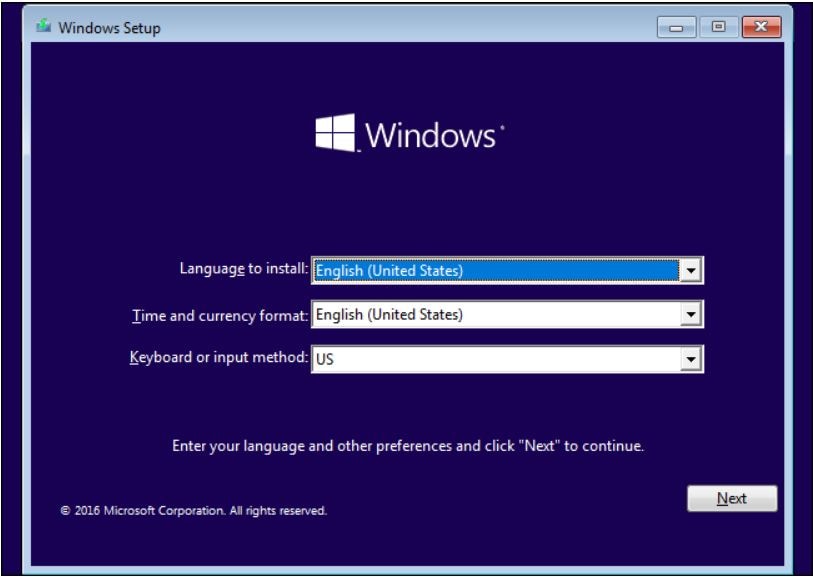
Step 3. Confirm if the Windows Installation on the GPT Partition Was Successful
- Boot the PC into Windows and open Disk Management. The bottom-left of the window will show a box with details saying Disk x, Basic, Capacity of the drive, Online. Right-click on this box.

- Click Properties > Volumes. Find Partition Style and check if it says GUID Partition Table (GPT).

Summing Up
If your computer supports UEFI, you can install Windows 10 and 11 on GPT. You only need to do a simple preparation to install it. If you need to learn more, you can check Wondershare Recoverit's website to check for resources. You may also find this tool helpful.
For Windows XP/Vista/7/8/10/11
For macOS X 10.10 or later
FAQs
Can We Install OS in GPT Partition?
Yes, you can install OS in the GPT partition. It is recommended that you install Windows on GPT partition style. It has many advantages over installing on the MBR partition.
Should I Install Windows 10 on MBR or GPT?
Between installing Windows 10 on MBR partition and GPT, the latter is highly recommended. It has advantages like faster booting up and shutting down times. Additionally, it provides security advantages. You can learn the difference between GPT and MBR in the article MBR vs. GPT.
Why Can't I Install Windows on GPT?
When you get the message "Windows Cannot be installed to this disk. The selected disk is of the GPT partition style," it means your computer is reportedly booted in legacy BIOS.













