You probably know that the Blink app stores surveillance footage from your cameras. The app allows you to preview, manage, and even share your Blink videos, but did you know you need to delete these surveillance clips from your app? Not always, but from time to time.
Luckily, erasing videos is one of the easiest things to do on your Blink app. We’ve prepared a complete guide on how to delete clips on Blink.
Setting Up the Blink App on Your Phone
Blink is among the most trusted home surveillance systems in the US and beyond. It comes with a user-friendly app that works as a monitoring station, giving you access to every Blink device in your household. You can add multiple wireless cameras, Blink Doorbell, and more.
Depending on the settings, any Blink camera in your home will live-stream and/or record surveillance clips you can preview and manage using your app.
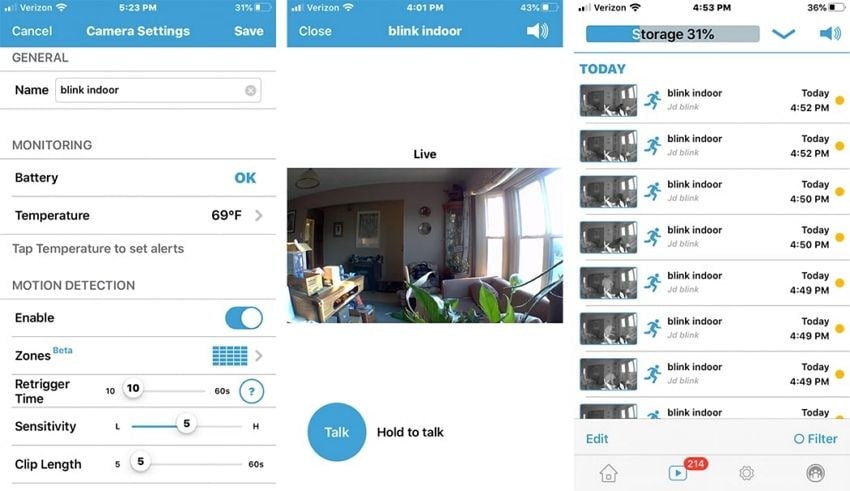
How do you get the Blink app? You download it to your handheld device.
The Blink app is available for both Android and iOS. You can use it on most smartphones and tablets, as well as many Alexa-enabled products. Find it on Google Play, Apple Store, and Amazon Appstore, or go to Blink’s official website and scan the QR barcode for direct download.
How Blink Deletes Videos Automatically
So, how does a Blink camera typically record a clip?
And what do you do with it?
Blink cameras are always on, but there’s no reason for you to watch hours after hours of footage with nothing on. To save you the trouble, a Blink camera will start recording a clip when it senses any kind of motion. Additionally, the clip will include 10 seconds prior to movement.
The Blink app lets you see all recorded clips and decide what to do with them. You’ll have 60 days to do this, after which the clip will be automatically deleted. Why? Because no surveillance camera has unlimited storage space for footage, not even smart ones like Blink.
Blink allows you to adjust the auto-delete period to 3, 7, 14, or 30 days.
The best practice is to preview recorded videos before they start piling up.
Do most of your Blink videos star your neighbor’s cat? That’s great! If there’s nothing suspicious going on, there’s no reason to keep the clips you’ve watched. Delete them to make space for new footage. Otherwise, the Blink app might delete an important video before you’ve seen it.
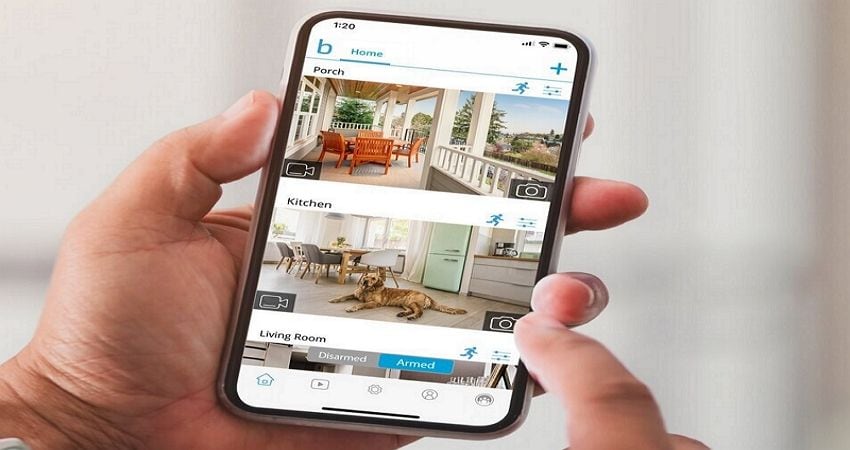
That brings us to the main topic for today: how to delete a Blink video.
How To Delete a Specific Clip on Blink App
The Blink app is receiving a lot of praise from its users for its clean interface and intuitive navigation. All basic functions, deleting the video among them, are very logical and easy to do. However, if this is your first time using the Blink app, you might feel more comfortable with some help.
Without further ado, here’s how to delete a specific clip on the Blink app:
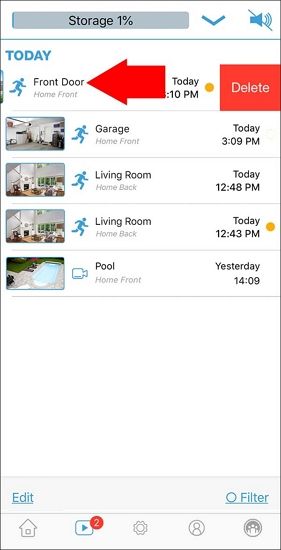
- Step 1. Download and launch the app on your handheld device.
- Step 2. Log in using your credentials and add your Blink device(s).
- Step 3. In the bar at the bottom of the screen, tap on Clips.
- Step 4. Find the video you want to delete and swipe to the left.
- Step 5. To erase this Blink video, tap on Delete.
The process is the same for all types of devices, with insignificant differences in the interface.
By following these steps, you might delete a video without watching it first. If you want to see the footage before erasing it, follow Steps 1–3. Then, find the video you want to watch and press to play it. You can also delete the video while watching it. Here’s how to do that:
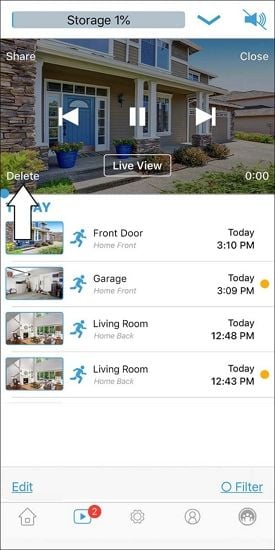
- Step 1. While watching the video, tap on the screen for more options.
- Step 2. The options to Share, Close, and Delete the video will appear.
- Step 3. In the corner on the left, tap on Delete to erase the video.
Note: When the Blink app deletes videos automatically after 60 days, retrieving them is virtually impossible. However, if you accidentally erase a Blink video you haven’t watched, there is a way to get it back. Just follow this link to learn how to recover deleted Blink videos.
How To Delete Multiple Videos on Blink App
Conveniently, there’s also an option to erase multiple Blink clips in one sitting.
It’s a practical way to manage your surveillance footage if you don’t watch it every day. You can set the alarm, let them pile up a bit, and then watch a week of recorded clips like you would watch a movie. In that case, you’d want Blink to delete all clips you’ve seen.
Here’s how to delete multiple or all Blink videos at once on Android devices:
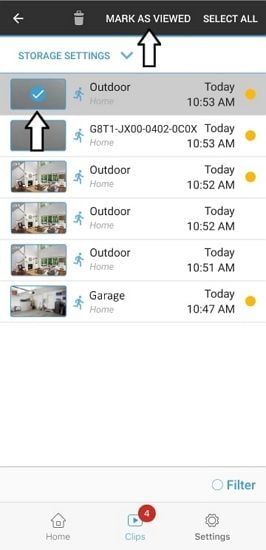
- Step 1. Launch the app and go to Clips to find the videos you want to delete.
- Step 2. Press and hold the clip until you see a trash can icon.
- Step 3. When the trash can icon appears, select all other clips you want to erase.
- Step 4. To delete all selected videos at once, tap on the trash can icon.
If you want to delete ALL videos from your Blink app, you can do that as well. Tap on Select All after Step 2 and then tap on the trash can icon to erase them all simultaneously.
You’re asking, “How do I delete all blink videos at once on iOS?” Here’s how:
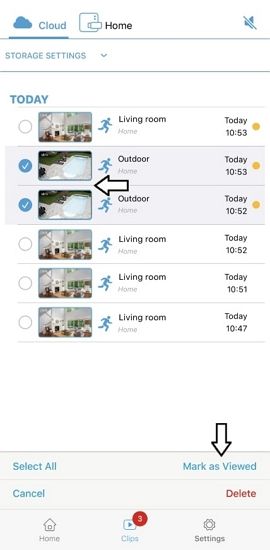
- Step 1. After launching the app, navigate to Clips to locate unwanted videos.
- Step 2. Tap on Edit and select all videos you want to erase from the app.
- Step 3. To make them go away, tap Delete at the bottom right part of the screen.
To erase ALL Blink clips at once on your iOS device, tap on Mark all after tapping on Edit first. That will automatically select every video on the app. Then, tap on Delete to get rid of them.
FAQs
How to delete clips on Blink Sync Module 2?
Users of Blink Sync Module 2 can view and delete surveillance clips either on the Blink app or plug the drive into the PC and manage them there.
Blink Sync Module 2 clips that can be accessed with the app can be erased from the Clips section of the app (Clips > Swipe right on the video > Delete). Videos that you cannot manage from the app can be deleted using the computer.
How to delete multiple clips on Blink Local Storage?
Blink keeps Local Storage clips on the USB flash drive connected to Sync Module 2. These clips can’t be managed with the app, but you can delete them by ejecting the drive from Sync Module 2 and plugging it into your PC. Then, you can select and erase all of them simultaneously using your computer’s OS.
How to delete Blink videos on USB?
Some Blink subscription plans include a Sync Module 2 with a USB flash drive that stores clip backups. Unfortunately, you can’t use a Blink app to delete all clips on USB. However, you can plug the USB into your computer and delete them from there.
How to delete multiple clips on Blink USB storage?
To delete multiple clips on Blink USB storage, plug the drive into the computer and use your PC’s operating system to select and delete every video you want to erase.














