If you are someone who is dreading these issues while working on an important task, let us tell you this is very common. A large number of users have reported to the Microsoft community about the same. Excel has been the most popular worksheet application among professionals and personal users alike. But, it also comes with its fair share of trouble.
Microsoft Excel is one of the truest forms of versatile application. It is used by enterprises and individuals to manage and visualize data. This has been the most favored software ever since it was released. There have been a ton of changes ever since, and it still has work going on with constant updates. However, just like any other software, it does live up to a dream and shows up a few hiccups now and then.
Whether you are working on a Mac or Windows, we know this can be concerning, and therefore we are here to help. Excel frozen rows can be fixed, and you can easily get back to your work. We have listed down the solutions to fix all of the problems resulting in the Microsoft Excel not responding issue. But let us first find out what these issues we are dealing with in our next section.
In this article
Part 1: What Are the Reasons Behind the Excel Not Responding Issue?
Before you apply solutions to the "my Excel is frozen" error, you must understand the reasons causing the issue. If you know the reasons the Excel is not responding to trouble, you will be able to pick the right method to resolve it.
Here are the reasons behind the "Excel not responding" issue on Mac and Windows -
- Another process using Excel - If another process on your computer is using Excel, then sometimes, it might not be able to access it. As a result, when you try to open the sheets, it will display Excel frozen now an error.
- Excel file link is broken - One of the common reasons is the broken link to the Excel sheet you are trying to access. This might be the case that Excel is not able to respond and open the file.
- Other applications interfering - If another application or add-ons are using Excel, this can result in Excel frozen rows.
- Corrupted file - When you try to access a corrupted Excel file for various reasons, it might not allow you to open it. Thus, a corrupted file can cause Excel not to respond to an issue.
- Outdated software - Another common reason for Excel not responding on Windows or Mac is the outdated MS Office software. Or, if your OS is not updated, it might also result in Excel is not responding issue.
You may be also interested in: How to fix an Excel file error such as "Cannot save Excel file"?
Part 2: Proven Fixes to Solve Excel Not Responding Problem
Now that you understand the various reasons that cause "Excel stop responding" problems. You can proceed towards applying the solutions, which can include repairing the Excel sheet to updating the software itself.
Here are the following fixes to resolve Microsoft Excel is not responding error you should know:
Fix 1: Open in Safe Mode
If you are unable to restart Excel, it is advised to open Safe Mode on your computer and then launch Excel. Safe Mode is a clean environment for your operating system to diagnose problems. This will not let unwanted third-party applications partake in the operations. Hence, you can learn the root cause of the problem of ‘Why Excel is not responding’.
Follow the below steps to fix Excel is not responding error through safe Mode on spreadsheets:
Step 1: Open the "Run" command by pressing the "Win + R" keys. Once it opens, type in the "Excel.exe /safe" command and press the "Enter" key.
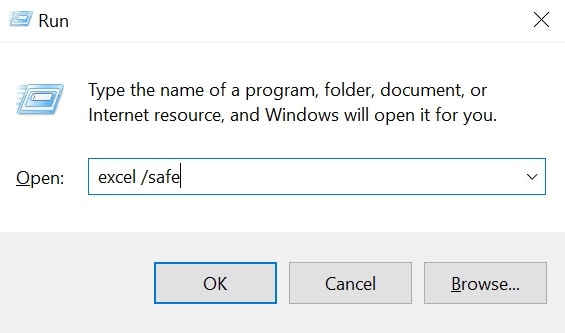
Step 2: Now, open the "Excel" file and check to see if it fails to open or if Excel is still not working properly. If nothing, then there might be a temporary glitch or an issue with another application.
Fix 2: Update Microsoft Excel & Operating System
It is important to update the operating system as well as the applications to keep functioning properly. In this section, we will learn how to update Microsoft Excel on both Windows and Mac.
Here are the following steps to resolve the Excel stop responding issue by updating Excel and OS:
For Windows -
Step 1: Open any of the Office apps since Excel is not responding on your device.
Step 2: Head over to the "File" menu and click on "Account" or "Office Account".
Step 3: Now, look for "Product information". Next, you need to select the "Update Options" and click on "Update Now".
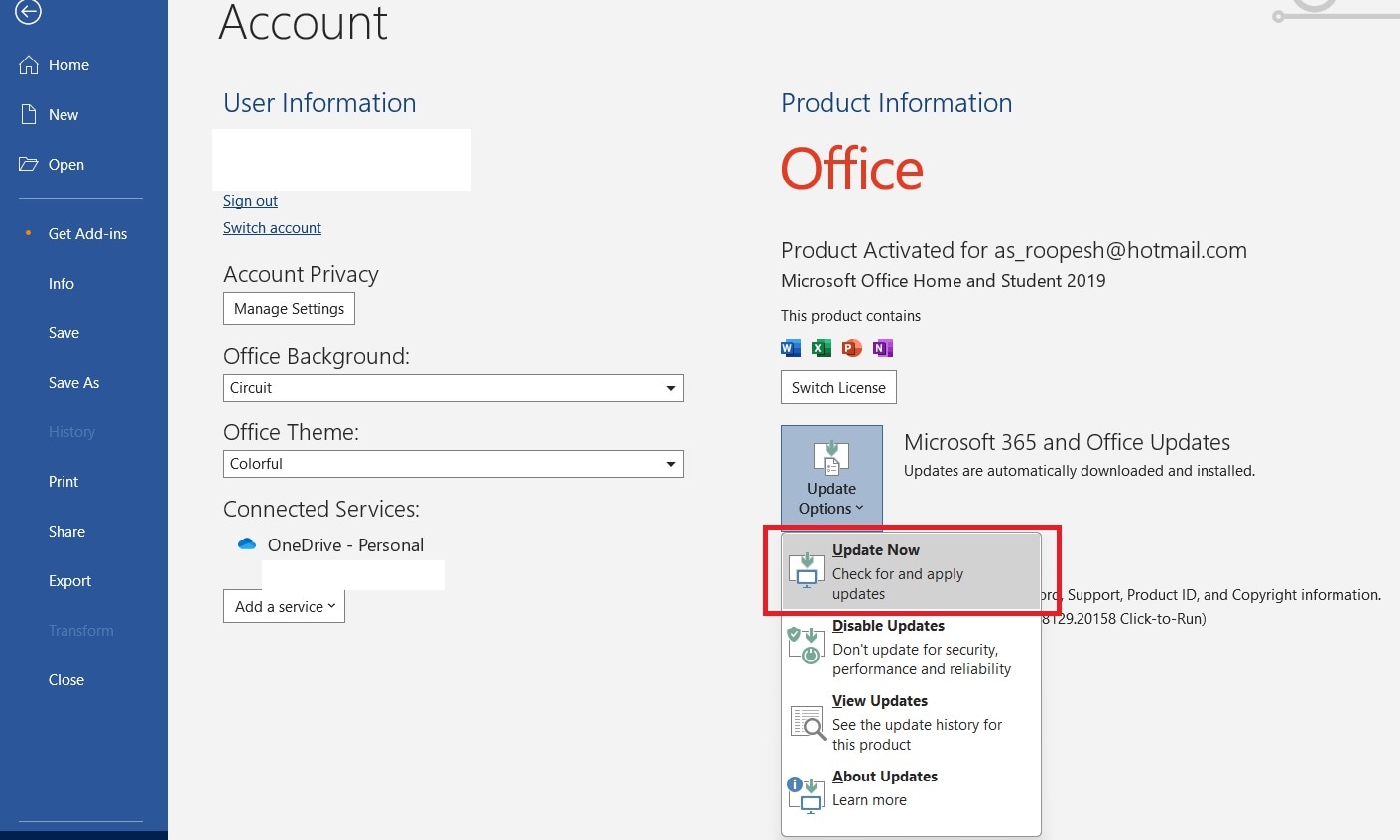
This will update the Office apps. In case you downloaded Excel from the Microsoft Store, you need to head to it. Then, search for "Microsoft Office" and click on "Get updates".
Remember to restart your computer once updates are downloaded.
For Mac -
To update Microsoft Excel on Mac, all you need to do is check for the Mac App Store. While Mac keeps updating the applications on its own, there might be an exception list or a delay.
Step 1: Go to the "App Store" on your Mac.
Step 2: Look for the "Updates" in the sidebar. Here, you need to search for "Microsoft Excel".
Step 3: Click on the "Update" button next to it. Wait for the update to complete and reboot the Mac to apply changes.
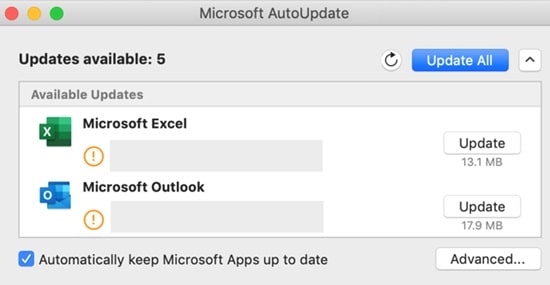
Similarly, it is equally important to update the operating systems, as they can continue to receive the latest Microsoft 365 Office updates.
For Windows:
Step 1: Click on "Start" and go to "Settings".
Step 2: Click on "Windows Update" from the left panel.
Step 3: Check for any available updates by taking a look at the right panel. If not, click on the "Check for Updates" button.
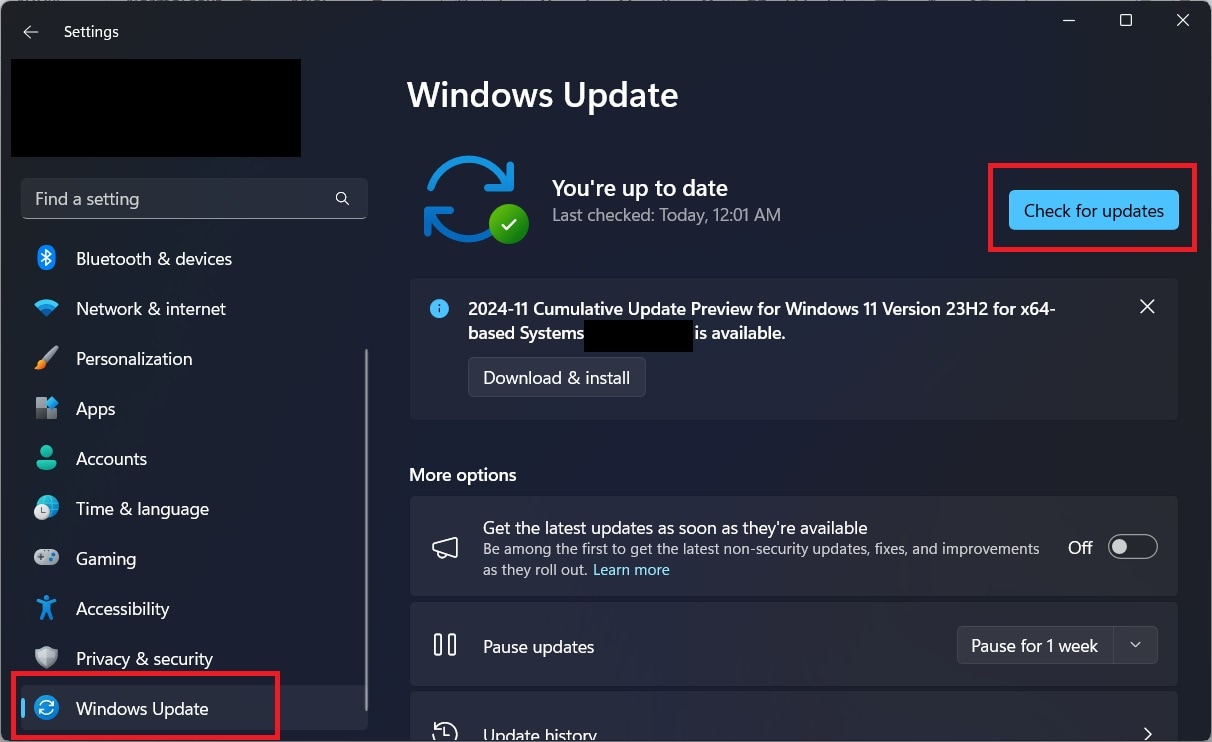
Step 4: Download & install any available update and then restart your computer.
For Mac:
Step 1: Go to "Apple Menu" and select "System Settings".
Step 2: Click on "General" from the sidebar. Next, click on "Software Update".
Step 3: It will search for any updates, if found, click on the "Update" button and wait for it to complete the installation. Reboot your Mac to start fresh.
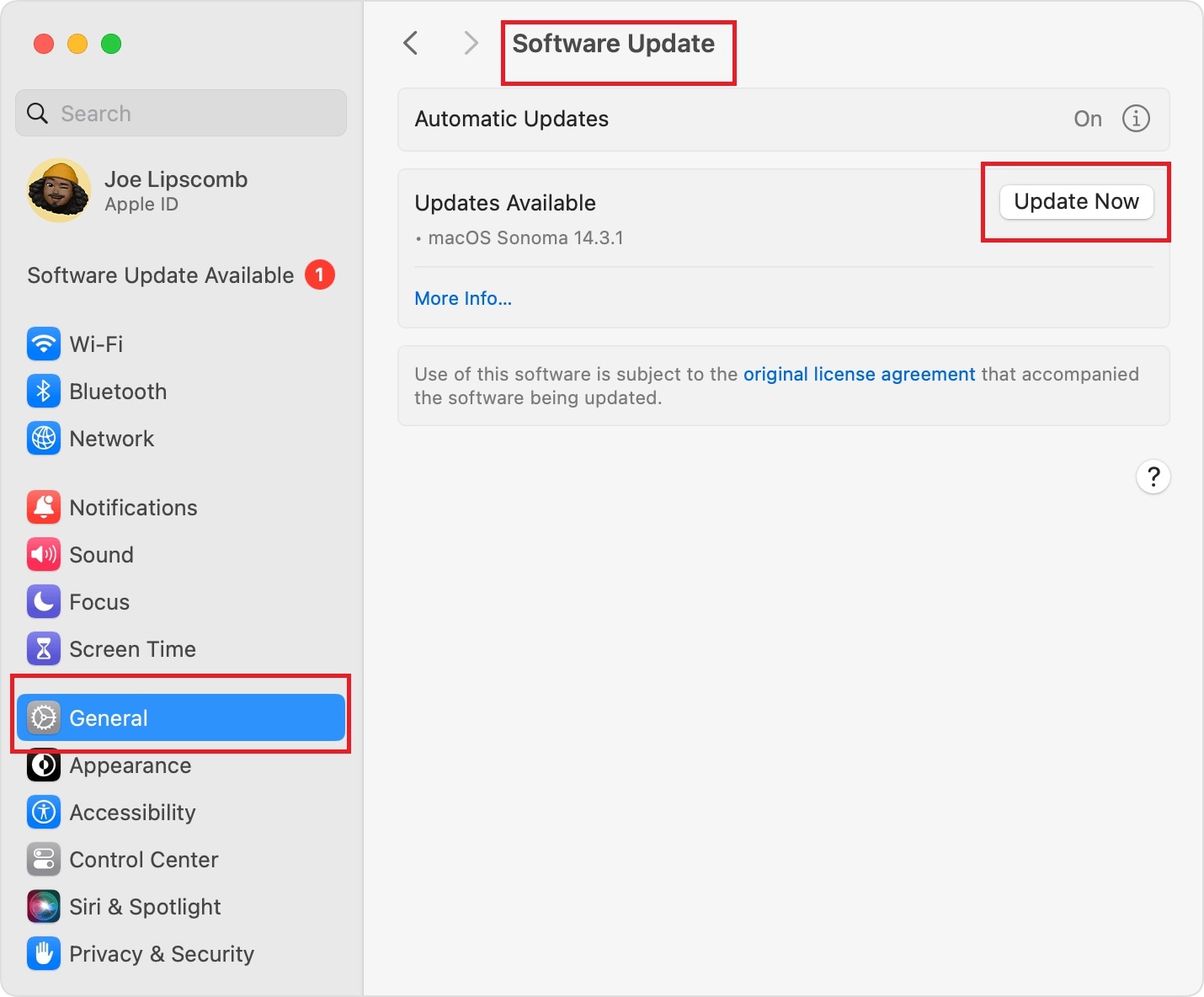
Fix 3: Disable Add-ins
Add-ins are very helpful in data management with Excel, but sometimes, they can hamper your productivity by interfering with the operation. Therefore, it is advised to disable the unwanted add-ins to fix the ‘Excel does not respond’ issue.
Follow the steps below to fix the Excel does not respond issue by removing add-ins from Mac and Windows:
Step 1: Launch Excel and go to "File"> "Options".
Step 2: Under the "Excel Options" window, you will find the "Add-ins".
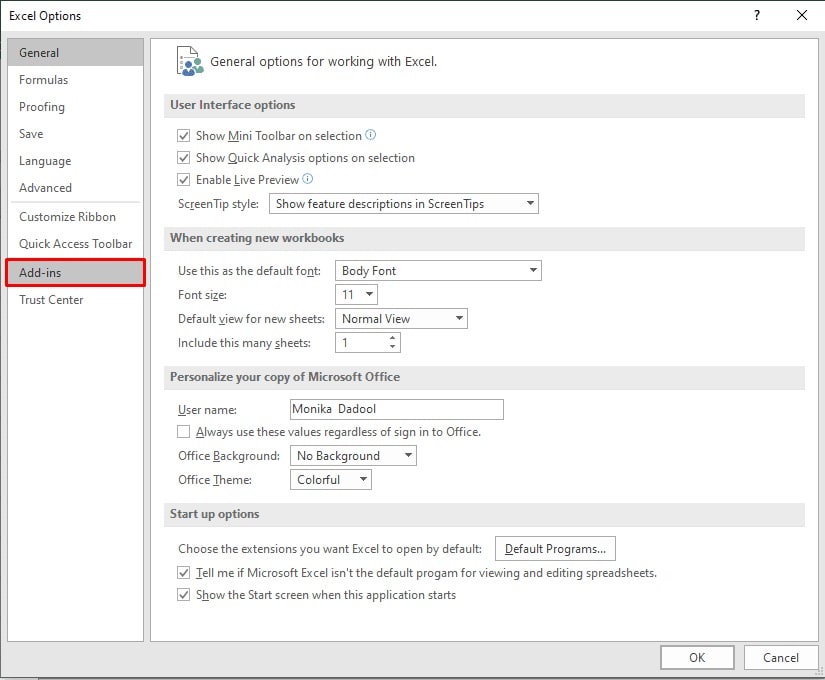
Step 3: Now, disable all of the add-ins from the list and restart the application.
If you wish to use them, you can run the test by removing and enabling one add-in at a time to find out the culprit.
Fix 4: Remove Files from XLStart Folder
If there is a problem with one or more workbooks in the XLStart folder, you might face the "Microsoft Excel is not responding" error. However, to fix it, you can browse and delete files from the XLStart folder.
Follow the below steps to solve Excel not responding on Mac and Windows by removing files from the XLStart folder:
Step 1: Launch the "Excel" in Safe Mode following the above steps.
Step 2: Then click on the "File" and select "Options" from the list.
Step 3: On the new window, select the "Trust Center" from the left side panel. Click on the "Trust Center Settings" button under the "Microsoft Office Excel Trust Center" section.
Step 4: Now, select the "Trusted Locations" from the left side and click on the "Excel StartUp" under the "Description" section. Copy the location of the "XLStart folder" from the list.
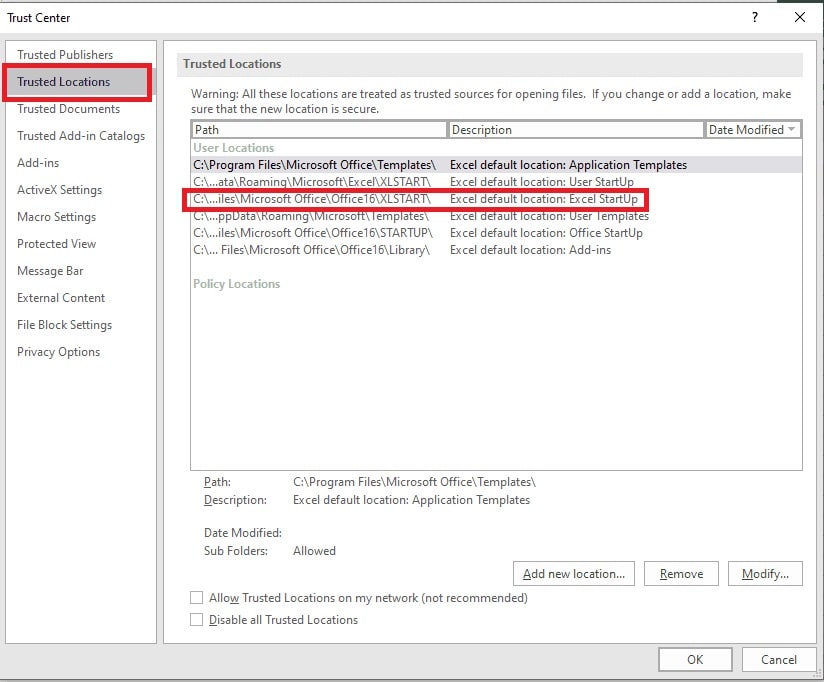
Step 5: Next, open the "File Explorer" and paste the copied path location on the text box. Once the folder is displayed, move all the files in the folder to another location.
Step 6: Restart the "Excel" in normal mode to check if the problem is fixed.
Fix 5: Open And Repair Excel
When your Excel stop responding, it might also be due to a corrupt Excel file. Thankfully, you can repair the Excel file using the built-in "Open and Repair" feature. The process will identify and scan for issues to recover data.
Here are the steps to fix the "my Excel is frozen" issue using the Open and Repair function on Excel:
Step 1: Click on the "File" and select the "Open" option on the Excel sheet.
Step 2: Next, click on the "Browse" option to locate the Excel file with the issue.
Step 3: On the browse window, navigate to the location where the Excel file is stored and select the file.
Step 4: Then, click on the "down arrow" next to the "Open" button and select the "Open and Repair" option.
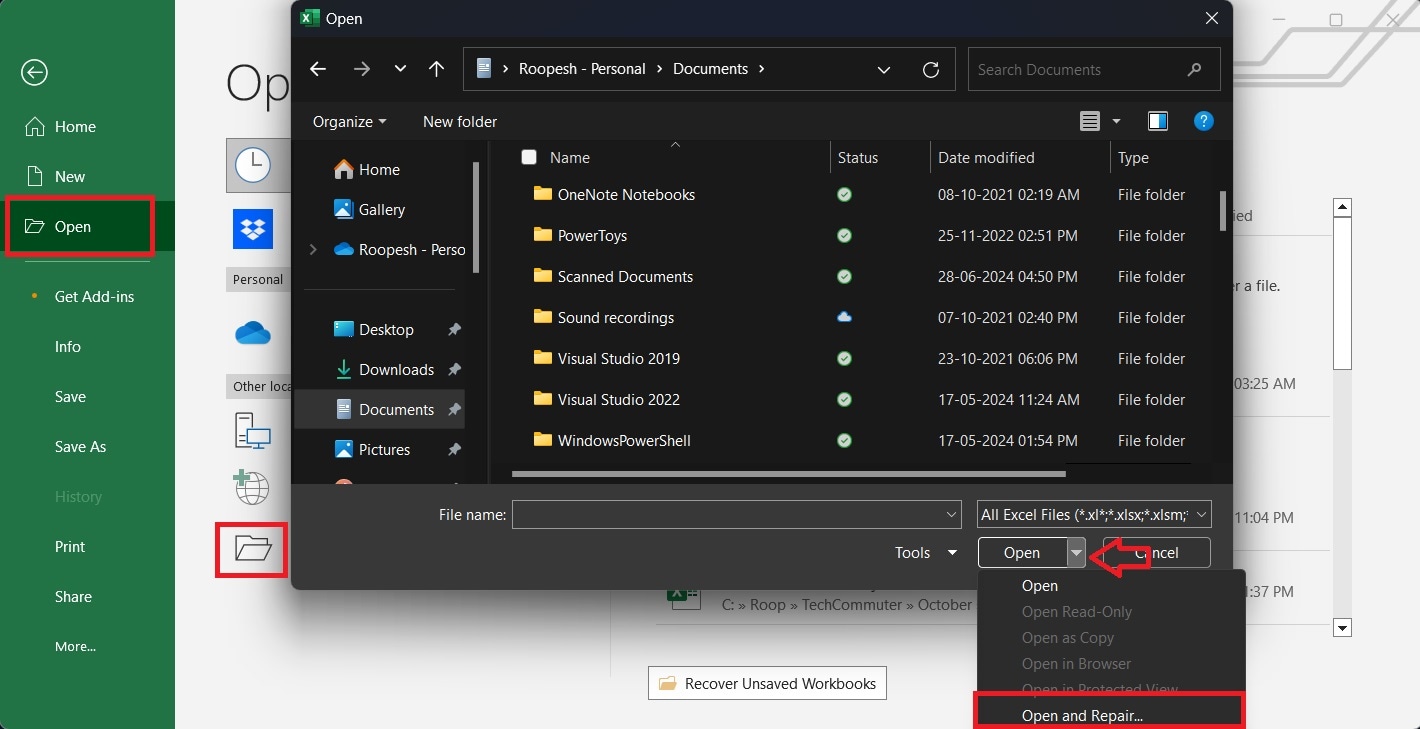
Step 5: When prompted with a pop-up window to confirm, click on the "Repair" option.

Step 6: Wait for the repair process to complete and click on the "Close" option when it is over.
Fix 6: Repair Microsoft Office
Those looking for ways to fix Excel not responding on their Windows can use the repair Microsoft Office feature to solve it. When the MS Office is corrupted or broken, so you can fix Excel sheets by repairing them.
Here are the steps to fix Excel does not respond using the repair Microsoft Office feature:
Step 1: Go to "Start" and click on "Settings".
Step 2: Click on "Apps" from the left pane and then go to "Installed Apps".
Step 3: Here, search for "Microsoft Office". Click on the "three dots" next to it. As you see the "Advanced options", click on it.
Step 4: Now, you need to scroll down to locate the "Repair" button. Click on it and wait for the process to fix any possible errors.
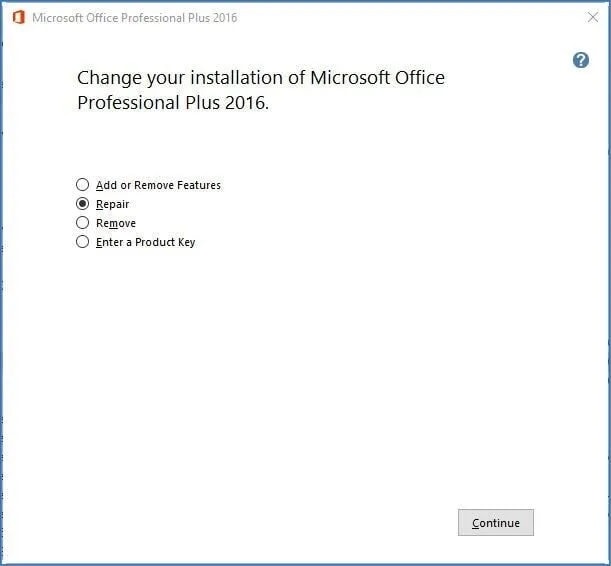
Fix 7: Recover Excel File
If none of the above fixes help you resolve the Ëxcel frozen now issue, then you should consider using a robust recovery tool such as Recoverit Data Recovery to retrieve Excel files. It is one of the most popular recovery applications and can effortlessly recover many data types from your computer, including Excel sheets. You can recover lost, deleted, or formatted data from many kinds of storage devices, including hard drives, external disks, USB disks, and memory cards. Its powerful recovery algorithms enable it to scan and retrieve difficult-to-recover data from Windows or Mac.
Key Features of Recoverit to help fix Excel not responding on Mac and Windows:
- The user interface is simple to use, making it suitable for people with varying levels of technical proficiency.
- You may restore deleted or lost Excel files from any storage media, including file folders, disk partitions, hard disks, SD cards, and USB drives.
- It has both rapid and deep scan options, allowing users to select between a brief scan for recent deletions and a thorough scan for difficult-to-recover files.
- It lets you recover Excel files from crashed desktops, Linux systems, and NAS servers.
- It can retrieve a variety of media forms, including videos, photographs, documents, messages, and more.
- The utility can recover all Excel file formats, including XLS, XLSX, XLSB, XLT, XLTX, XLTM, XLSM, XML, CSV, and TSV.
- You can also recover other office documents, such as Word, PowerPoint, and PDF, without losing quality.
Here are the following steps to solve Excel not responding on Windows and Mac using the Recoverit tool:
Step 1: First, download and install the Recoverit data recovery tool on your system (Windows or Mac) from the official website. However, ensure you do not install the tool on the same drive from where you are going to recover the Excel not responding on Mac or Windows.
Step 2: Launch the tool on your system and select the "Hard Drives and Locations" option on the left side panel. Next, select the drive under the "Hard Disk Drives" section to scan for the Excel stop responding.

Step 3: Next, to begin the search for the Microsoft Excel is not responding, click the "Start" button. At first, the tool will start a quick scan of the drive or chosen partition.
Step 4: Once the scan is complete, you can view all of the recoverable Excel sheets. Then, choose the Excel file you want to retrieve and click "Recover."

Step 5: If the Excel sheet you are trying to retrieve is not included in the list of recoverable files, click the "All-Around Recovery" option to look for additional files in the disk space.
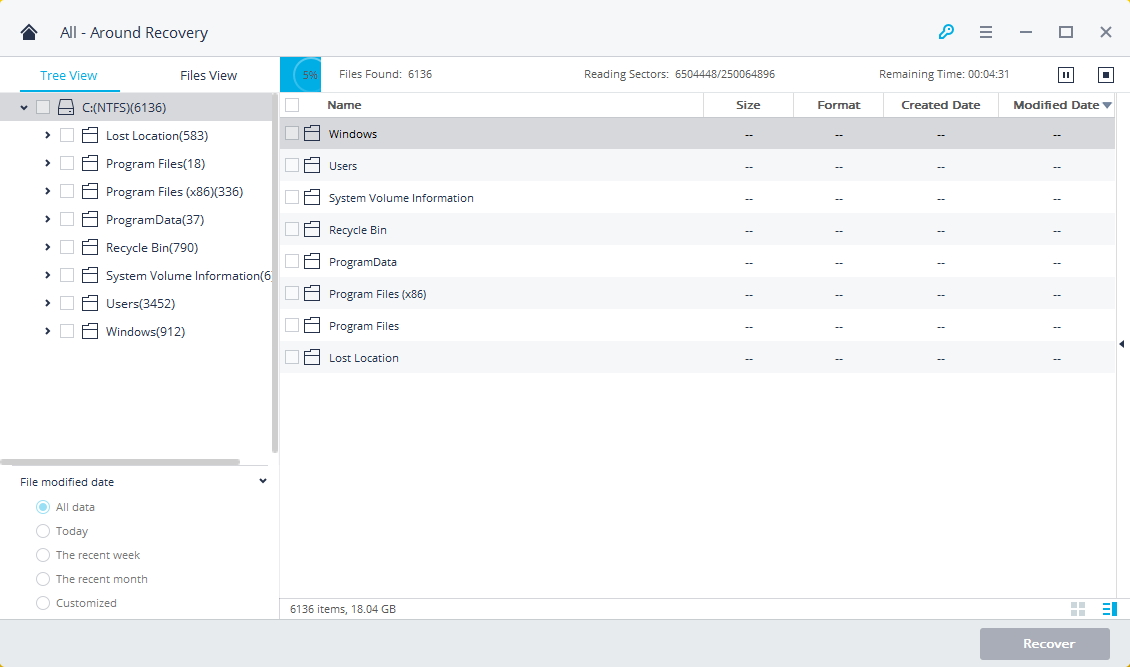
Step 6: After the All-Around Recovery scan is done, all recoverable files will be shown along with their file types or locations. To restore your Excel not responding file, preview it and then click the "Recover" button.

Step 7: Select your preferred location and click on the "Recover" option to save the file on your computer. However, you should ensure that the recovered data is not saved in the original location.

Part 3: How to Prevent Future "Excel Not Responding" Error?
If you do not wish to face the issue of ‘Excel is not responding’, you need to make sure that you are following these below-mentioned points -
- Keep Excel updated - Always update the application on your device. This will help you to keep away from temporary glitches and bugs. As with updates, developers are working on fixing bugs and introducing features.
- Update Operating System - The operating system is what you need to remember as much as updating the applications. As it will help provide the correct environment for the software to work optimally.
- Data management - The larger data set should be broken into smaller sets so that it is manageable.
- Remove add-ins - Disable add-ons so that they are not able to interfere with the functionality.
- Save frequently - Regularly saving the work is very important to not lose the data.
Related Video >>: How to Repair Damaged and Corrupt Excel Files?
Conclusion
While there might be reasons for not knowing how to operate Excel completely, an error like Excel not responding builds a barrier for all. But now you know how to fix Excel not responding on Windows and Mac. In the end, all you need to make sure is to keep your apps and operating system up-to-date. Also, to clear off all the resource-hungry apps from running alongside Excel. Microsoft Excel not working is not a problem once you start with the aforementioned methods. If you are trying to restore a lost Excel sheet while dealing with this issue, we have Wondershare Repairit.
Try Recoverit to Perform Data Recovery
Security Verified. Over 7,302,189 people have downloaded it.
FAQ
-
1. How do I fix Excel not responding?
Excel not responding issues can be fixed using various methods, as mentioned above. You can easily fix this problem on Windows and Mac. But foremost, check if the software is up to date, not being used by another software, or being used correctly. -
2. How to save Excel if it is not responding?
If you are worrying about ‘My Excel is frozen, what to do next’. Well, the very question is what happens to my current worksheet and how to save it. Well, let us tell you, if Excel was working right before it stopped responding, it might have saved the last edit. But, sometimes, unfortunately, you can lose the work as well. -
3. How long to wait if Excel is not responding?
If the app has not been responding for a few seconds, it can take some time, depending on the resources used by the CPU and the device's health. It could also be the reason that you are running multiple applications at the same time, which is consuming more RAM and causing delayed operation. So, you could wait for a few minutes, but if it takes longer than that, restart the application.















