
Manually syncing directories or copying data can undoubtedly be a time-consuming activity. QNAP sync applications can handle the majority of the workload for you to save time. Given this context, this article compares sharply two top-notch QNAP Sync applications for you to decide which one will suit best to your NAS.
Part 1. The Detailed Chart Comparing QNAP Rsync Server and QNAP Syncthing
Here is an in-depth comparison of the different parameters of both QNAP syncing applications so that you may choose the appropriate one for your QNAP NAS.
Dimension |
QNAP Rsync |
Syncthing |
| Supported Platforms | Linux, Windows, Mac OS X, and OpenBSD | Mac OS X, Windows, Linux, FreeBSD, Solaris, Android, and OpenBSD |
| Price | Free, Paid Plans | Free |
| Authoritative Site Rating | 3.1/5 | 4/5 |
| Main Features | Synchronization, Data Import/Export, Source or Remote File Deletion, Excluding/Including Files or Folders | Synchronization, File Versioning, Data Backup, Profiling, Automatic Crash Reporting |
| Update Frequency | High | Very High |
| System Maintenance | Excellent | Mediocre |
| Ease of Use | Good | Excellent |
| Speed | 50Mbps | 56.9Mbps |
| Security | Comparatively less private than Syncthing | Very Private (end-to-end encryption) |
QNAP Rsync
Pros
Free and open-source
Wide compatibility
Suitable for individual users or small businesses
The stable and speedy file-sharing process
Cons
Absence of Graphic User Interface
Data security is not guaranteed
Complicated, and you may overwrite the wrong files
QNAP Syncthing
Pros
Free and open-source
Active community forum
Cross-platform
Suitable for both individual and organizational needs
Efficient bandwidth
Secure and pre-installed on most Linux distributions
Cons
The syncing process may be confusing for some users
Part 2. Understanding QNAP Rsync: A Comprehensive Guide
QNAP Rsync is a command-based application that effectively transfers and synchronizes files across a NAS device, locally or remotely, among all the peer devices. Although it operates at the file level, it utilizes smart algorithms that detect only the modified parts of files and sends only those parts to the other end.

| Developer | Wayne Davison |
| Initial Release | June 19, 1996 |
| Latest Release | October 20, 2022 |
| Latest Version | 3.2.7 |
| Supported OS | Linux, Windows, macOS X, OpenBSD |
| Minimum System Requirements | 32-Bit OS, 4GB RAM, OS X version in case of Mac |
| Pricing | Free, Paid Plans |
| Customer Support | Online, Website Documentation |
QNAP Rsync Key Features
Rsync provides plenty of features to the users that facilitate and ease the process of synchronization, some of which are as follows:
Key Features |
Description |
| Synchronization | QNAP Rsync uses neat algorithms such as Checksum Creation and File Compression to keep a record of changes made and sends only the files' changed parts to the destination device. |
| Copying Files Locally | QNAP Rsync allows you to copy single or multiple files on the attached devices in the same LAN. To copy files on a local peer, type the full path of the source file and the target destination. |
| Copying a Directory or Subdirectories Locally | You can copy a directory or all subdirectories to your machine or device within your LAN. |
| Copying Files or Directories to Remote Devices | QNAP Rsync allows copying files or directories from a NAS or local device to the remote one. |
| Report Generation | Rsync also generates reports of files transferred and received across a NAS. It also records when and which file was sent to which destination device. Moreover, it archives the file delivered and its path on the source storage device. |
| Source Files Deletion | You can delete the source file(s) after the successful transfer to the destination computer; however, the source file won't be deleted if the transfer is canceled or unsuccessful. |
| Non-Existent Source File Deletion | QNAP Rsync allows you to delete the directory file transferred to the destination device, which is now unavailable at source QNAP. |
| Source Files Copying and Backup | Suppose you're at risk of data corruption or system crashes. You can copy your NAS source data to an external drive or a separate destination computer using Rsync to prevent data loss. |
| Setting Minimum or Maximum Size Limit for File Transfer | Rsync allows you to set minimum or maximum size limits for file sharing. This option is helpful if you want to prevent sharing smaller files, such as thumbnails or small logs. |
| Showing the Difference Between Source and Destination Files | You can check whether there is a difference between source and destination files using Rsync "-i" flag. |
| Adding Date Stamp to a File or Directory | You can add a date and time stamp to the file or directory to track when the files were shared without needing to open file properties. |
| Rsync Progress Display During Transfer | If you're carrying out a massive file transfer or large data backup, you can view the progress of the process. |
Key Steps To Use QNAP Rsync:
Installation
If Rsync is not installed on your system, you can do it manually within seconds.
Linux:
To install Rsync on Linux, use the following command:
apt-get install rsync
If you have rpm-based operating systems, such as CentOS, use this command
yum install rsync
macOS:
Use the following command to install Rsync on your Mac:
brew install rsync
Using Rsync Commands to Sync Files
If you want to sync all the files or directories from the source device to the destination devices, use this command:
rsync original/* duplicate/
If you want to copy the files from destination devices to the source (QNAP NAS), use the following command:
rsync -r original duplicate/
Moreover, you can back up the source files to the destination by specifying where you want to keep the backup files.
rsync -a --delete --backup --backup-dir=/path/to/backup /path/to/SRC [DEST]
QNAP Rsync Performance and Efficiency:
Rsync QNAP is excellent and efficient in file sharing and synchronizing. The average file transfer speed from NAS to a remote device is 40Mbps, while the rate of file transfer from the destination to the Rsync QNAP Server is 32Mbps. On the other hand, file sharing speed between two peers is relatively high, ranging from 45 to 50Mbps.
QNAP Rsync Price and Plan
QNAP Rsync is free and often pre-installed on various Linux distributions; if not installed, you can download Rsync from the official Rsync site. However, they provide enterprise plans for universal cloud backup, which is relatively inexpensive than the competitors.
- 0-99 Terabytes: 1.5 Cents ($0.015) Per GB / Month
- 100-999 Terabytes: 1 Cent ($0.01) Per GB/ Month
- 1+ Petabyte: 0.6 Cents ($0.006) Per GB/ Month
QNAP Rsync User Reviews
Rating Based on User Reviews: 3.1/5
Ranking As the Best Syncing Application: 3rd (See Rankings)
Users, especially developers, have rendered Rsync a powerful tool to sync data across LAN or a cloud network. Everything about Rsync is good, from speed to updates to features, making it a dependable application for file sharing across a NAS. However, some users have found it difficult to remember all the commands correctly. Moreover, its CMD-based interface is confusing and tiring.
Part 3. Understanding QNAP Syncthing: A Comprehensive Guide
QNAP Syncthing is a GUI-based Sync application focused on file sharing and data syncing across a NAS, among LAN or remote devices. Supporting a diverse range of operating systems and devices, such as Windows, Mac, Linux, Android, and BSD, Syncthing is the top-rated synchronization application for NAS.

| Developer | Jakob Borg |
| Initial Release | December 15, 2013 |
| Latest Release | November 22, 2022 |
| Latest Version | 1.10.0 |
| Supported OS | Windows, Mac, Linux, Android, BSD, Darwin, Solaris |
| System Requirements | No apparent requirements (can be installed on a smartphone) |
| Pricing | Free |
| Customer Support | Website Documentation, Online Chat, Video Tutorials |
QNAP Syncthing Key Features
Syncthing is loaded with countless features that will help you maximize your local or cloud network performance; some of the features are presented below:
Key Features |
Description |
| Password Protection | Before transferring to the other device, you can set an ID and password to a file or folder. Data will be sent encrypted but received and decrypted by the same password to the other end. |
| File Versioning | Syncthing allows you to archive the old version of a file when it is synced with the new changes made; it is helpful if you need the previous version of the required file. |
| SSH Tunneling | QNAP Syncthing offers an SSH Tunneling feature for secure point-to-point file transfer and prevents TCP ports from meddling. |
| Ignoring Files or Folders | If you want specific files not to be synced, you can exclude those files or folders; these files will never be synced to the destination devices. |
| Discovery Server | Syncthing allows you to find your peers on the internet by enabling Discovery Server. Other users can also turn the Discovery Server feature on and find your cluster. |
| Reverse Proxy Setup | You can pass on your requests through your web server to the other site or application using Syncthing Reverse Proxy. It is helpful, especially when sharing SSL certificates with an existing site. |
| Automatic Crash Reporting | Syncthing provides an Automatic Crash Reporting feature that sends the report of crashes to the Syncthing developers; the report contains information about the Syncthing version and what issue arose during the crash. |
| Profiling | Profiling is a valuable feature of Syncthing that tracks what the program is doing in the CPU and how much memory it is allocating. Moreover, it will show which functions take more CPU time; profiling is done by enabling debugging. |
Key Steps to Use QNAP Syncthing
No sign-up is needed to install Syncthing; you only have to download the program files on the device you want to sync. Both the source and destination devices should have the application installed on them.
Operational Steps:
Step 1: Launch Syncthing, which will display a web interface after running it and automatically create a Sync folder.
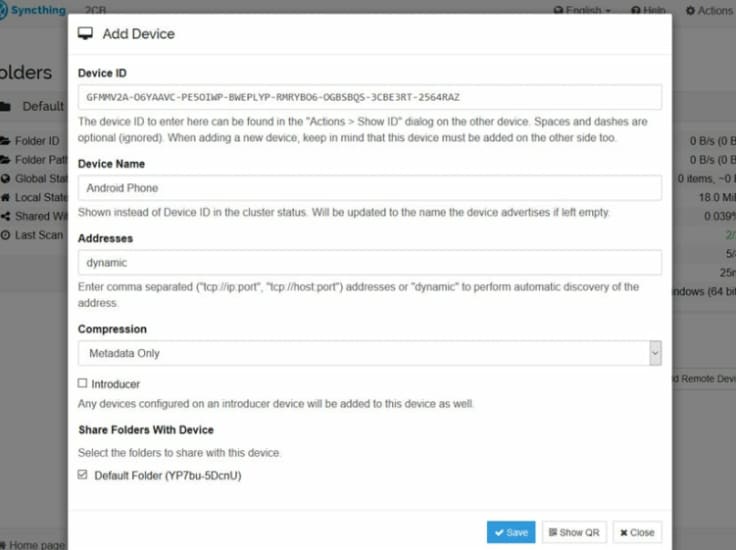
Step 2: Add a new device via the source or destination device.
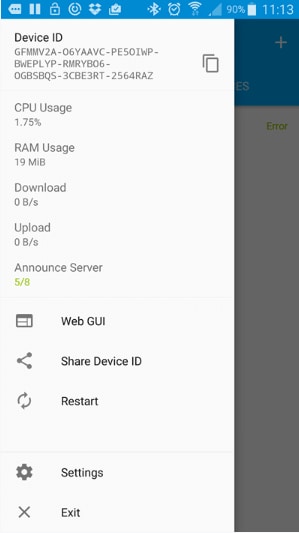
Step 3: Syncthing assigns a unique ID to every device; share that ID with either device by scanning QR codes.
Step 4: You will need to create a folder on one device, and a notification will be displayed on the other.
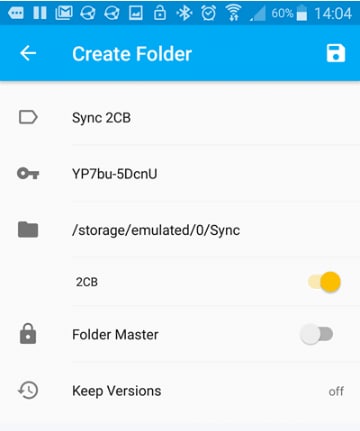
Step 5: Hit the Save option, and the files will now be synced to the matching folder on both devices; the files deleted from one side will also be deleted from the other.
QNAP Syncthing Performance and Efficiency
Regarding speed and efficiency, Syncthing performs excellently; it takes a minimal span to transfer files, even across remote devices. The transfer speed is impressive, usually ranging from 50Mbps to 56Mbps. However, some users have complained about bugs interrupting the file-sharing process.
QNAP Syncthing Price and Plan
QNAP Syncthing is free and does not cost even a cent. Additionally, it is compatible with almost all types of devices, such as laptops, computers, servers, NAS, smartphones, tablets, and so on. In short, Syncthing is a dependable option if you're starting your business network as a newbie.
QNAP Syncthing User Reviews
Rating Based on User Reviews: 4/5
Ranking As the Best Syncing Application: 1st (See Ranking)
Individuals who have used Syncthing have found it very straightforward and uncomplicated. It provides a graphic user interface, unlike Rsync, which is interactive for less technical users. Moreover, its strong security, stellar customer support, and ample features have been applauded by users.
Part 4. Is It Possible to Recover Important Data from NAS Device?
Although NAS is a more private and safer option for data storage across a LAN or cloud network, don't fret if you accidentally delete your essential data from the NAS device without a backup. It is entirely possible to recover the deleted data from NAS using dependable recovery software, and it is viable to use Recoverit Data Recovery software.
Highlights of Wondershare Recoverit
Recoverit Data Recovery, an influential tool to help you recover lost and deleted files in easy steps, is the top-trending unrivaled software in the market. It supports 1000+ types and data formats and is competent in recovering data from a diverse range of devices. Here are the significant benefits you will acquire by using Recoverit for your data retrieval:
- Enhanced and efficient photo, video, and documents recovery
- The system crashed computer data recovery
- Corrupted video repair
- NAS and Linux lost or deleted data recovery
- A Free trial allowing recovery of up to 1GB
- 7-day money-back guarantee
- 24/7 Free Online Customer Support
For Windows Vista/7/8/10/11
For macOS X 10.10 or later
Operational Steps:
Step 1: Download and launch Recoverit Data Recovery Software on your computer.
Step 2: Navigate to the left bar, and click the "NAS and Linux" option.
Step 3: Now, click the NAS Recovery button; this option will allow Recoverit to search for the NAS device from which you lost data.

Step 4: Recoverit will show NAS devices under the NAS Servers option after finishing the search.

Step 5: Choose the NAS device by clicking it to start the recovery process.

Step 6: Provide the required information and click the Connect button to develop a remote connection.

Step 7: After connection establishment, Recoverit will start Scanning lost or deleted data in the selected NAS device.
Step 8: You can Preview the scanned files to determine which files to recover.

Step 9: Once previewed, click the Recover button to initiate the recovering process.

Video Tutorial on How to Recover Files from NAS Server?
For Windows Vista/7/8/10/11
For macOS X 10.10 or later
FAQs
How to contact Rsync customer service in case of a crash or collapse?
Rsync provides customer support via online chat and website documents; you can view the query answers there or conduct a live chat with their team.
Does Syncthing offer a command-line interface?
Syncthing core application is a command-line-based program that provides synchronization at the front end and runs in command mode at the backend. Thus, you can access the command-line interface.
What is file versioning?
File versioning is a feature provided by Syncthing that keeps the old version of the synced file so that you can access that in the future.
Is there any downside to using Rsync?
Although Rsync is a trustworthy option for file syncing, you may find it troublesome to remember the commands accurately. Moreover, you will need to buy paid Rsync plan for universal cloud backup.
What if I accidentally deleted important files from my QNAP NAS device?
If you have unintentionally deleted your essential data, you can recover it using reliable recovery software, such as Recoverit. Recoverit allows trouble-free data recovery from the NAS device within seconds. However, if you have overwritten the data, you may not be able to recover it.
Conclusion
This article thoroughly analyzed and compared two top-notch and powerful syncing applications widely used on QNAP NAS, Rsync and Syncthing. Additionally, we described each sync application in detail, including their basic information, features, pricing, pros and cons, and other miscellaneous dimensions. Also, we have provided a reliable solution for your QNAP NAS data recovery in case of accidental data loss.
For Windows Vista/7/8/10/11
For macOS X 10.10 or later













