Many people have trouble when 7Zip can't open a file as an archive, which can be frustrating and prevent them from accessing important data. If you're having this problem where 7zip cannot open file as archive, don't worry. You're not the only one, and there are several ways to fix it.
In this detailed guide, we'll look at why you can't open the file as a 7Z archive and provide step-by-step solutions to solve the issue when 7-Zip can't open the file as a zip archive and recover zip files.
Try Wondershare Recoverit to Perform ZIP Recovery

In this article
Part 1: Why 7ZIP Cannot Open File As Archive? Top Reasons
Before we dive into the fixes, it's important to understand why 7-Zip is unable to open file as archive. Here are some common reasons:
- Corrupted Archive: The most frequent cause is file corruption. If the 7z file is damaged or incomplete, 7ZIP cannot open file as archive.
- Incorrect File Extension: Sometimes, files may have the wrong extension. For example, a .rar file might be mistakenly named as .7z, causing 7ZIP to fail when trying to open it.
- Outdated 7-Zip Version: If you're using an older version of 7-Zip, it might not support newer archive formats, leading to the "7ZIP cannot open file as archive" error.
- Incompatible Compression Method: 7-Zip supports various compression methods, but if the file uses an unsupported method, you cannot open the file as 7z archive.
- File Permissions: If you don't have the necessary permissions to access the file, 7ZIP cannot open file as archive zip.
- Antivirus Interference: Sometimes, overzealous antivirus software can prevent 7-Zip from opening archives, thinking they might contain malware.
- Large File Size: Very large archives may cause issues if your system doesn't have enough resources to handle them.
- Incomplete Download: If the archive wasn't fully downloaded or was interrupted during transfer, 7z cannot open files as archive.
Understanding these reasons can help you troubleshoot more effectively when you encounter the "7ZIP cannot open file as archive" error.
Video Tutorial: How to open Zip file cannot be opened?
Part 2: 7ZIP Cannot Open File as Archive? Try These Fixes
Now that we know the potential causes, let's explore some solutions to fix the "7-zip is unable to open file as archive" problem. Remember, it's important to understand why each fix works before applying it.
Fix 1: Repair Corrupt 7-ZIP File Using Wondershare Repairit
When 7ZIP cannot open file as archive due to corruption, using a specialized repair tool like Repairit can be highly effective.
Repairit is designed to fix various file types, including damaged pictures, videos, documents, etc.
Why this fix helps:
- Repairit can scan and repair corrupted archive files easily.
- The tool uses advanced algorithms to reconstruct the archive structure.
Steps to use Repairit:
- Download and Install: First, download and install Wondershare Repairit to your computer.

- Upload the File: Go to the File Repair section. Click +Add to upload the 7zip file you cannot open.

- Repair the File: Click Repair to start the repairing process. Now, just wait patiently to let the process complete.

- Preview and Save Once the repairing process completes, you can click Preview to check the result before saving the file.

By using Repairit, you can often resolve issues where 7ZIP cannot open file as archive zip due to corruption or damage.
Fix 2: Use WinRAR Utility to Repair the 7ZIP File
WinRAR is another powerful archiving tool that can sometimes open and repair 7z files when 7-Zip fails. This method is particularly useful when you cannot open the file as 7z archive due to minor corruption or incompatibility issues.
Why this fix helps:
- WinRAR supports multiple archive formats, including 7z.
- It has built-in repair capabilities for damaged archives.
- WinRAR can sometimes read archives that 7-Zip struggles with.
Steps to use WinRAR:
- Install WinRAR if you don't already have it. Open WinRAR after installation.

- Right-click on the 7z file that 7zip cannot open file as archive. Select "Open Archive".

- Go to the Tools tab and choose "Repair archive". In the Repairing File window, click "Browse" to select a location for the repaired ZIP file. Select the "Treat the corrupt archive as ZIP" option.

- Click OK to start the repair process. Click Close once the process is complete.
This method systematically addresses issues with corrupted ZIP archives using WinRAR’s repair features. Using WinRAR as an alternative can often resolve situations where 7z cannot open files as archive due to minor issues or format incompatibilities.
Fix 3: Use Command Prompt to Fix 7 Zip Archive Problem
Sometimes, using the command line interface can help when 7-Zip is unable to open file as archive through its graphical interface. This method can be particularly effective for advanced users or when dealing with specific types of archive errors.
Why this fix helps:
- Command-line operations can bypass some GUI-related issues.
- It allows for more detailed error messages that can help diagnose the problem.
- Some archive operations work more effectively through the command line.
Steps to use Command Prompt:
- Open the Command Prompt with Administrator privileges. Enter the following command and press “Enter”:
C:\Program Files\WinZip\wzzip" –yf zipfile.zip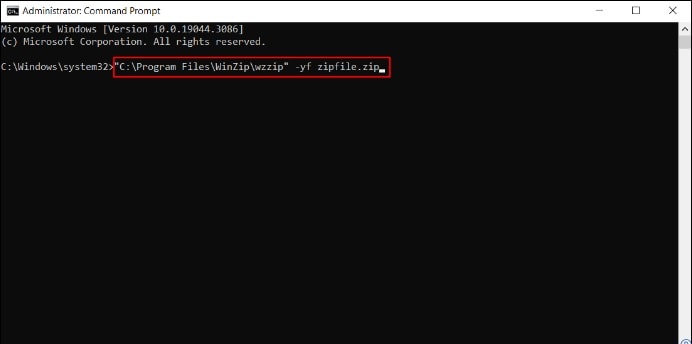
- Replace “zipfile.zip” with the name of your ZIP file, ensuring you use double quotes because of the space in “Program Files”.
- Running this command will fix any issues related to incorrect headers in the ZIP file.
- Using the command line can sometimes resolve issues that the graphical interface can't handle, especially when 7ZIP cannot open file as archive zip due to complex errors.
Part 3: Lost Your Precious 7-ZIP Files and Data? Use Recoverit Data Recovery Software
In some cases, you might find that your 7z files have disappeared or become inaccessible. When 7ZIP cannot open file as archive because the file is missing or deleted, Recoverit Data Recovery Software can be a lifesaver.
Why Recoverit Data Recovery is helpful:
- It can recover deleted or lost 7z archives.
- The software works even when files are not visible in File Explorer.
- It can retrieve data from formatted or corrupted drives.
Steps to use Recoverit Data Recovery:
- Install Recoverit Data Recovery on your computer. Launch the program and select the drive where your 7z files were stored. Click "Start".

- Use the file type filter to specifically look for 7z archives.

- Preview found files to ensure they're the ones you need. Select the files you want to recover and click "Recover".
- Choose a safe location to save the recovered files.

Remember, when you cannot open the file as 7z archive because it's missing, Recoverit Data Recovery can often find and restore it.
Part 4: Tips to Use 7-ZIP File Format Like a Pro
To avoid future issues where 7ZIP cannot open file as archive, here are some pro tips for using the 7z format effectively:
- Keep 7-Zip Updated: Regularly update 7-Zip to ensure compatibility with the latest archive formats and bug fixes.
- Use Strong Compression: When creating archives, use the "Ultra" compression level for smaller file sizes, but be aware it takes longer.
- Add Error Correction: Include recovery records in your archives to help prevent corruption.
- Split Large Archives: For huge files, split them into smaller parts to reduce the risk of corruption during transfer.
- Use Appropriate Extensions: Always use the correct file extension (.7z) for 7-Zip archives to avoid confusion.
- Verify Archives After Creation: Use 7-Zip's "Test" function to check archive integrity immediately after creating it.
- Backup Important Archives: Keep backups of crucial 7z files to prevent data loss.
- Use Strong Passwords: If encrypting archives, use long, complex passwords for better security.
- Avoid Modifying Archives: Don't modify the contents of an archive directly; instead, extract, modify, and re-compress.
- Check File Permissions: Ensure you have the necessary permissions to access and modify 7z files.
By following these tips, you can minimize instances where 7z cannot open files as archive and use the format more effectively.
Related Article >>: What is Video Archive?
Conclusion
Encountering the 7ZIP cannot open file as archive error can be frustrating, but as we've seen, there are several effective solutions available. From using specialized repair tools like Recoverit to leveraging alternative software like WinRAR, or even using command-line operations, you have multiple options to tackle this issue.
By following the pro tips for using 7-ZIP file format, you can significantly reduce the chances of facing situations where 7-Zip is unable to open file as archive. Regular backups, proper file management, and staying updated with the latest software versions are key to a smooth archiving experience.
Try Wondershare Recoverit to Perform Data Recovery

FAQ
-
1. Why does 7-Zip say "cannot open file as archive"?
7-Zip may display the "cannot open file as archive" error for various reasons. The most common causes include file corruption, incorrect file extensions, outdated 7-Zip versions, or unsupported compression methods. To resolve this, try updating 7-Zip, checking the file extension, or using repair tools like Recoverit to fix potential corruption. -
2. Can WinRAR open 7z files that 7-Zip cannot?
Yes, in some cases, WinRAR can open 7z files that 7-Zip cannot. WinRAR supports multiple archive formats and has its own repair capabilities. If you're experiencing issues where 7ZIP cannot open file as archive, trying WinRAR as an alternative can sometimes resolve the problem, especially for minor corruptions or compatibility issues. -
3. How can I prevent 7z files from becoming corrupted?
To prevent 7z file corruption, follow these tips: use error correction when creating archives, avoid interrupting compression or extraction processes, use reliable storage media, regularly update your 7-Zip software, and create backups of important archives. Additionally, when transferring large 7z files, consider splitting them into smaller parts to reduce the risk of corruption during transfer.
















